İçindekiler
Bir sürücü harfi atarken veya bir bölümü biçimlendirirken "Disk Yönetimi konsolu görünümü güncel değil" sorunuyla mı karşılaşıyorsunuz? Bu makale, bu hatayı gidermenin yedi yolunu gösterdiği ve verilerinize herhangi bir zarar vermeyeceği için Disk Yönetimi konsolu güncel değil hatasını düzeltmenize yardımcı olabilir.
"Disk Yönetim Konsolu Güncel Değil" Hatası Neden Oluşur?
Disk Yönetimi, sisteminizdeki bölümleri ve sürücüleri korumak için yerleşik bir Windows programıdır. Genellikle, bu yardımcı programda herhangi bir görevi gerçekleştirmek kolaydır çünkü Windows sistemleri için iyi bir şekilde optimize edilmiştir. Yine de, kullanıcılar bir bölümü biçimlendirirken, bir sürücü harfi atarken ve bölüm özelliklerini görüntülerken hatalarla karşılaşabilirler. Örneğin, disk yönetim konsolu güncel değil hatası.
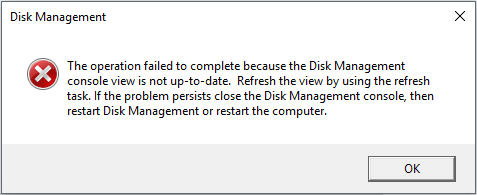
Bu hata neden oluşur? Genellikle şu sebeplerden dolayı:
- Güncel olmayan disk sürücüsü
- Güç kaybı veya sistem çökmesi
- Bölümün bir sürücü harfi yok
- Virüsler veya yanlış işlem nedeniyle oluşan bölüm bozulması
Bu hata oluştuktan sonra sistem, Disk Yönetimi konsolunu kapatmanızı ve ardından Disk Yönetimi'ni yeniden başlatmanızı veya hatayı gidermek için bilgisayarı yeniden başlatmanızı ister. Ancak çoğu durumda bu işe yaramaz.
Disk Yönetimi konsolu güncel değil hatasını nasıl düzelteceğinizi biliyor musunuz? Bilmiyorsanız, lütfen bir çözüm bulabileceğiniz bir sonraki paragrafı okumaya devam edin.
Aşağıdakiler de ilginizi çekebilir:
Disk Yönetim Konsolu Güncel Değil Hatası Nasıl Düzeltilir
Bu hatayı düzeltmek için, refresh görevini kullanarak görünümü yenileyebilirsiniz, ancak çoğu durumda işe yaramaz. Bu nedenle, bu bölüm bu hatayı onarmanız için beş düzeltme sağlar. Düzeltmeler şunlardır:
- Düzeltme 1. Bir Sürücü Harfi Ata
- Düzeltme 2. Bölümü Kurtarın
- Düzeltme 3. Bölümü Silin ve Yeni Bir Bölüm Oluşturun
- Düzeltme 4. Erişilemeyen Bölümü Kaldırın
- Düzeltme 5. Otomatik Bağlamanın Etkin Olup Olmadığını Kontrol Edin
- Düzeltme 6. Sistem Dosyası Denetleyicisini Çalıştırın
- Düzeltme 7. Disk Sürücüsünü Güncelleyin
Bu hatayı ortadan kaldırana kadar bunları tek tek deneyebilirsiniz. Şimdi, birincisiyle başlayalım. Bu bölümde, bu hatayı giderme yollarını gerçekleştirmenize yardımcı olacak bir yardımcı araç olan EaseUS Partition Master Professional'ı öğreneceksiniz. İlk olarak, özellikleri hakkında daha fazla bilgi edinelim.
EaseUS Partition Master'ın Özellikleri:
- Sürücü harfini değiştir
- Kolay ve güvenli Windows 11 yükseltmesi
- Diskleri yükseltmek için sistemi veya sabit sürücüyü klonlayın
- Windows 11 yükseltmesi için MBR'yi GPT'ye dönüştürün
- " C sürücüsü dolu " hatasını çözmek için bölümü yeniden boyutlandırın/genişletin
- USB sürücüsünde veya diğer harici sabit disklerde bölümleri silin/oluşturun
Düzeltme 1. Bir Sürücü Harfi Ata
Disk Yönetimi "Disk Yönetimi konsolu güncel olmadığından işlem tamamlanamadı" gösterdiğinde, bu bölüme yeni bir sürücü harfi atayabilirsiniz. Yeni sürücü harfleri atamanıza yardımcı olacak profesyonel bir araç var, EaseUS Partition Master. Basit tıklamalarla bir sürücü harfi atamanıza veya değiştirmenize olanak tanır. Şimdi, bu aracı indirin ve bir sürücü harfi vermek için aşağıdaki düzeltmeyi izleyin.
Adım 1. EaseUS Partition Master'ı çalıştırın, hedef bölüme sağ tıklayın ve "Sürücü Harfini Değiştir"i seçin.
Adım 2. Yeni pencerede, aşağı oka tıklayın ve açılır menüden bölüm için bir sürücü harfi seçin, ardından "Tamam"a tıklayın.
Adım 3. Sol üst köşedeki "1 Görevi Yürüt" düğmesine tıklayın, değişiklikleri kontrol edin ve seçili bölümün sürücü harfini değiştirmek için "Uygula"ya tıklayın.
Bu arada, Disk Yönetimi gibi başka yollarla da sürücü harfini değiştirebilirsiniz, ancak şu gibi sorunlarla karşılaşabilirsiniz:
Bu sorunlardan kaçınmak için EaseUS Partition Master'a yönelebilirsiniz. Yeni bir sürücü harfini sorunsuz bir şekilde atamanıza yardımcı olabilir.
Düzeltme 2. Kayıp Bölümü Kurtarın
Bir virüs saldırısı veya kötüye kullanımı bölüm tablosunu bozabilir ve böylece bölümü erişilemez hale getirebilir. Bu nedenle, bölümü kurtararak bölüm tablosunu yeniden oluşturmayı deneyebilir ve bu yöntemin sizin durumunuzda uygulanabilir olup olmadığına bakabilirsiniz. EaseUS Partition Master bölümünüzü kurtarabilir ve verilerinizi hızla kurtarmanıza yardımcı olabilir. Şimdi, bu aracı indirin ve nasıl kullanılacağını görün.
Adım 1. EaseUS Partition Master'ı açın ve "Partition Recovery"ye tıklayın. Kayıp bölümünüzün olduğu hedef diski seçin ve "New Scan"e tıklayın.

Adım 2. Yazılımın "Hızlı Tarama" ve "Tam Tarama" işlemini yürütmesini sabırla bekleyin. Silinen bölümünüzü Durum bölümünde "kayıp" olarak işaretleyecektir. Kayıp bölümü seçin ve "Kurtar"a tıklayın.

Ayrıca aradığınız bölümün üzerine çift tıklayarak içeriğini önizleyebilir ve onaylamak için "Tamam"a tıklayabilirsiniz.

Adım 3. Sabırla bekleyin ve bölüm kurtarma işlemi tamamlandığında "Bitti"ye tıklayın.

Görüyorsunuz. EaseUS Partition Master kaybolan bölümleri kurtarmada çok yardımcı olabilir.
Düzeltme 3. Bölümü Silin ve Yeni Bir Bölüm Oluşturun - Veri Kaybı Olmadan
Disk Yönetimi konsolu güncel değil hatası nedeniyle bölümünüz erişilemezse, bölümü silmeyi ve yeni bir bölüm oluşturmayı deneyebilirsiniz. Profesyonel bir disk yöneticisi olan EaseUS Partition Master, bölümleri silmenize ve yeni bölümler oluşturmanıza yardımcı olabilir. İndirin ve deneyin.
Kılavuz 1. Bölümü Silin
Adım 1. EaseUS Partition Master'ı başlatın ve "Partition Manager"a tıklayın.
Diskinizdeki herhangi bir bölümü silmeden önce önemli verilerinizi yedeklediğinizden emin olun.
Adım 2. Sabit diskinizdeki bölümü silmeyi veya tüm bölümleri silmeyi seçin.
- Tek bir bölümü silme: Silmek istediğiniz bölüme sağ tıklayın ve " Sil " seçeneğini seçin.
- Tüm bölümleri sil: Tüm bölümlerini silmek istediğiniz sabit diske sağ tıklayın ve " Tümünü Sil " seçeneğini seçin.
Adım 3. Silmeyi onaylamak için " Evet "e tıklayın.
Adım 4. " xx Görevini Yürüt "e tıklayın ve ardından değişikliği kaydetmek için " Uygula "ya tıklayın.
0:00 - 0:26 Tek tek birimleri sil; 0:27 - 0:53 Tüm bölümleri sil.
- Uyarı:
- Bölümü sildikten sonra, kritik verilerinizi kurtarmak için EaseUS Data Recovery Wizard'ı kullanmalısınız. Aksi takdirde gereksiz veri kaybı yaşayabilirsiniz.
Kılavuz 2. Yeni Bir Bölüm Oluşturun
Şimdi, bölüm tahsis edilmemiş bir alan haline geldi. Ardından, aşağıdaki videoyu izleyerek buna dayalı yeni bir bölüm oluşturun.
Düzeltme 4. Bölümü Kaldırın
Yeni bir bölüm oluştururken veya bir bölüm oluşturmayı yeni bitirdiğinizde "Disk Yönetimi konsol görünümü güncel değil" hatası alırsanız, bölümü kaldırabilirsiniz. Bu hatayı gidermek için, denemek üzere kılavuzu izleyin:
Adım 1. Aygıt Yöneticisi'ni başlatmak için Arama kutusuna " devmgmt.msc " komutunu yazın.
Adım 2. Aygıt Yöneticisi penceresinde bilinmeyen aygıtları arayın. Aygıtı bulamazsanız, Görüntüle'ye tıklayın ve "Gizli aygıtları göster"i seçin.
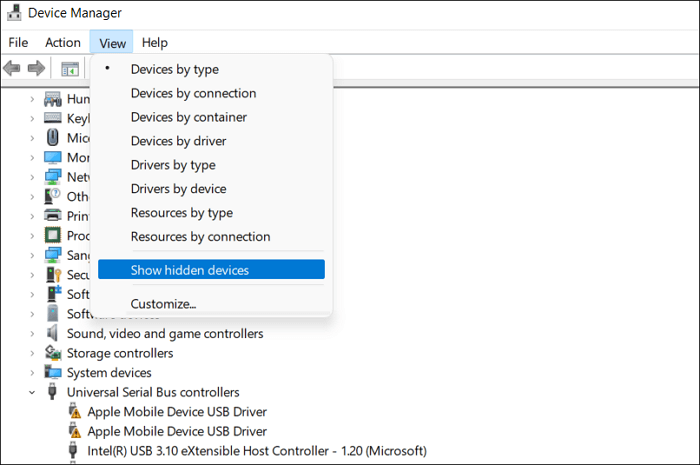
İki denemeden sonra hala bilinmeyen bir aygıt bulamıyorsanız, "Depolama Birimleri"ni bulun ve genişletin veya "Diğer aygıtlar"ı arayın ve genişletin.
Adım 3. Bilinmeyen aygıtınıza sağ tıklayın, "Kaldır"ı seçin ve işleminizi onaylayın.
Adım 4. Bilgisayarınız sizden bunu yapmanızı isterse bilgisayarınızı yeniden başlatmanız gerekir. Yeniden başlatma tamamlandıktan sonra bu bölüme erişebilirsiniz.
Düzeltme 5. Otomatik Bağlamanın Etkin Olup Olmadığını Kontrol Edin
Automount, her yeni diski bağlamak için kullanılan bir hizmettir. Devre dışı bırakılırsa, eklenen diskleri Dosya Gezgini'nde veya Bilgisayarım'da göremezsiniz. Bu hatayı gidermek için düzeltmeyi izleyin.
Adım 1. Windows simgesine sağ tıklayın ve "Çalıştır" seçeneğini seçin.
Adım 2. Komut İstemi'ni açmak için cmd yazın. Her komut girdiğinizde Enter'a basın:
- disk bölümü
- otomatik bağlama
- otomatik bağlamayı etkinleştir

Bu şekilde otomatik bağlamayı aktif hale getirebilirsiniz.
Düzeltme 6. Sistem Dosyası Denetleyicisini Çalıştırın
Yukarıdaki yöntemlerden hiçbiri işe yaramazsa, dosya sisteminiz bozulabilir. Bu nedenle hatayı kontrol etmek için komutları çalıştırın.
Adım 1. Komut İstemi'ni açmak için Windows tuşuna basın ve arama kutusuna cmd yazın.
Adım 2. Komut İstemi'ni seçin ve yönetici olarak çalıştırın.
Adım 3. Komutu yazın ve Enter'a basın:
sfc /scannow
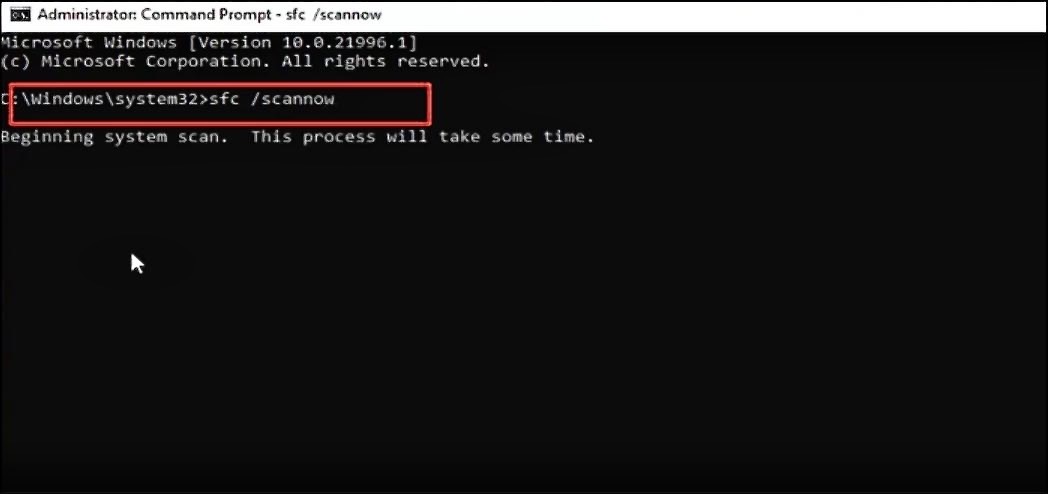
Düzeltme 7. Disk Sürücüsünü Güncelleyin
Bu hata mesajını alırsanız güncel olmayan bir sürücü de bu hataya yol açabilir. Disk sürücüsünü güncellememiz ve bu hatayı gidermeye çalışmamız gerekir. Bu bölümde, yardımcı olması için kullanımı kolay bir araç olan EaseUS DriverHandy'yi kullanabilirsiniz.
Bu hatayı gidermek için aşağıdaki adımları izleyin:
Adım 1. EaseUS DriverHandy'yi başlatın ve "Tara"ya tıklayın.
Adım 2. Disk sürücünüzü bulun ve güncelleyin.

Çözüm
Bir bölüme erişmeye çalıştığınızda "Disk Yönetimi konsolu güncel değil" hatasıyla karşılaşabilirsiniz. Bu makale, hedef bölüme erişmenize ve bu hatayı gidermenize yardımcı olacak yedi yol sunar. EaseUS Partition Master, bu hatayı gidermede çok yardımcı olur. Bu yaygın hatalardan kaçınmak istiyorsanız, Disk Yönetimi ve Diskpart komutları için kullanışlı bir alternatiftir.
Bu arada, aşağıdaki bölüm sık sorulan bazı soruları gösteriyor. İlginizi çekerse okumaya devam edin.
Disk Yönetim Konsolu Güncel Değil Hatası SSS'lerini Düzeltin
Disk Yönetimi konsolu güncel değil hatasını nasıl düzeltebileceğinizi biliyor musunuz? Hala başka sorularınız varsa, bu bölüm size yardımcı olabilir.
1. Disk Yönetimi konsol görünümü güncel değil sorununu nasıl düzeltebilirim?
Önce bilgisayarınızı yeniden başlatabilirsiniz. Eğer işe yaramazsa, yeni bir sürücü harfi atamak, bölümü kurtarmak ve eskisini sildikten sonra yeni bir bölüm oluşturmak için EaseUS Partition Master'ı kullanabilirsiniz.
2. Diskpart güncel olmayan bir nesneye referans verdi hatasını nasıl düzeltebilirim?
Diskpart'ınızda bir sorun olup olmadığını görmek için tarayabilirsiniz. Kontrol etmek için şu adımları izleyin:
Adım 1. "Windows + X" tuşlarına aynı anda basın, "Ara"yı seçin, " cmd " yazın ve yönetici olarak çalıştırın.
Adım 2. Komut İstemi'ne " sfc /scannow " yazın ve Enter'a basın.
Adım 3. Diskpart’ınızdaki hatalar pencerede belirtilecektir.
3. Disk Yönetimi hatasını nasıl düzeltebilirim?
Disk Yönetimi hatalarının birçok nedeni olabilir. Bu hatayı düzeltmek için aşağıdaki yöntemleri deneyebilirsiniz:
- Cihazınızı Güncelleyin
- Bozuk sistem dosyalarını onarın veya değiştirin
- Windows hizmet ayarlarını yapılandırın
- Donanım aygıtlarını kontrol edin ve diskinizi tarayın
- Windows Donanım ve Aygıt Sorun Gidericisini çalıştırarak kontrol edin
İlgili Makaleler
-
128GB USB Flash Sürücüyü FAT32 Olarak Biçimlendirme
![author icon]() Ezgi Bıçakcı/2022/09/21
Ezgi Bıçakcı/2022/09/21
-
Düşük Seviyeli Biçimlendirme Aracı İndir, 2024 İncelemesi [Artıları ve Eksileri]
![author icon]() Banu/2024/09/12
Banu/2024/09/12
-
PC Yavaşlıyor mu? Windows 10/11'de Bloatware Nasıl Kaldırılır
![author icon]() Mike/2025/03/13
Mike/2025/03/13
-
Windows 10'da Bölümler Nasıl Birleştirilir [Güvenli ve Hızlı Kılavuzlar]
![author icon]() Banu/2024/09/12
Banu/2024/09/12