İçindekiler
| Uygulanabilir Çözümler | Adım adım sorun giderme |
|---|---|
| Düzeltme 1. Diskpart CMD ile Bölümleri Birleştirin | Adım 1. 'Başlat' menüsünü açtıktan sonra 'diskpart.exe' yazın; cmd penceresi göründüğünde 'list volume' yazın... Tam adımlar |
| Düzeltme 2. EaseUS Partition Master ile Bölümleri Birleştirin | Adım 1. Hedef bölümü seçin; Adım 2. Birleştirilecek bir komşu bölümü seçin; Adım 3. Bölümleri birleştirme işlemini yürütün... Tüm adımlar |
| Düzeltme 3. EaseUS Partition Master ile İki Diskteki Bölümleri Birleştirin | Adım 1. Temel olanı dinamiğe dönüştürün; Adım 2. Birleştirin... Tüm adımlar |
Her sabit diskin sınıflandırmaya göre bilgi sağlamasını garanti eden temel parçalara sahip olması gerekir. Bilgileri bir sabit diskin birden fazla parçasına birleştirmek mutlak bir zorunluluk değildir ve bu bilgi takip yolu daha basit ve çok daha avantajlı hale geldiğinden müşterilere makul görünür. Çeşitli çerçeve sürücüleri, müşterilere üstün bir bilgi işlem deneyimi sağlamak için temizleme veya birleştirme gibi planlı destek görevlerini sıklıkla çalıştırır.
Diskpart CMD ile Bölümleri Birleştirebilir miyim?
Diskpart, Windows 10'da Diskpart komut istemini kullanarak disk bölümlerini yönetmenize olanak tanıyan bir komut satırı uygulamasıdır. Bu, diğer şeylerin yanı sıra disk bölümlerini oluşturma, birleştirme, genişletme, küçültme, biçimlendirme, kaldırma ve silme yeteneği içerir. DiskPart, Windows sisteminin başlatılması olmadan yürütülebilir ve gizli kurtarma için bölümler dahil olmak üzere sabit diskteki birimleri ve bölümleri açıkça kontrol eder. Bu, onu güçlü bir silah yapar ve belirli bir özen gösterilmeden yapılmaz; çünkü bir sabit diskte hiçbir biçimlendirme, eylem gerçekleştirildikten sonra geri alınamaz. DiskPart'ın gücü ayrıca, USB flash sürücü veri bozulması ve SD kartlar gibi Windows'da basit biçimlendirme ile düzeltilemeyen sorunları gidermek için iyi bir yol olduğu anlamına gelir.
Diskpart talimatlarını kullanabilmeniz için önce listelemeli, sonra yoğunlaştıracağınız bir nesne seçmelisiniz. Yazdığınız herhangi bir disk bileşeni talimatı, bir nesne odaklandığında bu nesne üzerinde çalışacaktır.
Diskpart CMD ile Bölümleri Birleştirme
Yöneticiler, sabit disk bölümlerini oluşturmak, kaldırmak ve yeniden boyutlandırmak ve yeni takılan disklere sürücü harfleri atamak veya yeniden atamak için Diskpart ile tarama yapabilirler. Diskpart, RAID dizisinde yeni kurulan sabit disklerin G/Ç verimliliğini artırmak için sürücünüzü bölümlendirmede kullanışlıdır. Microsoft Exchange Server gibi birçok sunucu programcısı için, belgeler birincil veya genişletilmiş bölümünüzün Diskpart ile oluşturulmasını önermeye kadar gider. Diskpart, mevcut verilerinizi yeniden şeritlemenize olanak tanır. Bu, bir RAID dizisi kurulduğunda kullanışlıdır.
Adım 1. Başlat menüsünü açtıktan sonra 'diskpart.exe' yazın.
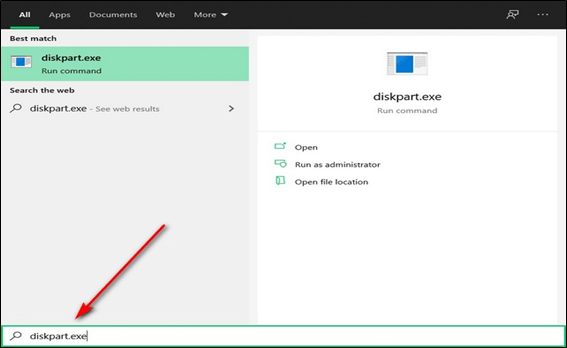
Adım 2. Cmd penceresi açıldığında 'list volume' yazın.
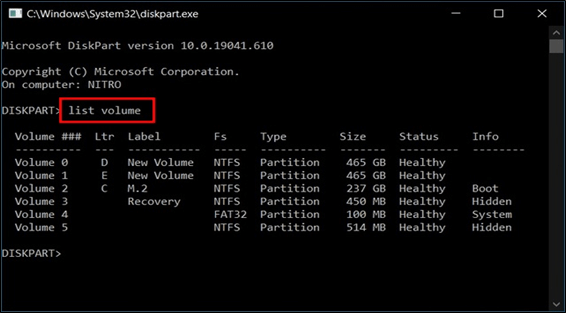
Adım 3. Örneğin birleştirilecek bölüm e ise 'select e' şeklinde 'select volume (label)' girin.
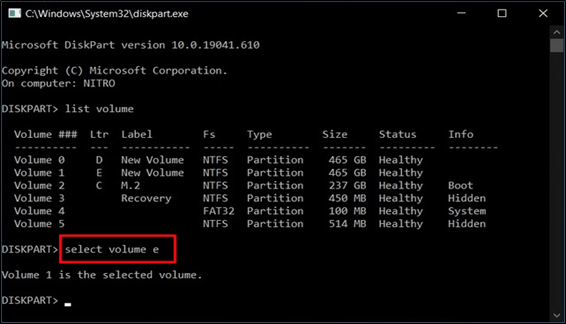
Adım 4. Birim alanını başka bir bölüm için kullanılabilir hale getirmek için 'delete volume' yazın.

Adım 5. Yukarıda adı geçen diskpart.exe dosyasında, ayrılmamış alana sahip bölümleri birleştirmek için 'extend' yazın.
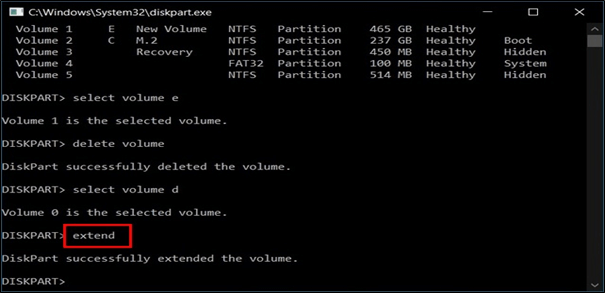
Disk Bölümleme Yazılımı ile Bölümleri Birleştirin
EaseUS Partition Master , kullanıcıların bölümler oluşturmasına, yeniden boyutlandırmasına, birleştirmesine, klonlamasına ve biçimlendirmesine olanak tanıyan profesyonel bir disk yönetim yazılımıdır. Temel olarak, hiçbir veri kaybetmeden Windows bölümlerini yönetmenize yardımcı olur. Ayrıca USB sürücüleri, SSD sürücüleri, HDD sürücüleri ve SD kartları oluşturabilir, biçimlendirebilir ve silebilir. Ücretli bir premium sürümü mevcut olsa da, ücretsiz sürüm neredeyse tüm bölümleme ihtiyaçlarınızı karşılayacaktır.
Artıları:
- Deneyimsiz bilgisayar kullanıcıları için bile oldukça kullanıcı dostu
- Değişiklikleri uygulamadan önce önizleyelim
- Birçok yararlı işlem içerir
EaseUS Partition Master kullanarak bölümleri birleştirmeyi öğrenmek için takip edebileceğiniz bir eğitim kılavuzu:
Adım 1: Hedef bölümü seçin
Alan eklemek ve tutmak istediğiniz bölüme sağ tıklayın ve "Birleştir" seçeneğini seçin.

Adım 2: Birleştirilecek bir komşu bölümü seçin
Birleştirmek için daha önce seçili olan bölümün yanındaki bir bölümü seçin.

Ve devam etmek için "Tamam"a tıklayın.

Adım 3: Bölümleri birleştirme işlemini yürütün
1. Üst taraftaki "Görevi Yürüt" butonuna tıklayın ve ardından "Uygula" butonuna tıklayın.
2. Program alanı birleştirecek ve ikinci bölümdeki dosyaları birinci bölüme ekleyecektir.

CMD Alternatifi ile İki Diskteki Bölümleri Birleştirme
Eğer insanlar iki diskteki bölümleri birleştirme eğilimindeyse, o zaman EaseUS Partition Master'ı kullanmalıdırlar; çünkü Diskpart komutu dinamik olan iki RAD diskindeki bölümleri birleştirmek için çalışamaz.
EaseUS Partition Master'ı kullanarak bitişikteki bölümleri seçip birleştirip daha büyük bir bölüm haline getirip boyutlarını genişletebilirsiniz.
Adım 1. Temel'i Dinamik'e Dönüştürün
- "Disk Dönüştürücü"ye tıklayın ve "Temel => Dinamik"i seçin. Devam etmek için "İleri"ye tıklayın.

- Dinamik'e dönüştürmek istediğiniz diski seçin ve "Dönüştür"e tıklayarak disk dönüşümünü Temel'den Dinamik'e başlatın.

- "Disk Dönüştürücü"ye gidin ve tekrar "Temel => Dinamik"i seçin. Diğer diski seçin (diskin sonunda en az 1M boş alan olacak şekilde) ve aynı şekilde dinamik diske dönüştürün.

- Aşağıda gösterildiği gibi her iki disk de dinamik diske dönüştürüldüğünde, artık boş alanı bir diskten diğerine birleştirmek için 2. Adımı takip edebilirsiniz.

Adım 2. İki Diski Tek Bir Diskte Birleştirin
Not: Diğer dinamik alan tahsis edilmemiş alan olmalıdır. Değilse, üzerindeki tüm bölümleri silmek için EaseUS Partition Master'ı kullanın. Dahası, onu dinamiğe dönüştürmüş olsanız bile bir sistem bölümünü birleştiremezsiniz.
- Tam diski seçin, üzerine sağ tıklayın ve "Yeniden Boyutlandır/Taşı"yı seçin.

- Bölüm boyutunu genişletmek için bölme panelini sağa veya sola sürüklemek için farenizi kullanın. "Tüm tahsis edilmemiş alanları doldur" düğmesi, tüm tahsis edilmemiş alanı hızlı bir şekilde kullanmanıza yardımcı olabilir.
Bazen, tahsis edilmemiş alan genişletmek istediğiniz bölümün solundadır. Tahsis edilmemiş alanı taşımak istiyorsanız, sol bölüm tutamağını istediğiniz boyuta kadar sola doğru sürüklemeniz yeterlidir.

- "Tamam" ve "1 Görevi Yürüt"e tıklayın.

Hangi Yöntem Benim İçin Doğru?
EaseUS Partition Master Free'yi tercih edeceğim çünkü PC'min performansını iyileştirmek için bölümleri yöneterek düşük disk alanını optimize etmemi sağlayacak. Temel diskleri ve bölümleri düzenleyebilirken, premium uygulama dinamik birimleri değiştirmeme de izin verecek. EaseUS Partition Master Yazılımı, bölümleri yeniden boyutlandırmama, taşımama, birleştirmeme ve kopyalamama yardımcı olacak Windows 10/8/7/Vista/XP içindir.
EaseUS Partition Master, hem yeni başlayanlar hem de uzmanlar için diskpart'tan daha güvenilirdir; EaseUS Partition Master'ın önemli özellikleri şunlardır
- İşletim Sistemini SSD/HDD'ye Taşı
- Temizleme ve Optimizasyon
- Verileri sil
- Disk bölümlerini yeniden boyutlandırın veya taşıyın
- Klon bölümü
- Bölümü keşfedin
- Bölümü biçimlendir
- Bölümü sil
- Bölümü birleştir
- Bölmeyi gizle
- Sürücü harfini ve etiketini değiştir
- Sürücüyü mantıksal sürücüye dönüştür
EaseUS bölüm yöneticisi ayrıca sabit disklerdeki bölümleri yeniden boyutlandırmanın riskini ve zorluğunu ortadan kaldırır. Herhangi biri veya ben, sadece birkaç tıklamayla, özel bir eğitim almadan kullanabiliriz.
Çözüm
İnsanların CMD kullanarak bölümleri birleştirebileceğini düşünüyorum ancak diskpart iki diskteki iki bölümü birleştirmek için çalışamaz. İnsanlar bunu yapmayı tercih ederse veya daha kolay ve güçlü bir bölümleme aracına ihtiyaç duyarsa, EaseUS Partition Master'ı denemeliler. EaseUS Partition Master, anlaşılması kolay, kullanıcı dostu bir programdır ve herhangi bir sorun olmadan kullanmaya eşlik eder.
İlgili Makaleler
-
Birim Genişletme Gri mi? Windows'ta Birim Genişletilemiyor Düzeltmesi [Yeni]
![author icon]() Ezgi Bıçakcı/2022/09/21
Ezgi Bıçakcı/2022/09/21
-
En İyi 6 Ücretsiz SSD Klonlama Yazılımı 2024 [Artıları ve Eksileri]🔥
![author icon]() Banu/2024/11/20
Banu/2024/11/20
-
Windows 11/10/8/7 Bilgisayarındaki Tüm Bölümleri Tek Seferde Silin [Test Edildi ve Etkili]
![author icon]() Banu/2024/11/20
Banu/2024/11/20
-
Disk Salt Okunur Düzeltmesi: Sürücüyü Salt Okunurdan Okunur Yazılır Olarak Değiştirme (5 Yol)
![author icon]() Ezgi Bıçakcı/2022/09/21
Ezgi Bıçakcı/2022/09/21