İçindekiler
Birçok kullanıcı, birçok yeni ve değerli özelliği nedeniyle en son Windows sistemi olan Windows 11'e olan heyecanını dile getirdi. Ancak, bilgisayarınızın yavaş olduğunu ve hatta bazen donduğunu görebilirsiniz, özellikle de aynı anda çok sayıda program ve uygulama açıksa.
Tam C sürücüleri , aşırı CPU kullanımı, yetersiz bellek ve yavaş disk hızları bilgisayar yavaşlamalarının yaygın nedenleridir.
Çoğumuz için, merkezi işlem birimi, rastgele erişim belleği ve grafik işleme birimi, performansı değerlendirirken en önemli üç bileşendir. EaseUS Partition Master yazılımı çevrimiçi olarak ücretsiz olarak mevcuttur ve sabit diskinizin ne kadar hızlı olduğunu belirlemenize yardımcı olabilir. Windows 11'de disk hızı testini kontrol etmek için kapsamlı bir kılavuz sağlayan bu makalede özetlenen adımları izleyerek Windows 11 sabit diskinizi hemen optimize edebilirsiniz (diğer Windows sürümleri için de geçerlidir).
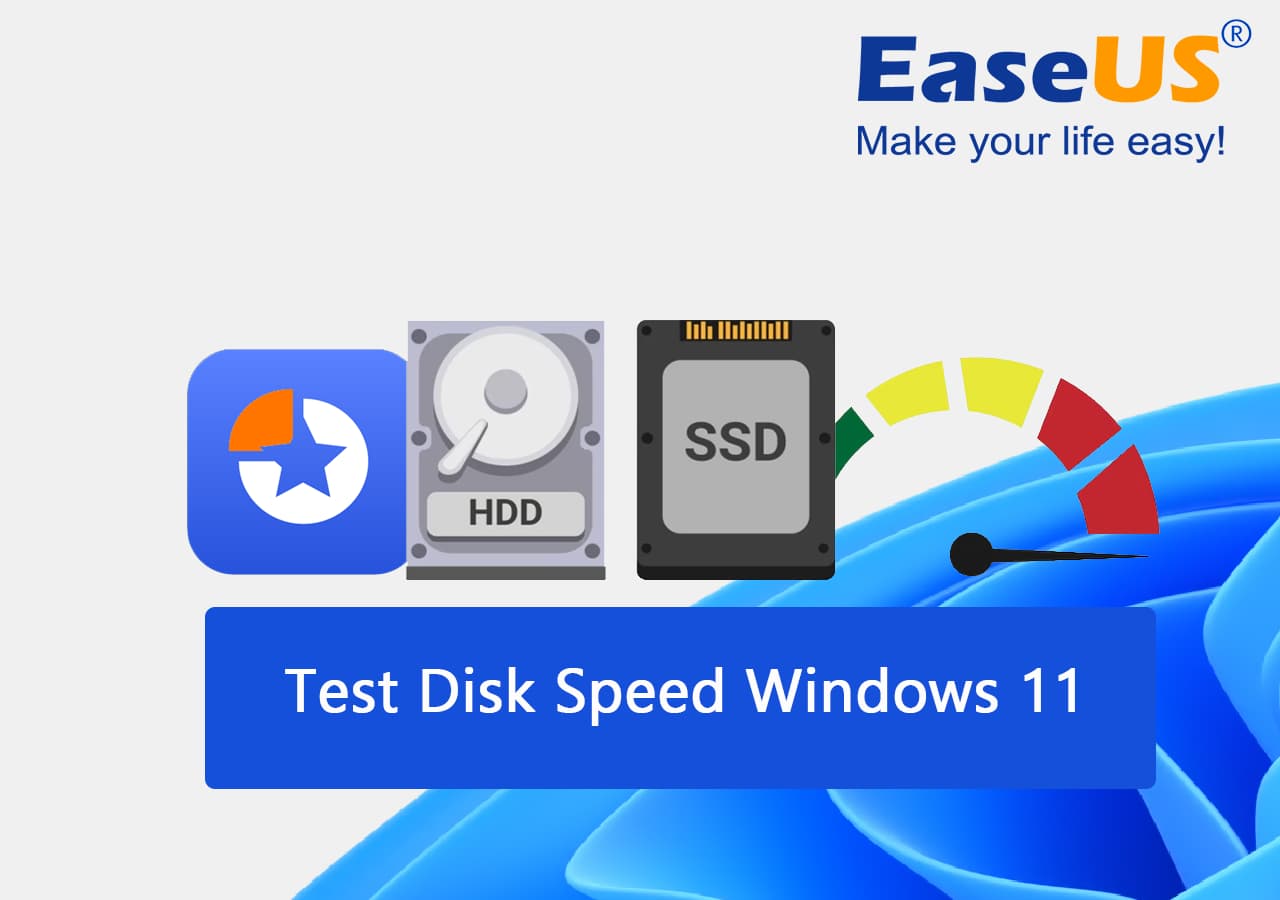
2023'te Windows 11'de Disk Hız Testi Çalıştırmak İçin Kontrol Listesi
Windows 11 kullanıcıları, işletim sistemlerinde kapsamlı bir disk hız testinin nasıl yapılacağını öğrenmek için bu makaleyi okuyabilirler.
| 💽Hedef Diski Bul | Disk hız testi için doğru cihazı bulmalısınız. |
| ⏱️Disk Hız Testi Çalıştırın | Aşağıda açıklanan prosedürü izleyerek Windows 11'de disk hızı testinin nasıl kontrol edileceğini öğrenin. |
| 🩺 Disk Hızı Raporunu Analiz Et | Disk hız testinin sonuçlarını analiz edin. |
| 🚀Disk Hızını Optimize Edin | Windows 11'in disk hızını artırmak için etkili stratejiler uygulayın. |
Windows 11'de Disk Hız Testi Nasıl Yapılır? 2 Ücretsiz Yol
Bu bölüm Windows 11'de disk hızı testi gerçekleştirmek için 2 yöntem sunar:
- 1. Disk hızını test eden bir yazılım olan EaseUS Partition Master'ı kullanın .
- 2. CMD kullanarak Disk Hızını Kontrol Edin
Birden fazla sabit diskiniz varsa, hangi sabit diski kullanacağınızı kendiniz seçemezsiniz. Komutları yanlış yazmak yaygındır ve bunu yaparsanız çıktı belirsiz olur ve dışarı aktarılamaz.
EaseUS Partition Master ile Windows 11 kullanıcıları komut satırlarını ezberlemeden veya başka karmaşık prosedürler uygulamadan kolayca disk hız testleri yapabilirler.
Windows 11'de Disk Hız Testi Nasıl Çalıştırılır? 2023'te Adım Adım Kılavuz
Burada, yukarıdaki her prosedürü kendi parçalarına ayıracağız. Aşağıda belirtilen yönergelere uyun.
Yöntem 1. EaseUS Partition Master ile HDD/SSD Hızını 1 Tıklamayla Test Edin
EaseUS Partition Master ile sabit diskinizin veya solid-state sürücünüzün hızını tek bir tıklamayla hızlı ve kolay bir şekilde kontrol edebilirsiniz.
EaseUS Partition Master'ın erişilebilir sürümünde yer alan DiskMark aracıyla tüm Windows kullanıcıları tek tıklamayla disk hızlarını tarayabilir ve test edebilirler.
Adım 1. EaseUS Partition Master'ı başlatın. Ve "Discovery" bölümünün altındaki "DiskMark" özelliğini etkinleştirmek için indirme düğmesine tıklayın.

Adım 2. Hedef sürücüyü, test verilerini ve blok boyutunu seçmek için açılır kutuyu tıklayın.

Adım 3. Her şey yapılandırıldıktan sonra, disk testini başlatmak için "Başlat"a tıklayın. Ardından, Sıralı veya Rastgele okuma/yazma hızı, G/Ç ve Gecikme verilerini görebilirsiniz.

Kullanıcılar sabit disklerinin hızını test etmenin yanı sıra SATA SSD, M.2 ve NVMe SSD disklerinin performansını analiz edebilirler. Ayrıca yazılım harici sabit disklerin, USB sürücülerin ve her türlü flash bellek kartının test edilmesini destekler.
EaseUS Partition Master altındaki DiskMark özellikleri şunlardır:
- HDD veya SSD'nizin ne kadar hızlı çalıştığını görmek için bir butona tıklayın.
- G/Ç, okuma/yazma ve gecikme sürelerini kontrol edin.
- Kullanıcı test sonuçlarını ayrıntılı olarak açıklayan indirilebilir bir rapor sunun.
- Bir sabit sürücünün ne kadar hızlı çalıştığını ölçmek için USB ve SD kartlar gibi çeşitli harici depolama ortamları kullanılabilir.
Eğer bu yöntem Windows 11'de disk hızınızı test etmenize yardımcı olduysa, bu harika aracı çevrimiçi arkadaşlarınızla paylaşmaktan çekinmeyin:
Yöntem 2. Windows 11'de CMD ile Disk Hız Testi Çalıştırın
Windows 11, 10 ve 7'de, sabit sürücünüzün hızını kontrol etmek için Komut İstemi'ni kullanabilirsiniz. Hedefinize nasıl ulaşacağınız aşağıda açıklanmıştır:
Adım 1. Başlat Menüsü'nün CMD girişinden Yönetici Olarak Çalıştır'ı seçin. (Bu birkaç sorunu önleyebilir.)
Adım 2. Komut satırına "winsat disk" yazın ve birkaç dakika bekleyin; okuma/yazma hızları hemen görüntülenecektir.

Disk hız testi çalıştırmak için daha güvenilir yollar veya araçlar arıyorsanız, aşağıdaki eğitim sayfalarını takip edin ve ayrıntılı bir kılavuz edinin:
Bonus İpucu: Disk Hızı Testi Sonucunu Okuyun, Disk Hızını Etkileyen Şeyleri Bulun
Şok edici gerçekleri hemen öğrenin, böylece aslında daha hızlı bir sabit diske sahip olabilirsiniz. HDD hızını belirleyen faktörlere girmeden önce, sabit disk sürücülerinin nasıl çalıştığına dair temelleri gözden geçirmeliyiz.
Sabit diskteki veriler, plaka adı verilen düz, dairesel disklerde fiziksel olarak depolanır. Standart sabit diskler genellikle bir yığın halinde düzenlenmiş bir ila dört plakaya sahiptir. Sabit disk verilerine, motorlu bir kol okuma/yazma kafasını plakadaki uygun noktaya hareket ettirirken plakalar yüksek hızlarda döndürülerek erişilir.
Aşağıda Windows bilgisayarlarda disk hızını yavaşlatan bazı tipik faktörler ve bunların önemi hakkında bilgiler yer almaktadır.
- PRM - Dakikadaki devir sayısı anlamına gelir ve sabit disk plakalarının dönme hızının ifade edildiği standarttır. Plakanın hızını artırın.
- Disk Yoğunluğu - Disk yoğunluk faktörü, disk yüzey alanı birimi başına veri depolamak için kullanılabilen disk kapasitesi miktarının bir ölçüsüdür. Genellikle belirli bir alanda depolanabilen bit veya bayt veri sayısı olarak ifade edilir. Daha yüksek disk yoğunluk faktörleri, aynı miktarda alanda daha fazla veri depolanmasına olanak tanır ve bu da daha hızlı disk hızlarına ve daha iyi performansa yol açar.
- SATA Sürümü - SATA sürüm faktörü, bir SATA disk sürücüsünün hızının bir ölçüsüdür ve diskin kullandığı SATA arayüzünün sürümü tarafından belirlenir. SATA 3.0 sürücüler en hızlı olanlardır ve genellikle en iyi performansı sunarlar.
- Disk Önbelleği - Disk önbellek faktörü, sıklıkla erişilen verileri depolamak için kullanılan disk alanı miktarının bir ölçüsüdür. Disk önbelleğe alma, sık kullanılan verilere daha hızlı erişim sağlayarak bir bilgisayar sisteminin hızını ve performansını iyileştirebilir. Disk önbellek faktörü ne kadar yüksekse, önbelleğe alma için o kadar fazla disk alanı ayrılır ve hız iyileştirmesi o kadar büyük olur.
[Önemli] Windows 11'de Disk Hızı Nasıl İyileştirilir
Windows 11 önemli bir gelişme olsa da, bir bilgisayarın performansının düşmesine neden olabilecek birçok potansiyel neden hala mevcuttur. Bilgisayarınız eski olsun veya sabit disk sorunlarınız olsun, Windows'u hızlandırmak için uygulayabileceğiniz bazı ipuçları vardır. Tamam, hadi Windows 11 optimizasyon hilelerine bir göz atalım. Bu durumda, bazı öneriler için okumaya devam edin.
- Sabit sürücüyü bozun
- 4k hizalamalı ssd
- Küme boyutunu değiştir
- Başlangıç Programlarını/Uygulamalarını Devre Dışı Bırak
- Windows 11'i şişirme
- Sabit Diski Birleştir
- Windows 11'de Daha Fazla Bellek Ekleyin (RAM/SSD Yükseltmesi)
- Yeniden Başlatılabilir Uygulamaları Devre Dışı Bırak
Güvenilir bir disk bölümü yöneticisi olan EaseUS Partition Master, kullanıcılarına disk performansını ve hızını iyileştirmek için birden fazla özellik de sunar. Bu yazılımı indirebilir ve Biçimlendirme, Dosya Sistemini Kontrol Etme, 4K hizalama, küme boyutunu değiştirme ve alan analizörü özelliklerini uygulayarak bir diski hemen optimize edebilirsiniz.
Son Karar
Bu sabit disk sürücüleri (HDD'ler) ve katı hal sürücüleri (SSD'ler) bilgisayarınızın çalışmasını sağlayan yazılımı depoladıkları için önemlidir. Sabit sürücünüz veya katı hal sürücünüz, bilgisayarınızın disk hız testini ne kadar hızlı gerçekleştirebileceğini belirler. Güçlü bir merkezi işlem birimi ve RAM miktarı olsa bile, yavaş bir sabit sürücü bilgisayarınızın zorlanmasına neden olur. Bu nedenle, sabit sürücünüzün hızını kontrol edin ve yukarıda belirtilen alternatifleri kullanarak artırın.
EaseUS Partition Master, hızlı ve kolay disk hızı testi için en iyi seçenektir. Cihazınızı tarayacak ve içeriği hakkında ayrıntılı bir rapor sağlayacaktır.
Disk Hız Testi Çalıştırma Hakkında SSS Windows 11
Burada ayrıca Windows bilgisayarlarda disk hızının çalıştırılmasıyla ilgili bazı sıcak konulara da yer veriyoruz ve eğer ilgileniyorsanız, cevapları burada bulabilirsiniz:
1. Windows 11'in HDD'de hızlı olup olmadığı nasıl anlaşılır?
Adım 1. Başlat menüsünün arama çubuğuna CMD yazın, ardından sağ tıklayın ve "Yönetici olarak çalıştır"ı seçin. (Bu birkaç sorunu önleyebilir.)
Adım 2. Winsat disk komutunu yazıp kısa bir süre bekledikten sonra sürücünüzün okuma ve yazma hızlarına ait sonuçları hemen görüntüleyebilirsiniz.
2. SSD hızımı nasıl test edebilirim?
Öncelikle, alt Görev Çubuğu'na sağ tıklayın ve açılan içerik menüsünden "Görev Yöneticisi"ni seçin. İkinci olarak, açılan pencerenin üst kısmındaki menüden "Performans"ı seçin. Üçüncü olarak, okuma/yazma hızlarını görüntülemek için sol sütundan solid-state sürücüyü (SSD) seçin.
3. Windows 11'de SSD sağlığımı nasıl kontrol edebilirim?
Adım 1. Windows 11'in yeni Ayarlar menüsünde Diskler ve birimlere erişmek için Sistem, Depolama ve Gelişmiş Depolama Ayarları'na gidin.
Adım 2. Sabit diskinizin sağlık durumu, özniteliklerinden görüntülenebilir.
Adım 3. Tahmini kalan ömür, yedek parça bulunabilirliği ve mevcut sıcaklık görüntülenir.
İlgili Makaleler
-
En İyi 7 Windows 11 Parola Sıfırlama Aracı - Kontrol Listesi
![author icon]() Banu/2024/09/23
Banu/2024/09/23
-
Windows 10'da Bölüm Nasıl Küçültülür
![author icon]() Ezgi Bıçakcı/2022/09/21
Ezgi Bıçakcı/2022/09/21
-
Defaultuser0 Şifre? Şimdi Düzelt! [5 Verimli Yol🔥]
![author icon]() Banu/2024/11/20
Banu/2024/11/20
-
BYJU'nun SD Kartı Nasıl Biçimlendirilir [2024 Eğitimi]
![author icon]() Banu/2024/09/12
Banu/2024/09/12