İçindekiler
Masaüstü Windows Yöneticisi Yüksek Bellek Windows 11/10 nasıl düzeltilir:
| Uygulanabilir Çözümler | Adım adım sorun giderme |
|---|---|
| Hazırlık: Dosya Sistemi Hatasını Kontrol Edin | Diskin sağlıklı olduğundan emin olmak için ücretsiz disk denetleyicisini indirin... Tam adımlar |
| Düzeltme 1. Windows 11 DWM Yüksek Bellek Düzeltmesi |
1. En son Intel Sürücüsünü indirin... Tam adımlar 2. Windows Görsel Efektlerini Değiştirin... Tüm adımlar 3. Görev...'den Masaüstü Pencere Yöneticisini yeniden başlatın. Tüm adımlar |
| Düzeltme 2. Windows 10 DWM Yüksek Kullanımını Düzeltin |
1. Intel Grafik Sürücüsünü güncelleyin... Tüm adımlar 2. Tam Sistem Taramasını kullanın... Tüm adımlar |
"Merhaba, yakın zamanda Masaüstü Pencere Yöneticisi'nin, görev yöneticisi dışında hiçbir şey açık olmasa bile, yüksek bellek kullandığını fark ettim... Bu yüzden dizüstü bilgisayarımın iç bileşenlerini değiştirmeyi veya sıfırlamayı gerektirmeyen herhangi bir cihaz çok takdir edilecektir!"
Reddit ve diğer forumlarda bazı kullanıcıların Masaüstü Pencere Yöneticisi yüksek bellek sorununu sorduğunu gördük. Intel, Masaüstü Pencere Yöneticisi Sorununu düzeltmek için en yeni düzeltme için resmi bir sürücü duyurdu. Sürücüyü güncellemek için bu makaleyi ayrıntılı olarak inceleyin.
Masaüstü Pencere Yöneticisi Nedir?
Masaüstü Pencere Yöneticisi (Dmp.exe), Windows'ta tüm bu dokuzları sunan sentetik bir pencere yöneticisidir: şeffaf pencereler, gerçek zamanlı görev çubuğu küçük resimleri, Flip3D ve hatta yüksek çözünürlüklü ekran desteği.
Uygulamalar, görüntülerini doğrudan ekranınıza çizmek yerine, Windows'larının resimlerini bellekteki belirli konumlara yazar. Windows, ekrandaki tüm Windows'ları monitörünüze göndermeden önce bir bileşik oluşturur. Windows, her pencerenin içeriğini birleştirip görüntülediğinden, Windows'u katmanlar halinde gösterirken şeffaflık ve pencere animasyonu gibi efektler eklemek mümkündür.
Yüksek Bellek Kullanımı Serileri:
Masaüstü Pencere Yöneticisi Yüksek Bellek Kullanımı Nasıl Düzeltilir
Lütfen sorunu çözmek için disk dosya sisteminizin sağlıklı olduğundan emin olun. Bazen, dosya sistemi hatası suçludur. Ücretsiz bir disk denetleyicisi indirin - EaseUS Partition Master . Veri kaybı olmadan disk hatalarını hızla düzeltebilir.
Adım 1. Sorunlu hedef bölüme sağ tıklayın.
Adım 2. "Gelişmiş" > "Dosya Sistemini Kontrol Et"i seçin.
Adım 3. Bölümü gizlemek isteyip istemediğinizi onaylayın.
Adım 4. Dosya Sistemini Kontrol Et penceresinde, "Hatalar bulunursa düzeltmeyi dene" seçeneğini işaretleyin.
Adım 5. Bölümünüzdeki hataları kontrol etmek için "Başlat"a tıklayın.
Daha sonra aşağıdaki yöntemleri uygulayın.
Windows 11 için:
Intel, Windows 11'deki bellek sızıntısı sorununu gidermek için Şubat 2022'de en son genetik grafik sürücüsü 30.0.101.1191'i yayınladı.
Adım 1. Intel'in resmi web sitesini ziyaret edin ve sürücüyü indirin.
Banner kısmında sürüm sekmesini görebilirsiniz. 30.0.101.1191'i seçmek için tıklayın. Ardından "İndir" butonuna tıklayın.
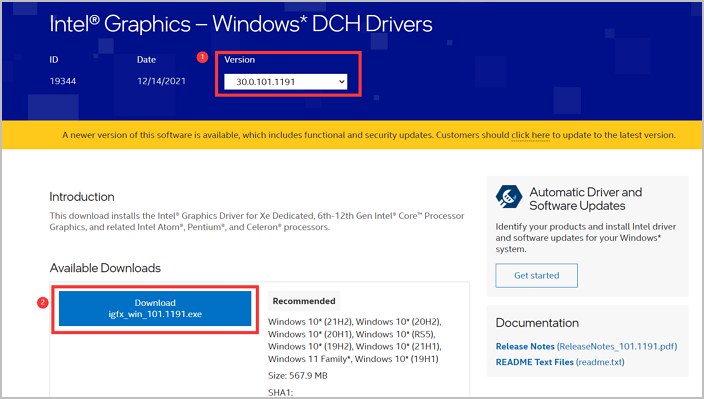
Adım 2. Yürütülebilir dosyaya tıklayın ve Intel Graphics sürücüsünü yüklemeye başlayın. "Yüklemeye başla"ya tıklayın.
Adım 3. Intel Yazılım Lisans Sözleşmesini onaylayın. Ve ardından yeni grafik sürücüsünü yüklemek için "Başlat"a tıklayın. Bir süre bekleyin.
Adım 4. Kurulum tamamlandığında, değişikliklerin uygulanması için Windows 11 bilgisayarınızı yeniden başlatın.
Intel sürücüsünü indirmenin yanı sıra, DWM sorununa çözüm olabilecek başka bir çözümü de deneyebilirsiniz.
Düzeltme 1. Windows Görsel Efektlerini Değiştirin
Adım 1. "Bu Bilgisayar"a sağ tıklayın ve Özellikler'i seçin.
Adım 2. "Gelişmiş Sistem Ayarları"na tıklayın.

Adım 3. "Gelişmiş" sekmesi altında "Performans" bölümüne gidin ve ardından "Ayarlar"a tıklayın.

Adım 4. "Görsel Efektler" sekmesi altında "Özel" veya "En iyi performans için ayarla" seçeneğini seçin.

Adım 5. Değişiklikleri uygulayın. Ardından sisteminizi yeniden başlatın.
Düzeltme 2. Görev Yöneticisi'nden Masaüstü Pencere Yöneticisi'ni yeniden başlatın
Adım 1. Görev çubuğundan Başlat düğmesine sağ tıklayın ve menüden Görev Yöneticisi'ni seçin.

Adım 2. Ayrıntılar sekmesine gidin ve dwm.exe'yi bulun. Sağ tıklayın ve ardından "Görevi Sonlandır"a tıklayın.
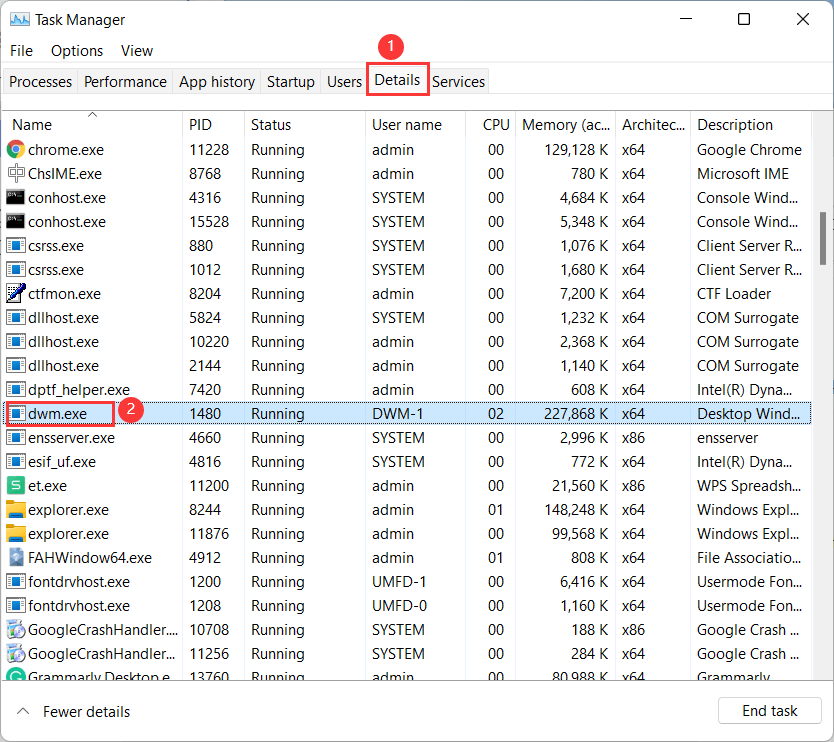
Daha sonra, Windows 11'de masaüstü pencere yöneticisinin yüksek belleğinin nasıl düzeltileceğini öğreneceksiniz. Bu yöntemler durumunuza yardımcı olabilirse, bu gönderiyi aşağıdaki sosyal medyada paylaşın:
Windows 10 için:
Düzeltme 1. Intel Grafik Sürücüsünü Güncelleyin
Adım 1. Başlat düğmesine sağ tıklayın ve "Aygıt Yöneticisi"ni seçin.
Adım 2. Ekran bağdaştırıcısı seçeneğini genişletin. Intel(R) Graphics'e sağ tıklayın.

Adım 3. "Sürücüyü güncelleştir" > Sürücüleri otomatik olarak ara > Program "Cihazınız için en iyi sürücüler zaten yüklü" diyorsa, üreticinin web sitesine gidip Intel'in yeni bir sürücüsü olup olmadığını kontrol edebilirsiniz.
Veya "Windows Update'te güncel sürücüleri ara" seçeneğini seçebilirsiniz > İsteğe bağlı güncelleştirmeler seçeneğine tıklayın.
Düzeltme 2. Tam Sistem Taramasını Kullanın
Not: Tüm çalışmaları kaydedin ve programları kapatın. Bu yöntem PC'yi yeniden başlatmayı gerektirir.
Adım 1. Ayarlar'ı açın ve Güncelleştirme ve Güvenlik bölümünü bulun.
Adım 2. Windows Güvenliği sekmesine tıklayın ve ardından Virüs ve Tehdit Koruması'nı seçin.
Adım 3. Tarama Seçenekleri'ni seçin ve ardından Microsoft Defender Çevrimdışı Tarama'yı seçin. Ardından "Şimdi tara" düğmesine tıklayın.
Adım 4. Bilgisayarınızı yeniden başlatmak için Tara düğmesine tıklayın.
Eğer bu yazının Windows 11/10'da Masaüstü Pencere Yöneticisi'nin yüksek belleğini düzeltmek için faydalı olduğunu düşünüyorsanız, ihtiyacı olan biriyle paylaşabilirsiniz!
Masaüstü Pencere Yöneticisi Neden Çok Fazla Bellek Kullanıyor?
Genellikle, Masaüstü Pencere Yöneticisi 50-100 MB bellek kaplar ve CPU %2-3'ünü kaplar. Yüksek bellek genellikle herhangi bir pencere veya uygulamayı açtığınızda olur - Çok sayıda işlem çalışıyordur. Bellek yüksek seviyeye ulaştığında, PC hızı bir işaret olmadan yavaşlar hatta donar. Ancak, mevcut Masaüstü Pencere Yöneticisi yüksek kullanım belleği kaplar ve bu da Intel sürücü hatasının neden olabileceği bir durumdur. Endişelenmeyin. Intel, cihazınızın güncellenmesi için yeni bir grafik sürücüsü duyurdu.
Özetle
Desktop Window Manager'ı düzeltmenin güçlü bir yolu, Intel tarafından yayınlanan en son genetik grafik sürücüsü olan 30.0.101.1191'i indirmektir. Test ettiğimiz kadarıyla iyi çalışıyor. Ancak, bu sürücüyü indirmeden önce disk hatalarını hariç tutmak için lütfen ücretsiz disk denetleyicisi EaseUS Partition Master'ı kullanın.
İlgili Makaleler
-
PC Yavaşlıyor mu? Windows 10/11'de Bloatware Nasıl Kaldırılır
![author icon]() Mike/2025/03/13
Mike/2025/03/13
-
PS4 HDD'yi SSD'ye Nasıl Kopyalarım | Veri Kaybı Yok ⚒️
![author icon]() Mike/2025/03/27
Mike/2025/03/27
-
2021 EaseUS Partition Master Crack + Serial Key Ücretsiz İndirme [Yeni]
![author icon]() Ezgi Bıçakcı/2022/09/21
Ezgi Bıçakcı/2022/09/21
-
1TB Sabit Sürücümü FAT32'ye Nasıl Biçimlendirebilirim? Yeni Başlayanlar İçin 2024 Rehberi
![author icon]() Banu/2024/11/20
Banu/2024/11/20