İçindekiler
Antimalware Service Executable yüksek disk kullanımının Windows 11/10'da meydana geldiğini fark ettiyseniz, rahat olun, yalnız değilsiniz. Birçok Windows kullanıcısı Antimalware Service Executable yüksek bellek sorunlarıyla karşılaşıyor.
Bu makalede, Antimalware Service Executable hakkında her şeyi öğrenecek ve Antimalware Service Executable yüksek CPU sorununu nasıl çözeceğinizi öğreneceksiniz.
Ayrıca, bu makalenin sonunda, bilgisayar performansınızı artırmak için bölümleri kolayca oluşturmanıza, yeniden boyutlandırmanıza, klonlamanıza, taşımanıza, birleştirmenize ve biçimlendirmenize yardımcı olacak ücretsiz bir bölüm yönetim aracı öneriyoruz.
| Fixe Antimalware Service Yürütülebilir Yüksek Bellek | Adım adım sorun giderme |
|---|---|
| Düzeltme 1. Gerçek Zamanlı Korumayı Devre Dışı Bırakın | Antimalware Service Executable'ın yüksek CPU kullanımını çözmek için gerçek zamanlı korumayı kapatın... Tam adımlar |
| Düzeltme 2. Windows Defender'ın Zamanlama Seçeneklerini Değiştirin | Windows Defender'ın zamanlamasını değiştirmek, Antimalware Service Executable'ı çözmenin bir başka yöntemidir... Tam adımlar |
| Düzeltme 3. Antimalware Hizmeti Yürütülebilir Dosyasını Hariç Tutma Listesine Ekle | Ayarlar penceresini açmak için Windows logo tuşu + I'ye aynı anda basın. "Güncelleme ve güvenlik"e tıklayın... Tam adımlar |
| Düzeltme 4. Windows Defender'ı devre dışı bırakın | Çalıştır İletişim Kutusunu açmak için Windows Tuşu + R'ye basın. Çalıştır İletişim Kutusunda regedit yazın ve "Tamam"a tıklayın... Tam adımlar |
| Düzeltme 5. Tüm Aygıt Sürücülerini Güncelleyin | Ayrıca tüm aygıt sürücülerinizi güncelleyerek Antimalware Service Executable yüksek CPU sorununu düzeltmeyi deneyebilirsiniz... Tam adımlar |
Ayrıca Okuyun: Windows 10'da %100 Disk Kullanımı
Antimalware Service Executable Yüksek CPU/RAM/Disk/Bellek Kullanımı Nedir?
Antimalware Service Executable (Msmpeng.exe) işlemi, Windows 11/10 ile birlikte gelen yerleşik bir antivirüs özelliği olan Windows Defender'ın bir parçasıdır. Bunu Görev Yöneticinizdeki Ayrıntılar sekmesinde bulabilirsiniz.
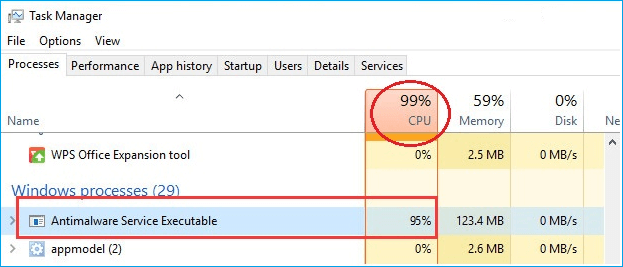
Antimalware Service Executable gerçek zamanlı tarama sağlar ve dosyalara eriştiğinizde kötü amaçlı yazılım olup olmadığını kontrol etmekten sorumludur. Ayrıca tehlikeli yazılımları kontrol etmek, antivirüs tanımı güncellemelerini yüklemek ve Windows Defender gibi bir güvenlik uygulamasının yapması gereken diğer her şeyi yapmak için arka plan sistem taramaları gerçekleştirir.
Taraması büyük ölçüde bilgisayarınızın CPU'suna dayanır; bu yüzden Antimalware Service Executable'ı yüksek CPU, büyük disk, bellek, RAM ve hatta ağ bant genişliği olarak bulursunuz, özellikle Windows 11/10 güncellemesi aldıktan sonra bilgisayar kaynaklarını tüketir. Antimalware Service Executable yüksek bellekli Windows 11 sorununu çözmek için bir sonraki bölüme geçin.
Windows 10 Ücretsiz Bölüm Yöneticisi
EaseUS Partition Master Free, başlangıç seviyesindeki ve uzmanlara yönelik, disk bölümlerini yönetmek ve yeteneklerinizi genişletmek için iyi tasarlanmış bir disk yönetim aracıdır.

Antimalware Hizmetinin Yürütülebilir Yüksek Disk Kullanımı Nasıl Durdurulur [5 Yol]
Antimalware Service Executable işlemi Windows 10'unuzda yüksek bir CPU kaplıyorsa endişelenmeyin. Bununla başa çıkmanız için kolay çözümlerimiz var. Şimdi, bu makaleyi derinlemesine okuyun ve Windows antimalware service executable yüksek bellek/CPU kullanımını düzeltmek için beş kolay yöntemi deneyin.
Düzeltme 1. Gerçek Zamanlı Korumayı Devre Dışı Bırakın
Düzeltme 2. Windows Defender'ın Zamanlama Seçeneklerini Değiştirin
Düzeltme 3. Antimalware Hizmeti Yürütülebilir Dosyasını Windows Defender'ın Hariç Tutma Listesine Ekleyin
Düzeltme 4. Kayıt Defterinde Windows Defender'ı Devre Dışı Bırakın
Düzeltme 5. Tüm Mevcut Aygıt Sürücülerini Güncelleyin
A2MTech tarafından yayımlanan bu video rehberi, 1. ve 3. düzeltmeleri göstererek Windows 10'da antimalware servisinin yürütülebilir yüksek bellek/CPU/Disk'ini devre dışı bırakmaya yardımcı olur.
Bu videonun faydalı olduğunu düşünüyorsanız, arkadaşlarınızla paylaşmaktan çekinmeyin. Aşağıdaki düğmelere tıklayarak bu makaleyi hızlıca paylaşabilirsiniz.
Düzeltme 1. Gerçek Zamanlı Korumayı Devre Dışı Bırakın
Antimalware Service Executable yüksek disk kullanımı sorunu, ne yaparsanız yapın Windows bilgisayarınızı sürekli tarayacak olan gerçek zamanlı özellik nedeniyle büyüktür. Hızlı hareket eder ve çok fazla CPU depolama alanı tüketir, bu da yüksek CPU ve bellek kullanımına yol açar.
Antimalware Service Executable yüksek CPU sorununa en olası çözüm gerçek zamanlı korumayı kapatmaktır. Bundan sonra Windows Defender çalışmayacak ve bilgisayarınız savunmasız hale gelecektir. Bu nedenle, bu yöntemi yalnızca geçici bir çözüm olarak kullanın.
Adım 1. "Başlat menüsü > Ayarlar > Güncelleştirme ve güvenlik"e tıklayın.
Adım 2. "Windows güvenliği > Virüs ve tehdit koruması > Ayarları yönet" seçeneğini seçin.
Adım 3. "Gerçek zamanlı koruma" ayarını Kapalı konuma getirin.

Düzeltme 2. Windows Defender'ın Zamanlama Seçeneklerini Değiştirin
Windows Defender'ın zamanlamasını değiştirmek etkili bir yoldur çünkü gerçek zamanlı koruma özelliği çoğunlukla hataya neden olur. Aşağıdaki ayrıntıları izleyin ve Antimalware Service Executable yüksek disk kullanımı sorununu düzeltin.
Adım 1. Çalıştır kutusunu çağırmak için Windows tuşu + R tuşlarına aynı anda basın. taskschd.msc yazın ve Enter'a basın.
Adım 2. "Görev Zamanlayıcı Kitaplığı" > "Microsoft" > "Windows" öğelerine çift tıklayın.
Adım 3. "Windows Defender"ı bulun ve genişletin. Sonra "Windows Defender Scheduled Scan"a çift tıklayın.
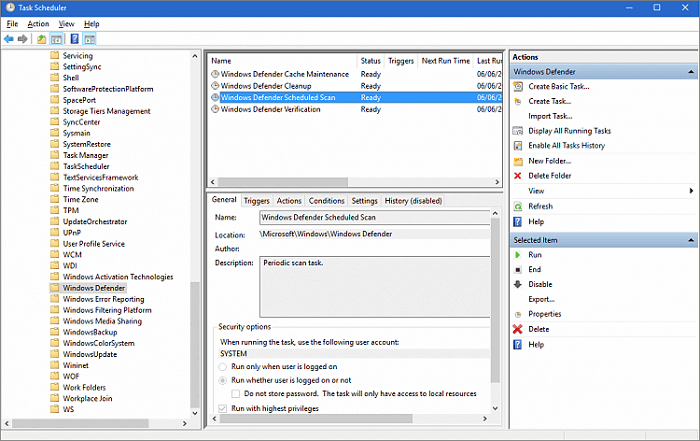
Adım 4. Özellik penceresinde "En yüksek ayrıcalıklarla çalıştır" seçeneğinin işaretini kaldırın.
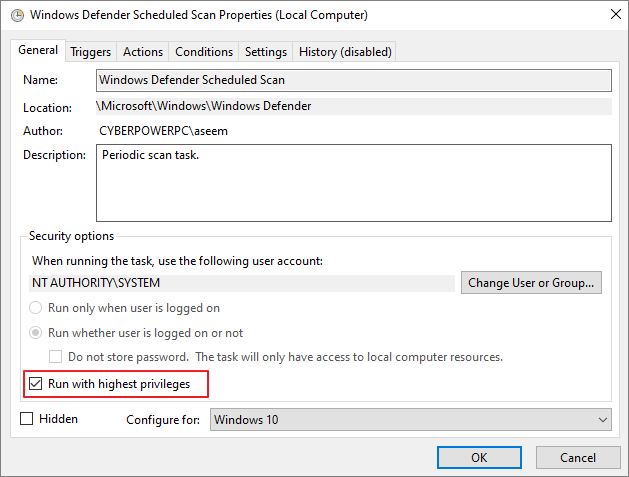
Adım 5. "Koşullar" bölümündeki tüm öğelerin işaretini kaldırın. Ardından "Tamam"a tıklayın.

Yukarıdaki adımlarla, hatanız artık düzelmiş olmalı. Eğer, ne yazık ki, size yardımcı olmazsa, aşağıdaki ikinci çözümü denediğinizden emin olun.
Düzeltme 3. Antimalware Hizmeti Yürütülebilir Dosyasını Windows Defender'ın Hariç Tutma Listesine Ekleyin
Adım 1. Ayarlar penceresini açmak için Windows logo tuşu + I'ye aynı anda basın. "Güncelleme ve güvenlik"e tıklayın.
Adım 2. "Windows Defender"a tıklayın. Sonra Hariç Tutmalar'da "Bir hariç tutma ekle"ye tıklayın.
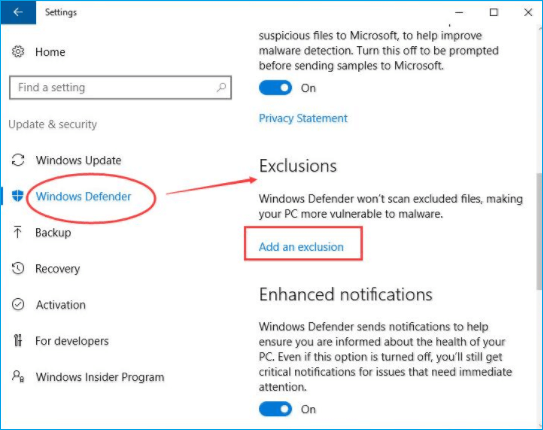
Adım 3. ".exe, .com veya .scr işlemlerini hariç tut" seçeneğine tıklayın.
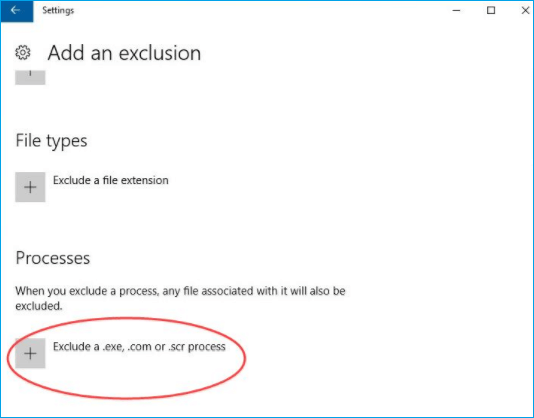
Adım 4. MsMpEng.exe yazın. Sonra "Tamam"a tıklayın.
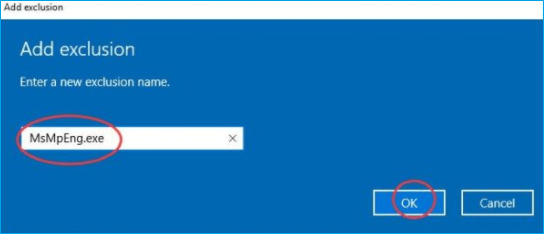
Windows'un yerleşik virüsten koruma yardımcı programını etkinleştirmenin yanı sıra, yardım için üçüncü taraf virüs temizleme yazılımlarına da başvurabilirsiniz. TotalAV, bilgisayarınızdaki tüm kötü amaçlı yazılımları, virüsleri ve hatta çevrimiçi tehditleri tarayıp temizlemek için güvenebileceğiniz ünlü ve güvenilir anti-virüs yazılımlarından biridir:
 TOPLAM
TOPLAMTotalAV, Ödüllü bir Antivirüs ve Güvenlik Yazılımıdır. Virüslere, Kötü Amaçlı Yazılımlara ve Çevrimiçi Tehditlere Karşı Gerçek Zamanlı Koruma Sağlar.
Antivirüs Koruması Etkin
Düzeltme 4. Kayıt Defterinde Windows Defender'ı Devre Dışı Bırakın
Sürekli dosya taraması nedeniyle aşırı çalıştırılarak Windows Defender'ınız bozulduğunda, Antimalware Service Executable yüksek CPU sorunu Windows Defender'ı devre dışı bırakarak çözülebilir.
Adım 1. Çalıştır İletişim Kutusunu açmak için Windows Tuşu + R tuşlarına basın.
Adım 2. Çalıştır İletişim Kutusu'na regedit yazın ve Kayıt Defteri Düzenleyicisi'ni açmak için "Tamam"a tıklayın.
Adım 3. Soldaki gezinme bölmesinde, klasörlere çift tıklayarak HKEY_LOCAL_MACHINE\SOFTWARE\Policies\Microsoft\Windows Defender konumuna gidin.
Adım 4. DisableAntiSpyware adında bir kayıt defteri girdisi bulursanız, üzerine çift tıklayın ve değer verisini 1 olarak ayarlayın.

Not: DisableAntiSpyware adlı bir kayıt defteri girdisi görmüyorsanız, ana Kayıt Defteri Düzenleyicisi bölmesinde sağ tıklayın ve "Yeni" > "DWORD (32 bit) Değeri"ni seçin. Bu yeni kayıt defteri girdisine DisableAntiSpyware adını verin. Çift tıklayın ve değer verisini 1 olarak ayarlayın.
Düzeltme 5. Tüm Mevcut Aygıt Sürücülerini Güncelleyin
Yukarıdakileri denedikten sonra Windows 10'unuz hala yavaş mı çalışıyor ? Ayrıca tüm kullanılabilir aygıt sürücülerinizi güncellemeyi deneyebilirsiniz. En son sürücüler bilgisayarınızın istikrarlı ve hızlı çalışmasını sağlayabilir.
Aygıt sürücülerinizi üreticinin web sitesine giderek ve aygıtın en son doğru sürücüsünü arayarak manuel olarak güncelleyebilirsiniz. Windows sistem sürümlerinizin varyantıyla uyumlu sürücüleri seçtiğinizden emin olun.
Bilgisayarı Antimalware Hizmeti Olmadan Çalıştırın Yürütülebilir Yüksek CPU/RAM/Disk Kullanımı Sorunu
Windows Defender, bilgisayarınızı bir virüs saldırısından korumak için ücretsiz ve değerli bir araçtır, ancak kesinlikle CPU'nuzu tüketebilir. Bu makaledeki yöntemleri izleyerek, Antimalware Service Executable yüksek disk kullanımı sorununu çözebilir ve bilgisayarınızın tam hızda çalışmasını sağlayabilirsiniz.
Bonus İpucu: Windows 11/10/8/7'de Sabit Sürücüleri Ücretsiz Olarak Nasıl Bölümlendirirsiniz
Bir bilgisayarı kullandığımızda, hepimiz onun en iyi performansı göstermesini isteriz. Disk yönetimi, sistem performansını artırmanın önemli bir yoludur. EaseUS Partition Master Free, sabit diskleri bölmeyi ve disk alanınızdan tam olarak yararlanmayı zahmetsiz hale getirir. Örneğin, Windows 11/10/8/7 için diğer tek duraklı bölüm ve disk yönetimi çözümleri sunar:
- Bölümleri yeniden boyutlandırın/taşıyın (Pro sürümü alanı doğrudan D sürücüsünden C sürücüsüne taşımanıza olanak tanır), bölümleri oluşturun, biçimlendirin, silin ve birleştirin
- Bilgilerin sızdırılmasını veya kurtarılmasını önlemek için sabit diskteki tüm verileri tamamen silin
Aşağıdaki adımlar, bu ünlü bölüm yönetim yazılımıyla bölümleri zahmetsizce ve güvenli bir şekilde nasıl yeniden boyutlandıracağınızı ve taşıyacağınızı göstermektedir.
Adım 1. Partition Manager bölümünde boş alan olup olmadığını kontrol etmek için EaseUS Partition Master'ı başlatın.
- Sabit diskinizde ayrılmamış alan varsa, bölüm oluşturmak için 3. Adıma geçin.
- Sabit diskinizde ayrılmamış alan yoksa 2. Adıma geçin.
Adım 2. Ayrılmamış alan oluşturmak için disk bölümünü küçültün.
Çok fazla boş alanı olan hedef sürücü bölümüne sağ tıklayın ve "Yeniden Boyutlandır/Taşı" seçeneğini seçin.

Bölmenin her iki ucunu sağa veya sola sürükleyerek bol miktarda ayrılmamış alan elde etmek için bölme boyutunu küçültün. "Bölüm boyutu" alanında ne kadar alan azalttığınızı görsel olarak görebilirsiniz. "Tamam"a tıklayın.

Tüm değişiklikleri kaydetmek için "xx Görevini Yürüt"e ve ardından "Uygula"ya tıklayın.

Partition Manager'a geri dönün, aynı diskte ayrılmamış alan görünüyor olmalı ve sabit diskinizde yeni bir bölüm oluşturmak için bir sonraki adıma geçebilirsiniz.
Adım 3. Hedef sabit diskte ayrılmamış alana sahip yeni bir bölüm oluşturun.
Ayrılmamış alana sağ tıklayın ve "Oluştur"u seçin.

Gelişmiş Ayarlar'da bölüm boyutunu, bölüm sürücü harfini, bölüm etiketini, dosya sistemini (NTFS, FAT32, EXT2/3/4, exFAT) ve daha fazlasını özelleştirin. "Tamam"a tıklayın.

Son olarak, diskinizdeki tahsis edilmemiş alanla bölüm oluşturmayı tamamlamak için "Görevi Yürüt" ve "Uygula"ya tıklayın. Bir sabit sürücüyü bölümlemek ve daha fazla bölüm elde etmek için adımları tekrarlayın.

Antimalware Hizmeti Hakkında Daha Fazla Bilgi Edinin Yürütülebilir Yüksek Bellek/CPU/RAM
İşte kötü amaçlı yazılım önleme hizmeti yürütülebilir yüksek disk kullanımı sorunuyla ilgili en sık sorulan beş soru. Siz de bu sorunlardan herhangi birini yaşıyorsanız, yöntemleri burada bulabilirsiniz.
Antimalware Service Executable Neden Bu Kadar Çok Kullanılıyor?
Antimalware servisi yürütülebilir yüksek disk CPU'su çoğunlukla dosyaları, bağlantıları ve diğer ilgili uygulamaları gerçek zamanlı olarak sürekli tarayabilen gerçek zamanlı özellikten kaynaklanır. Yeni dosyalar veya herhangi bir yazılım indirdiğinizde veya herhangi bir dosyaya eriştiğinizde, antimalware kötü amaçlı olup olmadığını kontrol etmek için her şeyi taramaya devam eder. Hızlı hareket eder, bu da yüksek bellek ve yüksek CPU kullanımı sorununa yol açar.
Antimalware Hizmetinin Yürütülebilir Dosyasını Devre Dışı Bırakmak Doğru Mudur?
Windows'unuzda antimalware servisinin çalıştırılabilir dosyasının yüksek CPU kullanımı, disk veya bellek kullanımı sorunu yaşıyorsanız, gerçek zamanlı korumayı kapatabilirsiniz.
Bunu yaptıktan sonra, Windows Defender ve Antimalware Service Executable devre dışı bırakılacaktır. Bilgisayarınız korunmuyorsa, virüsler kolayca bilgisayarınıza girebilir. Bunu kesinlikle önermiyoruz.
Antimalware Hizmeti Çalıştırılabilir Dosyası Diskten Nasıl Durdurulur/Devre Dışı Bırakılır?
- Arama düğmesine Görev Zamanlayıcı yazın. "Görev Zamanlayıcı Kütüphanesi > Microsoft > Windows" öğesini genişletmek için tıklayın.
- Windows'da "Windows Defender"a tıklayın. Sonra "Windows Defender Scheduled Scan"a çift tıklayın.
- "En yüksek ayrıcalıklarla çalıştır" seçeneğinin işaretini kaldırın.
- Koşullar bölümündeki tüm öğelerin işaretini kaldırın. Sonra "Tamam"a tıklayın.
Disk Kullanımım Neden %100?
Çok yüksek bir disk kullanımı görüyorsanız, bu başka bir şeyin pek de doğru olmadığı anlamına gelir. Öncelikle, Windows 10'da Görev Yöneticisi'ni açarak disk kullanımınızı kontrol edebilirsiniz. Ana işlem sekmesinde CPU, bellek, disk ve ağ kullanımının hızlı bir genel görünümünü göreceksiniz.
Windows 10'un %100 disk kullanım sorununu düzeltmek için şunları yapabilirsiniz:
- Sisteminizi yeniden başlatın
- Anti-virüs yazılımını kontrol edin
- Windows 10'u güncelle
- Disk hatasını kontrol edin
- Superfetch hizmetini durdurun
- Gereksiz dosyaları ve çalışan belleği temizleyin
- Sanal belleği sıfırla ve ram'i artır
- Windows 10'da temiz önyükleme gerçekleştirin
- Sabit sürücüyü daha büyük bir sürücüye yükseltin
İlgili Makaleler
-
Windows 10/8 / 7'de Sistem Ayrıldı Bölümünü Kurtarma
![author icon]() Ezgi Bıçakcı/2022/09/21
Ezgi Bıçakcı/2022/09/21
-
2024'ün En İyi 5 Ücretsiz Disk Temizleyicisi Önerisi🏆
![author icon]() Banu/2024/10/17
Banu/2024/10/17
-
![author icon]() Banu/2024/11/20
Banu/2024/11/20
-
Windows 10/11'de SD Kart Hız Testi Çalıştırın [Kolay Eğitim]
![author icon]() Banu/2024/09/23
Banu/2024/09/23