İçindekiler
Ayrılmamış alan, bilgisayarınızdaki hiçbir bölüme ait olmayan ve kullanılamayan alandır. Dosyaları ve verileri diske yazmak için hiçbir programı yoktur. Ayrıca, ayrılmamış alan bilgisayar tarafından diğer bölümlere otomatik olarak tahsis edilmez.

Birçok kişi diski daha iyi kullanmak için tahsis edilmemiş alanı silmek isteyebilir. Tahsis edilmemiş alan silinebilir mi? Tahsis edilmemiş alanı nasıl silmeliyim? Bu kılavuz sizi ayrıntılı cevaplara götürecektir.
Ayrılmamış Alanı Silebilir miyim?
Tahsis edilmemiş alanı doğrudan silemezsiniz. Çünkü işletim sisteminde alan yoktur. Silinecek hiçbir şeyiniz yok. Neyse ki, tahsis edilmemiş alanı silmenin veya kaldırmanın iki yolu vardır:
1. Ayrılmamış alanda yeni bir bölüm oluşturun
2. Tahsis edilmemiş alanı mevcut bir bölüme genişletin
Tahsis edilmemiş alan bir bölüme ait olduğunda, gerekirse kolayca silebilirsiniz. Her iki şekilde de, tahsis edilmemiş alanı tam olarak kullanabilirsiniz. Tahsis edilmemiş alanı belirli adımlarla nasıl sileceğinizi görelim.
Ayrılmamış Alan Nasıl Silinir [Üç Etkili Yol]
Windows 10'da, tahsis edilmemiş alanı Disk Yönetimi, komut satırı veya üçüncü taraf yazılım kullanarak silebilirsiniz. Uygun bir çözüm seçebilirsiniz. İşte bu üç seçeneğin hızlı bir karşılaştırması.
| Karşılaştırmak | |||
|---|---|---|---|
| Karmaşıklık | Kolay, sadece birkaç adım | Orta | Zor, komut gerektiriyor |
| Arayüz | Anlaması kolay | Biraz net | Yönergesiz karmaşa |
| Uygun kullanıcılar | Başlangıç seviyesi dahil her aşama için | Deneyimli kullanıcılar için | İleri düzey kullanıcılar için |
Disk yönetimi ve Diskpart, bilgisayar konusunda yetenekli kullanıcılar için daha uygundur. Öte yandan EaseUS Partition Master, daha güçlü özelliklere ve daha basit işlemlere sahip profesyonel bir disk yönetim aracıdır. Bilgisayar konusunda yetenekli olmasanız bile, ayrılmamış alanı kolayca silebilirsiniz.
Aşağıdaki bölüm, tahsis edilmemiş alanı silmek için bu üç yöntemi nasıl kullanacağınızı gösterecektir. Yeni bir bölüm oluşturma ve tahsis edilmemiş alanı var olan bölüme tek tek genişletme hakkında konuşacağız.
Kılavuz 1. Ayrılmamış Alanda Yeni Bir Bölüm Oluşturun
Ayrılmamış alanda yeni bir bölüm oluşturmak, ayrılmamış alanı kaldırmanın iyi bir yoludur. En basit yöntemle başlayalım.
Yöntem 1. EaseUS Partition Master ile Yeni Bir Bölüm Oluşturun
EaseUS Partition Master, Windows 11/10/8.1/8/7 ve Windows XP'yi destekleyen çok yönlü bir disk yönetim aracıdır. Kolayca bölümler oluşturabilir ve birbirine bitişik olmayan tahsis edilmemiş alanı genişletebilir. Ücretsiz yazılımı indirebilir ve Windows 10'da tahsis edilmemiş bölümleri silmeyi deneyebilirsiniz.
Adım 1. EaseUS Partition Master'ı başlatın. Partition Manager'a gitmek için, sabit diskinizdeki veya harici depolama aygıtınızdaki ayrılmamış alana sağ tıklayın ve "Oluştur"u seçin.
Adım 2. Yeni bölüm için bölüm boyutunu, dosya sistemini (Dosya sistemini ihtiyacınıza göre seçin), etiketi vb. ayarlayın ve devam etmek için "Tamam"a tıklayın.
Adım 3. "1 Görevi Yürüt" butonuna tıklayın ve "Uygula"ya tıklayarak yeni bir bölüm oluşturun.
Aşağıdaki video eğitimini izleyerek NTFS, FAT veya EXT dosya sisteminde bölüm oluşturmayı öğrenin.
Yöntem 2. Disk Yönetimi ile Yeni Bir Bölüm Oluşturun
Disk Yönetimi, sabit disklerinizi yönetmenize, bölümlemenize, biçimlendirmenize ve bölümlemenize olanak tanıyan yerleşik bir Windows aracıdır. Disk Yönetimi'ni kullanarak ayrılmamış alanı silmek için şu adımları izleyin.
Adım 1. "Windows+R" tuşlarına basılı tutun ve Disk Yönetimi'ni açmak için " diskgmt.msc " yazın.
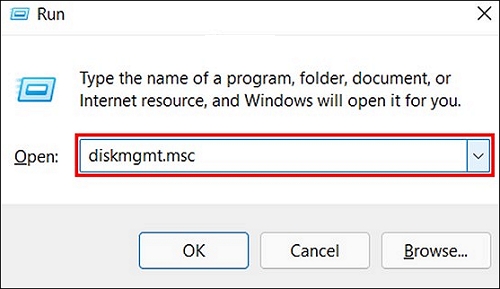
Adım 2. Tahsis edilmemiş alanı seçin. Ve üzerine sağ tıklayın.
Adım 3. "Yeni Basit Birim"i seçin. Ve sürücü numarasını, dosya sistemini ve diğer ayarları belirlemek için sihirbazı izleyin.

Adım 4. Ayrılmamış alanda bölüm oluşturmayı tamamlamak için "Bitir"e tıklayın.
- Uyarı:
- 3TB MBR diskinde bir bölüm oluşturursanız yeni basit birim grileşir . Çünkü MBR en fazla 2TB sabit diskleri destekler ve üzerinde yalnızca dört birincil bölüm oluşturulabilir. Bölümler oluşturmak için, MBR'yi GPT'ye dönüştürmek üzere EaseUS Partition Master'ı kullanmanız gerekir.
Yöntem 3. Diskpart ile Yeni Bir Bölüm Oluşturun
Diskpart, tahsis edilmemiş alanın oluşturulmasını ve silinmesini bir komut satırı biçiminde tamamlayacaktır. Diskpart kullanırken, hatalardan kaçınmak için komutu dikkatlice kontrol etmeniz gerekir. Tahsis edilmemiş alanı silmek için önce tahsis edilmemiş alan oluşturmanız gerekir. Bunu yapmak için belirli adımlar şunlardır.
Adım 1. Çalıştır penceresini açın ve komut satırı penceresini açmak için " cmd " yazın. Ve "diskpart" yazın ve "Enter"a basın.
Adım 2. Aşağıdaki komutları girin ve her komut tamamlandığında "Enter" tuşuna basın.
disk listesini görüntüle (tüm diskleri görebilirsin)
disk 0'ı seçin (0 disk numaranızı ifade eder)
bölüm oluştur birincil boyut=x (x bölüm boyutunu ifade eder)
harf ata=H (H bölüm harfidir)
format fs=ntfs quick (ntfs diğer dosya biçimleriyle değiştirilebilir)

Kılavuz 2. Ayrılmamış Alanı Mevcut Bölüme Genişletin
Üç yol, tahsis edilmemiş alanı mevcut bölüme de genişletebilir. Üç aracın tahsis edilmemiş alanı genişleterek tahsis edilmemiş alanı silmek için nasıl çalıştığına bakalım.
Yöntem 1. Tahsis Edilmemiş Bölümü Genişletmek İçin EaseUS Partition Master'ı Kullanın
Tahsis edilmemiş alanı genişletmek için EaseUS Partition Master'ı kullanmak üzere aşağıdaki adımları izleyin:
Adım 1. Hedef Bölümü bulun.
Partition Manager'a gidin, hedef bölümü bulun ve "Yeniden Boyutlandır/Taşı"yı seçin.

Adım 2. Hedef Bölümü Genişletin.
Mevcut bölümünüze tahsis edilmemiş alanı eklemek için bölüm panelini sağa veya sola sürükleyin veya hedef bölüme tüm alanı tahsis etmek için "tüm tahsis edilmemiş alanları doldur"a tıklayabilirsiniz. Ardından, onaylamak için "Tamam"a tıklayın.

Ek Seçenek: Başka Bir Sürücüden Alan Alın
Diskinizde yeterli boş alan yoksa, yeterli boş alana sahip büyük bir bölüme sağ tıklayın ve "Alan Ayır" seçeneğini seçin.
Daha sonra sütuna alan ayırma kısmında genişletmek istediğiniz hedef bölümü seçin.

Adım 3. Bölümü Genişletme İşlemlerini Çalıştırın.
Hedef bölümün noktalarını ayrılmamış alana sürükleyin ve "Tamam"a tıklayın.

Daha sonra "Görevi Çalıştır" butonuna tıklayın ve tüm değişiklikleri korumak için "Uygula" butonuna tıklayın.
Ayrıca Şunları da Beğenebilirsiniz:
EaseUS Partition Master ile tahsis edilmemiş alanda tahsis edilmemiş alan oluşturma ve genişletmenin yanı sıra, tahsis edilmemiş alan üzerinde diğer işlemleri de destekler.
Yöntem 2. Ayrılmamış Bölümü Genişletmek İçin Disk Yönetimini Kullanın
Adım 1. Disk Yönetimi'ni açın ve ayrılmamış alana sağ tıklayın.
Adım 2. "Birimi Genişlet"e tıklayın ve tahsis edilmemiş alanı mevcut bir bölüme genişletmek için talimatları izleyin.

- Uyarı:
- Tahsis edilmemiş alan yalnızca bitişik bölümlere birleştirilebilir. Aksi takdirde, genişletilmiş birimi gri renkte görürsünüz. Bu durumu çözmek için EaseUS Partition Master'ı kullanabilirsiniz.
Yöntem 3. Ayrılmamış Bölümü Genişletmek İçin Diskpart'ı Kullanın
CMD'yi kullanarak tahsis edilmemiş bölümü mevcut bölümlere genişletmek için aşağıdaki adımları izleyin:
Adım 1. Çalıştır penceresini açın ve komut penceresini açmak için "cmd" yazın.
Adım 2. Bölümü genişletmek için aşağıdaki komutu yazın ve sırayla "Enter"a basın.
disk bölümü
liste diski
disk 0'ı seçin
liste bölümü
2. bölümü seçin
boyutu genişlet =sayı

Diskpart kullanarak bölümleri silmek istiyorsanız detaylı talimatları öğrenmek için aşağıdaki bağlantıya tıklayabilirsiniz.
Windows'ta DiskPart'ı Kullanarak Tüm Bölümleri Nasıl Silebilirim?
Burada bu kılavuz, DiskPart kullanarak bir sürücüyü ücretsiz olarak temizlemenize yardımcı olacaktır. Burada, birimleri silmenin yanı sıra, bu yardımcı programla birimleri oluşturma, genişletme ve biçimlendirme konusunda daha fazla komut satırı da öğreneceksiniz.

Çözüm
Bu kılavuz, tahsis edilmemiş alanı silmenin üç yolunu açıklar. Tahsis edilmemiş alan henüz herhangi bir bölüme ait değildir, bu nedenle silemezsiniz. Tahsis edilmemiş alan için bir bölüm oluşturmanız veya tahsis edilmemiş alanı mevcut bir bölüme genişletmeniz gerekir.
EaseUS Partition Master güçlü ve kullanımı kolaydır. Windows'ta Disk Yönetimi ve Diskpart ile ilgili sorunlarınızı çözebilir. Başka sorularınız varsa lütfen bir sonraki bölüme bakın.
Ayrılmamış Alanın Silinmesi Hakkında SSS
Eğer hala tahsis edilmemiş alanla ilgili sorularınız varsa lütfen aşağıdaki sorularla devam edin.
1. Ayrılmamış alanı neden silemiyorum?
Tahsis edilmemiş alan kullanılmaz, herhangi bir bölüme ait değildir ve üzerinde herhangi bir veri yoktur, bu yüzden silinemez. Tahsis edilmemiş alanda bir bölüm oluşturabilir veya tahsis edilmemiş alanı mevcut bir bölüme genişletebilirsiniz.
2. Ayrılmamış alanı silerseniz ne olur?
Ayrılmamış alanı silerseniz hiçbir şey olmaz çünkü ayrılmamış alanı silemezsiniz.
3. Neden bu kadar çok tahsis edilmemiş alanım var?
Çünkü birçok durum, tahsis edilmemiş alan almanıza neden olabilir, örneğin:
- Bir disk başlatılıyor
- Bir bölümü silme
- Kötüye kullanım veya virüs saldırısı
Ayrılmamış alan, kullanılmayan alandır. Ayrılmamış bir diskin kullanımını, bölümü yeniden oluşturarak veya diğer bölümlere genişleterek iyileştirebilirsiniz.
İlgili Makaleler
-
Windows 10'da SD Kartı FAT32'ye Biçimlendirme
![author icon]() Ezgi Bıçakcı/2022/09/21
Ezgi Bıçakcı/2022/09/21
-
[Yeni] 2024 Resmi EaseUS Partition Master Lisans Kodunu ve Seri Anahtarını Buradan Alın!
![author icon]() Banu/2024/11/20
Banu/2024/11/20
-
Windows 11 Onarım Aracı Ücretsiz İndir - Nasıl Yapılır Kılavuzu
![author icon]() Banu/2024/09/12
Banu/2024/09/12
-
Windows 11'de C Sürücüsü Genişletilemiyor mu? İşte Nedeni ve Nasıl Düzeltileceği
![author icon]() Banu/2024/11/20
Banu/2024/11/20