İçindekiler
SSD günümüzde popüler bir depolama aygıtıdır. Verileri depolamak için flash bellek ve entegre devre setleri kullanır. SSD daha iyi performansa sahiptir ve okuma ve yazma hızını artırabilir. SSD'den daha iyi yararlanmak için SSD'deki bölümü yeniden boyutlandırmak veya SSD'deki bölümleri silmek gerekebilir.

SSD'deki bölümleri silmek, diğer bölümleri genişletmek için tahsis edilmemiş alan kazanabilir. Ve daha fazla boş alan kazanmak için istenmeyen verileri temizleyebilir.
SSD'deki bölümleri silmek basit bir işlemdir. SSD'deki bölümleri daha iyi yönetmenin kolay ve güvenli bir yolunu bulmaya çalışıyorsanız, doğru yerdesiniz. Bu makale, SSD'deki bölümleri silmenin üç yolunu tanıtacaktır. Ve her yöntem için ayrıntılı adım adım talimatlar alabilirsiniz.
SSD'deki Bölümler Nasıl Silinir – En İyi Yol Hangisidir
Windows 11/10 için SSD'deki bölümleri silmenin üç yolu vardır. İki Windows yerleşik aracı: Disk Yönetimi ve Diskpart. Ve bir profesyonel üçüncü taraf aracı: EaseUS Partition Master . SSD'deki bölümleri silmek için hangisi sizin için en iyisidir? Aşağıdaki tabloyu takip ederek bunları karşılaştırın ve en uygun olanı seçin.
| Karşılaştırmak | |||
|---|---|---|---|
| Silme Adımları | Üç adım | Dört adım |
Beşten fazla adım |
| Bölümleri Sil | Tüm bölümleri aynı anda silin | Bir seferde bir bölümü silin | Tüm bölümleri aynı anda silin |
| Sistem Bölümlerini Sil | İşletim sistemi dahil olmak üzere bölümleri silin | İşletim sistemi silinemiyor | EFI bölümünü silebilme |
| Operasyon Zorluğu | Kolay – tüm kullanıcılar için | Orta – deneyimli kullanıcılar için | Zorluk – uzmanlar için |
Yukarıdaki karşılaştırma, üç yöntemin de bölümleri silebilmesine rağmen EaseUS Partition Master'ın daha güçlü özelliklere ve kullanımı kolay bir arayüze sahip olduğunu göstermektedir. Bununla, işletim sistemi bölümü de dahil olmak üzere bir veya daha fazla bölümü kolayca silebilirsiniz. Diskpart'ın çalıştırılması daha zordur, ancak işlevleri Disk Yönetimi'nden daha iyidir.
- Önemli
- SSD'deki bölümleri silmeden önce yapmanız gereken iki şey vardır:
- 1. SSD'deki bölümleri silmek tüm verilerinizi ve dosyalarınızı silecektir, bu nedenle önceden tüm önemli verilerinizi yedeklemeyi unutmayın.
- 2. SSD'deki bölümleri silmek bilgisayar için yönetici ayrıcalıkları gerektirir. Bilgisayarda yönetici olarak oturum açtığınızdan emin olun.
Şimdi SSD'deki bölümlerin nasıl silineceğinin en iyi yolunu anlatmaya başlayacağız.
EaseUS Partition Master ile SSD'deki Bölümleri Silin
EaseUS Partition Master, tüm Windows kullanıcıları için iyi bir disk bölümü yardımcısıdır. SSD'deki bölümleri silme sürecini basitleştirir. SSD bölümlerini yalnızca üç adımda silebilirsiniz. SSD'deki bir veya daha fazla bölümü silmek için aşağıdaki adımları izleyin.
Adım 1. EaseUS Partition Master'ı başlatın, Partition Manager bölümünde istediğiniz bölüme sağ tıklayın ve " Sil " seçeneğini seçin.
Adım 2. "Seçili bölümü silmek istiyor musunuz?" mesajını onaylayın ve " Evet "e tıklayın.
Adım 3. " Görevi Yürüt "e tıklayın ve ardından cihazınızdaki bölümü silmeye başlamak için " Uygula "ya tıklayın.
EaseUS Partition Master farklı dosya sistemlerine sahip bölümleri silebilir. Örneğin, NTFS bölümlerini kolayca silebilir . SSD'deki bölümleri silmenin yanı sıra, depolama alanını artırmak için SSD'deki bölümleri birleştirebilir . EaseUS Partition Master ile daha fazla kolaylık yaşamak için aşağıdaki düğmeye tıklayın.
Disk Yönetimi aracılığıyla SSD'deki Bölümleri Silin
Disk Yönetimi Nedir ? Disk Yönetimi, Windows tarafından bölümleri silmek için sağlanan ücretsiz ve basit bir araçtır. Ancak bir seferde yalnızca bir bölümü silebilirsiniz. Tüm bölümleri silmek istiyorsanız, görevi birkaç kez tekrarlamanız gerekir. SSD'deki bölümleri silmek için aşağıdaki adımları izleyin.
Adım 1. "Windows"a sağ tıklayın ve "Disk Yönetimi"ni seçin.
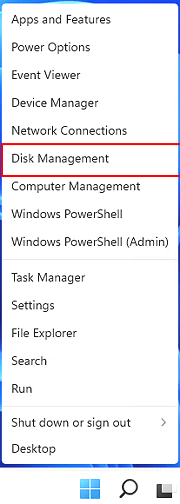
Adım 2. Silmek istediğiniz SSD bölümünü seçin ve sağ tıklayın.
Adım 3. "Birimi Sil" seçeneğini seçin.

Adım 4. SSD'deki bölümleri silmeyi tamamlamak için "Evet"e tıklayın.
- Uyarı:
- Etkin sistemi Disk Yönetimi ile silerseniz, " Windows bu diskteki etkin sistem bölümünü silemiyor ." hatası alabilirsiniz. Silmeniz gerekiyorsa, EaseUS Partition Master'a başvurabilirsiniz.
Diskpart ile SSD'deki Bölümleri Silin
Diskpart komutu Disk Yönetimi'nden daha fazla özelliğe sahiptir. Örneğin, EFI bölümlerini silebilir ve aynı anda tüm bölümleri silebilir. Ancak bilgisayar konusunda yetenekli değilseniz bu yöntemi denememeniz daha iyi olur. Yanlış komut parametresini girdiğinizde, veri bozulmasına neden olabilir.
Adım 1. "Windows"a sağ tıklayın ve "Çalıştır"ı seçin.
Adım 2. Komut penceresini açmak için " diskpart " yazın.

Adım 3. Bilgisayardaki tüm diskleri görmek için " list disk " yazın ve "Enter"a basın.
Adım 4. SSD'deki bölümü seçmek için " select disk 1 " yazın ve "Enter"a basın.
Adım 5. " list partition " yazın ve "Enter"a basın.
Adım 6. Silmek istediğiniz bölümü seçmek için " select partition 1 " yazın.
Adım 7. SSD'deki bölümü silmek için " delete partition " yazın ve "Enter"a basın.

Adım 6. CMD'yi kullanarak SSD'deki bölümleri silmeyi tamamlamak için " exit " yazın.
Daha sonra, SSD'deki tahsis edilmemiş alanı alırsınız. Ve bunu bölümleri genişletmek veya yeni bir bölüm oluşturmak için kullanabilirsiniz. Ayrıca tüm bölümleri silmek için Diskpart'ı kullanabilirsiniz. Diskpart'ı kullanma hakkında ayrıntılı bilgi almak için aşağıdaki bağlantıya tıklayın.
Windows'daki Tüm Bölümleri Silmek İçin DiskPart'ı Nasıl Kullanırım? 2024 Rehberiniz Burada
Windows 10'da SSD'deki tüm bölümleri tek seferde silebilir miyim? Tüm bölümleri tamamen kaldırabilen ve bir sürücüyü tek seferde silebilen ücretsiz bir araç var mı? Evet, Windows'un yerleşik disk yardımcı programı - DiskPart görevi yerine getirebilir.

Çözüm
Bu pasajda, SSD'deki bölümleri silmek için üç yöntem sunuyoruz. EaseUS Partition Master en çok önerilen yoldur. Bir veya tüm bölümleri aynı anda silebilir ve WinPE ortamındaki işletim sistemlerini silmek için önyüklenebilir bir disk oluşturabilirsiniz .
Disk Yönetimi ve Diskpart ayrıca SSD'deki bölümleri silmenize yardımcı olabilir. Ancak bu yöntemler daha yavaş ve daha karmaşık olabilir. Bu nedenle, bunları kullanırken çok daha dikkatli olmanız gerekir.
SSD'deki Bölümlerin Nasıl Silineceği Hakkında SSS
Windows 11/10'da SSD'deki bölümlerin nasıl silineceği hakkında sık sorulan bazı sorular var. İlginizi çekiyorsa okumaya devam edin.
1. SSD'deki tüm bölümleri silebilir miyim?
Evet, SSD'deki tüm bölümleri silebilirsiniz. Aynı anda SSD'deki tüm bölümleri silmek için Diskpart veya EaseUS Partition Master'ı kullanabilirsiniz. Veya "Delete Volume"u kullanarak tek seferde bir bölümü silmek ve SSD'deki tüm bölümleri silmek için işlemi tekrarlamak üzere Disk Yönetimi'ni kullanabilirsiniz.
2. SSD'min bir bölümünü silersem ne olur?
SSD'nizin bir bölümünü silerseniz, SSD'deki tüm verileri silersiniz. Ve sonra, tahsis edilmemiş alanı elde edersiniz. Bunu C sürücüsünü veya diğer bölümleri genişletmek için kullanabilirsiniz. Veya tahsis edilmemiş alandan bölüm oluşturabilirsiniz .
3. SSD'yi kaç bölüme ayırmalıyım?
SSD'deki bölümler SSD'nizin kapasitesine karar verir. Eğer solid state hard disk 240G-256G alana sahipse, 1-3 bölüm olması önerilir. Ve 1TB için, SSD 2-5 bölüme ayrılmalıdır.
İlgili Makaleler
-
Güvenli ve Kolay Yöntemlerle SSD'yi Bölümleme
![author icon]() Ezgi Bıçakcı/2022/09/21
Ezgi Bıçakcı/2022/09/21
-
Windows 10/11'de USB Sürücüde Bölümler Nasıl Oluşturulur [Tam Kılavuz]
![author icon]() Banu/2024/11/20
Banu/2024/11/20
-
Windows 10'da Ayrılmamış Alan Nasıl Kullanılır ve Tahsis Edilir [6+ Yol]
![author icon]() Ezgi Bıçakcı/2022/09/21
Ezgi Bıçakcı/2022/09/21
-
Diskpart Bir Hatayla Karşılaştı Erişim Engellendi | Nasıl Düzeltilir
![author icon]() Banu/2024/10/17
Banu/2024/10/17