İçindekiler
| Uygulanabilir Çözümler | Adım adım sorun giderme |
|---|---|
| Yöntem 1. EaseUS Partition Master [En Kolay] | Adım 1. Bilgisayarınızda EaseUS Partition Master'ı başlatın; Adım 2. Bölümü silmeyi veya tüm bölümleri silmeyi seçin... Tüm adımlar |
| Yöntem 2. Diskpart [Ücretsiz] | Adım 2. Çalıştır iletişim kutusunu açmak için "Windows + R" tuşlarına basın, şunu girin: diskpart ve açmak için "Tamam"a tıklayın... Tam adımlar |
Yeni bir Dell, Lenovo veya HP bilgisayar satın aldığınızda, hemen hemen her bilgisayarın bir OEM bölümü içerdiğini görebilirsiniz. Peki OEM bölümü nedir ve bir OEM bölümünü silmek güvenli midir?

Windows 11 /10/8/7'de OEM bölümünü silmenin bir yolunu arıyorsanız, bu sayfayı takip edin. Bilgisayarınızdan OEM bölümünü başarıyla kaldırmak için güvenli bir yöntem elde edeceksiniz:
Windows 11/10'da Sağlıklı OEM Bölümü Nedir
Bu bölümde şunları öğreneceksiniz:
- 1. OEM bölümü nedir;
- 2. OEM bölümünü silmek güvenli midir;
- 3. OEM bölümünü silersem ne olur?
OEM bölümü sistem kurtarma veya fabrika geri yükleme için tasarlanmıştır. Sistem arızası veya sistem çökmesi meydana geldiğinde kullanıcıların sistemi kolayca ve hızlı bir şekilde orijinal durumuna geri yüklemesini sağlar. Bu bölüm genellikle Dell, Lenovo veya HP bilgisayarlarla birlikte gelir.
OEM bölümü kurtarma bölümü olarak da bilinir. Dizüstü veya masaüstü bilgisayarınızı fabrika ayarlarına geri döndürmek için OEM bölümünü kullanabilirsiniz.
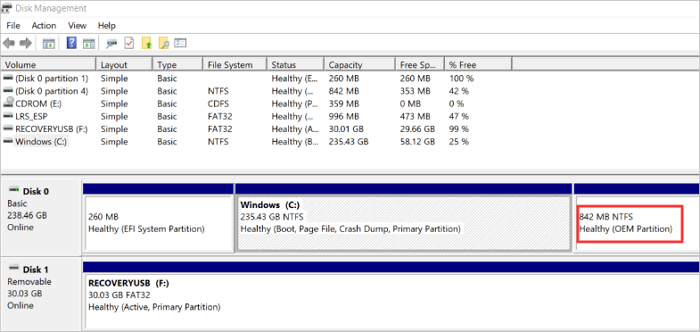
Sağlıklı OEM Bölümünü Silmek Güvenli midir?
OEM bölümleri, bazı üreticilerin yazılımlarını veya tek tıklamayla fabrika ayarlarına geri yükleme ayarlarını içeren bilgisayar tedarikçileri tarafından oluşturulur. Çok fazla disk alanı kaplar ve pek kullanışlı değildir. Bu nedenle cevap Evet, herhangi bir PC sorununa neden olmadan Sağlıklı (OEM Bölümlerini) silmeniz güvenlidir.
Sistem görüntüsü yedeklemesi oluşturduğunuz sürece, alanı tükendiğinde OEM bölümünü silebilirsiniz . Ancak, işletim sistemi arızası sorunu oluştuğunda sistemin fabrika ayarlarına geri yüklenmesine yardımcı olduğu için OEM birimini silmenizi önermiyoruz.
OEM Bölümünü Silersem Ne Olur
Tanıtıldığı gibi, OEM kullanıcıların fabrika ayarlarını gerçekleştirmesi, Windows işletim sistemini orijinal durumuna geri yüklemesi için kullanılır. Bu nedenle, bu bölümü silerseniz, fabrika ayarlarını geri yükleyemezsiniz.
Ancak, Windows kurulum CD'niz veya Windows oluşturma medyanız varsa, başlatma sırasında bir sorun yaşamanız durumunda Windows 10 CD'sinden veya bellek çubuğundan önyükleme yaparak da aynı kurtarma özelliklerine erişebilirsiniz.
OEM ayrılmış bölümünü silmeli misiniz? Hayır! Aslında, özellikle hasar gördüğünde OEM bölümünü silmenizi önermiyoruz. Bunun nedeni daha fazla sorun çıkmasıdır.
Sağlıklı Bir OEM Bölümünü Nasıl Silerim
"İki yıldır bir Dell dizüstü bilgisayarım var ve şimdi sabit disk düşük disk alanında çalışıyor. Bu yüzden daha iyi performans elde etmek için biraz alan boşaltmanın bir yolunu bulmam gerekiyor. Cihazı kontrol ettiğimde, Healthy (OEM Partition) adında 14,75 GB kaplayan boş bir bölüm olduğunu fark ettim. Tam olarak ne olduğunu bilmiyorum.
Disk Yönetimi'ni açtığımda ve bölüme sağ tıkladığımda, Sil seçeneği olmadan yalnızca Yardım seçeneğini görüyorum. OEM bölümünü nasıl kaldırabilirim?"
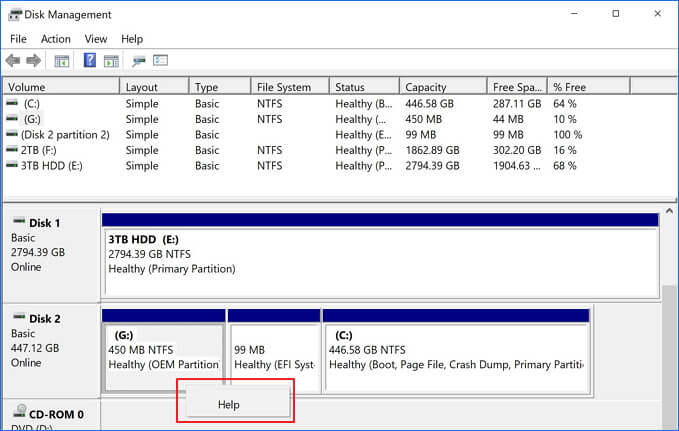
Windows Disk Yönetimi aracı, senaryonun açıklamasından da anlayabileceğiniz gibi OEM bölümünü kaldırmayı desteklemiyor. Sonra bir sorun ortaya çıkıyor. Healthy (OEM Bölümü) nasıl silinir?
Windows 11/10/8/7'de OEM Bölümünü İki Yolla Silin:
Aşağıda, Windows 11/10/8/7'de OEM bölümünü silmenin iki yolunu göstereceğiz:
- #1. Üçüncü taraf bir bölüm yöneticisi yazılımı kullanın - EaseUS Partition Master
- #2. Diskpart'ı kullanın
Windows'a yeni başlayan biriyseniz, EaseUS Partition Master'ın Yöntem 1'de size yardımcı olmasına izin verin. Diskpart'ı kullanma konusunda deneyimliyseniz, Yöntem 2'deki adımları izleyin. Şimdi, bunu ayrıntılı olarak tartışalım.
Yöntem 1. OEM Bölümünü EaseUS Partition Master ile Silin [En Kolay]
En iyisi: Her seviyedeki Windows kullanıcısı için , özellikle yeni başlayanlar için tasarlanmıştır.
Kolay ve etkili bir çözüm için, disk alanınızı düzenlemeyi zahmetsiz hale getiren nihai bir bölüm yöneticisi olan EaseUS Partition Master'ı denemenizi öneririz. Bunu kullanarak bölümleri hızla silebilir, biçimlendirebilir, gizleyebilir ve hatta silebilirsiniz. Ayrıca, daha fazla ihtiyacı karşılamak için bölümleri klonlama/kopyalama ve bölümleri birleştirme gibi bazı gelişmiş özellikler de sunar.
Şimdi, bu kullanıcı dostu bölüm yöneticisini indirip kullanarak Windows 11/10/8/7'deki OEM bölümünü 1-2-3 kadar kolay bir şekilde silebilirsiniz.
Adım 1. EaseUS Partition Master'ı başlatın ve "Partition Manager"a tıklayın.
Diskinizdeki herhangi bir bölümü silmeden önce önemli verilerinizi yedeklediğinizden emin olun.
Adım 2. Sabit diskinizdeki bölümü silmeyi veya tüm bölümleri silmeyi seçin.
- Tek bir bölümü silme: Silmek istediğiniz bölüme sağ tıklayın ve " Sil " seçeneğini seçin.
- Tüm bölümleri sil: Tüm bölümlerini silmek istediğiniz sabit diske sağ tıklayın ve " Tümünü Sil " seçeneğini seçin.
Adım 3. Silmeyi onaylamak için " Evet "e tıklayın.
Adım 4. " xx Görevini Yürüt "e tıklayın ve ardından değişikliği kaydetmek için " Uygula "ya tıklayın.
0:00 - 0:26 Tek tek birimleri sil; 0:27 - 0:53 Tüm bölümleri sil.
Yöntem 2. OEM Bölümünü Diskpart ile Silin [Ücretsiz]
En iyisi: Deneyimli ve profesyonel Windows kullanıcıları.
Bir komut satırı yardımcı programı olarak DiskPart, grafiksel olmayan arayüzü nedeniyle ortalama kullanıcıların anlaması ve kullanması zordur. DiskPart kullanarak OEM bölümlerini silmek ücretsiz olsa da, bir hata yaparsanız, PC'nizde ciddi bir sorun oluşabilir.
Bu nedenle, Windows komut satırlarına çok aşina değilseniz, denemeyin. Daha kolay bir çözüm için Yöntem 1'e geri dönün. Bu yöntemi yine de denemek istiyorsanız, her adımı dikkatlice izleyin:
Adım 1. Çalıştır iletişim kutusunu açmak için "Windows + R" tuşlarına basın, diskpart yazın ve siyah bir komut istemi penceresi açmak için "Tamam"a tıklayın.
Adım 2. Bilgisayarınızdaki tüm diskleri görüntülemek için list disk yazın.
Adım 3. Çalışmanız gereken diski belirlemek için select disk n yazın. Burada "n" disk numarasını ifade eder.
Adım 4. Sabit sürücüdeki tüm birimleri görüntülemek için list partition yazın.
Adım 5. Kaldırmak istediğiniz bölümü tanımlamak için select partition n yazın. Burada, "n" birim numarasını ifade eder.
Adım 6. OEM bölümünü kaldırmak için delete partition override yazın.
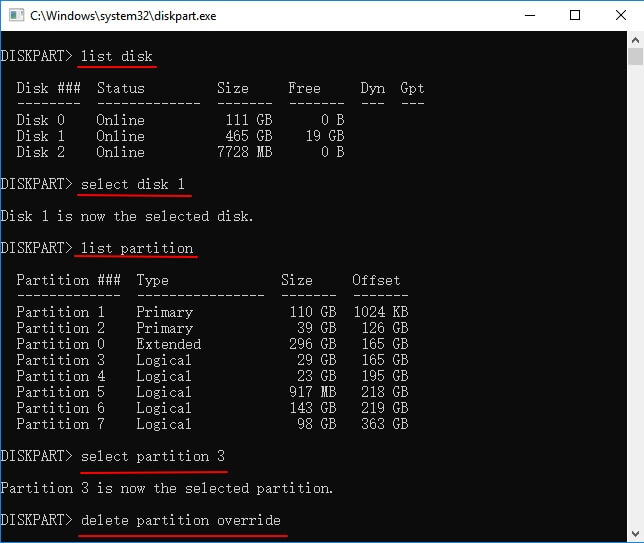
Adım 7. "DiskPart seçili bölümü başarıyla sildi" mesajını aldığınızda pencereyi kapatmak için exit yazın.
Bundan sonra OEM bölümünü sildikten sonra diskinizde kalan boş alanı kullanabilmeniz gerekir.
Çözüm
Bu sayfada, OEM bölümünün ne olduğunu, bir OEM bölümünü silmenin güvenli olup olmadığını ve bir OEM bölümünün EaseUS bölüm yöneticisi yazılımı ve DiskPart kullanılarak iki şekilde nasıl silineceğini açıkladık.
OEM bölümü silinebilir olsa da, bilgisayarınızda fabrika ayarlarına sıfırlama yapmak için yine de kullanmak istiyorsanız silmenizi önermiyoruz. OEM bölümü hakkında hala sorularınız varsa, aşağıda listelenen soru ve cevaplara bakın.
İnsanlar OEM Bölme Hakkında da Soruyor
OEM Healthy Partition'ı silmek dışında, bu bölüm hakkında hala başka endişeleriniz olabilir. Aşağıdaki cevaplara bakın ve sorununuzun çözülmesini sağlayabilirsiniz.
1. Kurtarma bölümüne ihtiyacım var mı?
OEM bölümünün yanı sıra, sistemi yüklerken Windows tarafından bilgisayarınızda oluşturulmuş bir kurtarma bölümünüz de olabilir. Bunu Disk Yönetimi'nde kontrol edebilirsiniz.
Kurtarma bölümü, sistem sabit diskinde özel bir bölümdür ve herhangi bir sistem sorunu durumunda sistemi fabrika ayarlarına geri yüklemek için kullanılır. Yaklaşık 500 MB yer kaplar. Herhangi bir olumsuz etki olmadan alanı boşaltmak için yukarıdaki iki çözümle silebilirsiniz.
2. Silinen OEM bölümünü kurtarabilir miyim?
Sıradan bir bölüm gibi, bir OEM bölümünü sildiğinizde onu yine de kurtarabilirsiniz. Ancak, Windows'un yerleşik ücretsiz araçlarını kullanarak onu kurtaramazsınız.
Bir OEM bölümünü kurtarmak için, yardım için EaseUS Partition Master gibi üçüncü taraf profesyonel bir bölüm yöneticisi yazılımına başvurmanız gerekir. Bölüm kurtarma özelliğini kullanarak bölümü geri alabilir ve hatta kaydedilen verileri tek seferde geri yükleyebilirsiniz.
3. OEM bölümünü nasıl genişletebilirim?
OEM bölümü dolarsa, bölümü kolayca genişletmek için EaseUS Partition Master'daki Yeniden Boyutlandır/Taşı özelliğini kullanabilirsiniz. Adım adım bir kılavuz için yardım için şu bağlantıya bakın: Bölümü Genişletmenin 6 Yolu.
OEM bölümünün yanında tahsis edilmemiş alanınız varsa, Disk Yönetimi'ni kullanarak OEM bölümünü genişletebilirsiniz.
İlgili Makaleler
-
2024'te Tavsiye Edilen En İyi 5 HDD Karşılaştırma Aracı [%100 Çalışıyor]
![author icon]() Banu/2024/11/20
Banu/2024/11/20
-
En İyi Ücretsiz PC Önbellek Temizleyicisi: En İyi 5 [Kanıtlanmış Kontrol Listesi]
![author icon]() Banu/2024/11/20
Banu/2024/11/20
-
Windows ve Mac için Önerilen En İyi 5 Ücretsiz Disk Biçimlendirici
![author icon]() Banu/2024/10/17
Banu/2024/10/17
-
Oyun İçin Windows 11 Nasıl Optimize Edilir [6 Etkili Yol🧰]
![author icon]() Banu/2024/09/23
Banu/2024/09/23