İçindekiler
Windows PC/Dizüstü bilgisayarlarımızda parolaları unutmamız veya kaybetmemiz nedeniyle önyüklenebilir bir USB parola sıfırlama aracı oluşturmamız gerekir. Bu durumda, önyüklenebilir bir USB parola sıfırlama aracı, bilgisayarımıza normal şekilde yeniden erişmek için parolayı sıfırlamamıza yardımcı olur. Windows yerel hesaplarının parolasını sıfırlamanın yolu nedir?
Yol basittir ve ara sıra parolanızı unutursanız bilgisayarınızı kurtarmanıza yardımcı olabilecek önyüklenebilir bir USB parola sıfırlama aracını önceden oluşturmanız gerekir. EaseUS bu kılavuzda önyüklenebilir bir USB parola sıfırlama aracının nasıl oluşturulacağını gösterecektir. Bu nedenle, bu kılavuzu izleyin ve herhangi bir sorun yaşamamak için önceden gerekli önlemleri alın.
Önyüklenebilir USB Parola Sıfırlama Aracı Nasıl Oluşturulur - 3 Yöntem
Forgotten Password Wizard ve Diskpart gibi Windows'un yerleşik araçları önyüklenebilir bir USB parola sıfırlama aracı oluşturmamızı sağlar. Forgotten Password Wizard seçeneği için 2 GB'tan büyük bir USB sürücüye ihtiyacınız vardır. Diskpart seçeneği için ise en az 5 GB USB alanına ihtiyacınız vardır. Ancak bu yöntemlerin bazı sınırlamaları vardır. Ancak endişelenmeyin. EaseUS Partition Master kullanarak ekstra çaba, kısıtlama ve zorluk olmadan parola sıfırlama için bir USB flash sürücü oluşturma konusunda size rehberlik edeceğiz.
Daha fazla bilgi için lütfen aşağıdaki tabloyu inceleyin:
| Uygulanabilir Çözümler | Yeterlik | Zorluk |
|---|---|---|
| 🏅EaseUS Bölüm Yöneticisi | Yüksek - Windows şifresini kaldırmak için önyüklenebilir USB yapmak için güvenilir bir çözüm sunar. | ⭐ |
| 🥈Disk bölümü | Orta - Komut parametrelerinin temel bir anlayışını gerektirir. Herhangi bir yanlış komut veri sorunlarına yol açacaktır. | ⭐⭐⭐ |
| 🥉Şifremi Unuttum Sihirbazı | Orta - Şifreyi unutmadan önce sadece önyüklenebilir USB oluşturabilir çünkü geçerli şifreyi gerektirir. | ⭐⭐ |
- Not:
- Parola sıfırlama USB'leri yalnızca yerel hesaplar için çalışır ve Microsoft hesap parolalarını sıfırlayamaz. Microsoft hesapları için parolanızı değiştirmek üzere resmi web sitesini ziyaret edin.
Yol 1. EaseUS Partition Master'ı kullanın - Önyüklenebilir Medya
EaseUS Partition Master, kullanıcıların sağlıklı bir bilgisayarda önyüklenebilir medya oluşturmasına ve ardından bu cihazı kullanarak kilitli bir bilgisayardaki Windows parolasını kaldırmasına olanak tanıyan bir "Parola Sıfırlama" aracı sağlar. Önyüklenebilir USB parola sıfırlama araçları oluşturmanın ötesinde çok yönlüdür. Bu araçla, disk bölümlerinizi verimli bir şekilde yönetebilir ve bu da onu araç setinize değerli bir ek haline getirir. Bu yardımcı program, kullanıcı dostu bir arayüze, kapsamlı sürücü yönetim özelliklerine ve güvenilir ve verimli bir önyüklenebilir medya oluşturma aracına sahiptir.
EaseUS Partition Master'ı kullanarak önyüklenebilir bir USB parola sıfırlama aracı oluşturmak için adımları izleyin.
1. Adım. Hedef USB diskini bilgisayara takın, EaseUS Partition Master'ı indirip çalıştırın ve "Araç Takımı" > "Şifre Sıfırlama"ya tıklayın.

Adım 2. Küçük bir pencere açılacaktır. Dikkatlice okuduktan sonra "Oluştur"a tıklayın.

3. Adım. Doğru USB flash sürücüyü veya harici mobil sabit diski seçin ve tekrar "Oluştur"a tıklayın. Sabırla bekleyin. Parola sıfırlama USB flash sürücüsü oluşturulduktan sonra "Son"u tıklayın.

4. Adım. Parola sıfırlama USB'sini çıkarın, kilitli bilgisayara takın ve yeniden başlatın. PC'yi USB'den başlatmak için önyükleme sürücüsünü değiştirmeniz istenecektir. Tamamlandığında, sistem otomatik olarak USB'den önyükleme yapacaktır.
5. Adım. Yeniden başlattıktan sonra tekrar EaseUS Partition Master'ı bulun ve "Şifre Sıfırlama"ya gidin. PC'deki tüm hesaplar arayüzde görüntülenecektir; hedef hesaba tıklayın ve "Sıfırla ve Kilidini Aç" seçeneğini işaretleyin.

6. Adım. Bu istemi aldığınızda devam etmek için "Onayla"ya tıklayın. Şifreniz silinecektir.

EaseUS Partition Master'ın Diğer Özellikleri:
- Sabit Sürücüyü Silmek İçin Önyüklenebilir USB Oluşturun
- Windows'u bir SD karttan başlatın.
- Disk Olmadan Windows Vista Parolasını Sıfırla
- Başka bir bilgisayar için parola sıfırlama diski oluşturun.
O halde, ileride PC'nizin şifresini kaybetmeniz durumunda hayal kırıklığı ve sıkıntı yaşamamak için, EaseUS Partition Master'ı indirip önceden önyüklenebilir medya hazırlayalım.
Yol 2. Önyüklenebilir bir USB Sürücüsü Oluşturmak için Diskpart'ı Çalıştırın
Bu yöntem için, önyüklenebilir bir USB sürücüsü oluşturmak için önceden en az 5 GB boş USB alanı ayarlamalısınız. Windows kurulum medyası, parolanızı unutursanız PC/Dizüstü bilgisayarınıza giriş yapmadan Komut İstemi'ni (CMD) kullanmanıza yardımcı olacaktır. Bu nedenle, önyüklenebilir bir USB sürücüsü oluşturmak, CMD aracılığıyla PC'nizdeki Windows 10 parolasını kaldırmanızı sağlar.
Adım 1. Görev çubuğundaki arama iletişim kutusuna "CMD" yazın. "Komut İstemi" açıldığında, açmak için "Enter"a basın.

Adım 2. Her komutun ardından "Enter" tuşuna basarak aşağıdaki komutları yazın.
- disk bölümü
- liste diski
- disk #'ı seçin (burada # hedef USB olmalıdır)
- temiz
- birincil bölüm oluştur
- bölüm 1'i seçin
- format fs=ntfs quick (UEFI önyüklenebilir USB oluşturmak için, "format fs=fat32 quick" komutuyla FAT32 olarak biçimlendirin)
- aktif
- çıkış

USB flash sürücünüzü biçimlendirdikten ve birincil bölümü etkin olarak ayarladıktan sonra, disk bölümünden çıkmak için "Çıkış" yazın, "Dosya Gezgini"ne gidin, Windows ISO'nun tüm dosyalarını/içeriklerini USB flash sürücüye kopyalayıp yapıştırın. Bilgisayarınızın parolasını kaybettiğinizde veya unuttuğunuzda, USB'nizi bilgisayarınıza bağlamalı ve parolayı sıfırlamalısınız.
Yol 3. Unutulan Parola Sihirbazı ile Önyüklenebilir USB Oluşturun
Unutulan Parola Sihirbazı, parolaları sıfırlamak için yerleşik bir Windows aracıdır. Windows parola sıfırlama USB'si oluşturmak için 2 GB'tan fazla alana sahip bir USB sürücünüz olmalıdır. Değerli veriler varsa, biçimlendirilmeyecek olsa bile yedekleyin.
İşte Windows Forgotten Password Wizard ile önyüklenebilir USB oluşturma kılavuzu:
Adım 1. USB'yi bilgisayarınıza bağlayın. Arama çubuğuna "create password reset disk" yazın. Tıklayın.
Adım 2. "Şifremi Unuttum sihirbazı" penceresinde "İleri"ye tıklayın. USB'yi seçin ve "İleri"ye tıklayın.
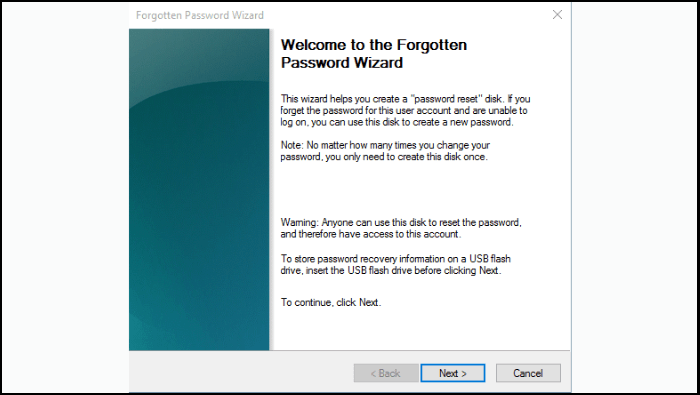
Adım 3. Mevcut parolanızı yazın ve "İleri"ye tıklayın. Parola sıfırlama USB'si oluşturulduktan sonra "İleri"ye tıklayın.

Eğer ara sıra şifrenizi unutursanız, bu önyüklenebilir USB'yi bilgisayarınıza bağlamanız gerekir. USB'nizi bilgisayarınıza bağladıktan sonra bir şifre ekranı göreceksiniz. Şifre Sıfırlama Sihirbazına katılmak ve şifreyi sıfırlamak için şifre kutusunun altındaki "Şifreyi Sıfırla"ya tıklayın.

Not: Kullanıcıların bu araç için önceden bir parola sıfırlama USB'si oluşturmuş olması gerekir ve bu USB yalnızca oluşturulduğu belirli Windows PC'de kullanılabilir. Parolanızı unutmadan önce bir parola sıfırlama diski oluşturmadıysanız, sıfırlamak için bu yöntemi kullanamazsınız.
Windows parolalarını sıfırlaması gereken kişilerle bu faydalı sayfayı sosyal medyada paylaşın:
Bonus İpucu: Windows Parolası Nasıl Sıfırlanır?
Artık önyüklenebilir bir USB parola sıfırlama aracı oluşturmayı öğrendiğinize göre, Windows parolanızı nasıl sıfırlayacağınızı da bilmelisiniz. Windows parolasını sıfırlamak için iki durum vardır. Zorlu durum, parolanızı bilmemeniz ve PC'nizde oturum açamamanızdır. Bu bölüm size parola sıfırlamanın iki uygulanabilir yolunu öğretecektir.
- Not: Diskpart kullanarak önyüklenebilir bir USB sürücüsünün nasıl oluşturulacağını 2. Yol'da öğrendik. O USB'yi elinizde tutun. O USB'yi parolayı sıfırlamak için kullanacağız. Bu yüzden onu önceden hazırladık. USB'nizi hazırlamadıysanız, lütfen anında hazırlamak için 2. Yolu izleyin.
Windows parolasını CMD'de sıfırlamak için şu adımları izleyin:
Adım 1. İlk olarak bilgisayarınızı başlatmak için önyüklenebilir USB'yi bilgisayarınıza bağlayın.
Adım 2. Bilgisayar başlatıldığında, Windows Kurulum ekranı görünecektir. "Komut İstemi"ni açmak için "Shift + F10" tuşlarına basın.
Adım 3. Windows 10 oturum açma ekranında Utility Manager'ı değiştirmek için "Komut İstemi"ne aşağıdaki komutları yazın. c harfini işletim sistemi sürücü harfinizle değiştirin ve her komutu yazdıktan sonra "Enter" sekmesine basın.
- c:\windows\system32\utilman.exe dosyasını c:\ konumuna taşı
- c:\windows\system32\cmd.exe c:\windows\system32\utilman.exe dosyasını kopyalayın

Adım 4. Her iki komutun da başarıyla yürütülmesinden sonra önyüklenebilir USB'yi çıkarın ve bilgisayarınızı yeniden başlatın.
Adım 5. Bilgisayarınız yeniden başlatıldığında ve Windows 10 oturum açma ekranı görüntülendiğinde, sağ alt köşedeki Erişim Kolaylığı simgesine tıklayın.
Adım 6. "Komut İstemi" açılacaktır. Parola sıfırlama komutunu yazın: net user ve Windows 10 yönetici hesabınızın parolasını sıfırlamak için Enter'a basın. Parolayı başarıyla sıfırladıktan sonra Komut İstemi'ni kapatın ve artık bilgisayarınıza yeni bir parola ile erişebilirsiniz.

Windows şifrenizi sıfırlamak için basit bir çözümü öğrenmek için videoya da tıklayabilirsiniz:

Çözüm
Bu zorluğun üstesinden başarıyla gelmek için üç farklı çözüm sunduk. Bu durumda etkili bir şekilde performans göstermek için önceden bazı gerekli önlemleri almalısınız. EaseUS Partition Master yazılımı, sisteminize erişimi yeniden sağlamak için karmaşık olmayan ve etkili bir çözüm sunarak, parolayla ilgili sorunları ele almak için değerli bir kaynak haline getirir. Kullanıcı dostu arayüzü ve sağlam yetenekleri, parola kurtarma sürecini basitleştirir ve Windows hesabınız üzerinde kontrolü yeniden kurmanıza yardımcı olur. Aşağıdaki makalelerde daha fazla kullanılabilir çözüm ve bilgi bulabilirsiniz:
Önyüklenebilir USB Parola Sıfırlama Aracı Hakkında SSS
Daha fazla sorunuz varsa veya Önyüklenebilir USB Parola Sıfırlama Aracı oluşturma hakkında daha fazla bilgi edinmek istiyorsanız, lütfen aşağıdaki SSS'leri izleyin.
1. Oturum açmadan Windows 10 şifremi sıfırlayabilir miyim?
Evet, yapabilirsiniz. Oturum açmadan Windows 10 parolanızı sıfırlamanın birçok yolu vardır. Basit bir yol önereceğiz. Şu adımları izleyin:
Adım 1. EaseUS Partition Master gibi bir yazılım kullanarak önyüklenebilir bir USB parola sıfırlama aracı oluşturun.
Adım 2. Bilgisayarınızı USB sürücüsünden başlatın.
Adım 3. Şifrenizi sıfırlarken ekrandaki kılavuzu izleyin.
2. HP bilgisayarımda Windows parolamı nasıl sıfırlarım?
Önyüklenebilir bir USB parola sıfırlama aracı kullanarak bir HP bilgisayarında Windows parolasını sıfırlayabilirsiniz. Aşağıdaki adımları izleyin:
Adım 1. EaseUS Partition Master gibi bir yazılım kullanarak önyüklenebilir bir USB oluşturun.
Adım 2. HP bilgisayarınızı USB sürücüsünden başlatın.
Adım 3. Şifreyi sıfırlamak için ekrandaki öğreticiyi izleyin.
3. BIOS'ta yerel yönetici parolamı nasıl sıfırlarım?
BIOS'ta yerel yönetici parolasını sıfırlamak farklı yollar/adımlar uygular. Hızlı bir genel bakış için:
Adım 1. Bilgisayarınızın BIOS'una başlatma sırasında belirli bir tuşa basarak erişin (genellikle F2, Del veya Esc). Bu, belirli modelinize bağlıdır.
Adım 2. Güvenlik ayarlarına veya benzer bölümlere gidin.
Adım 3. BIOS parolasını sıfırlama seçeneğini bulun ve ekrandaki talimatları izleyin.
İlgili Makaleler
-
SD Kartı Tam Kapasiteye Geri Yükleme veya Formatlama
![author icon]() Ezgi Bıçakcı/2022/09/21
Ezgi Bıçakcı/2022/09/21
-
GPT Nedir | GPT Disk Nasıl Bölümlenir
![author icon]() Ezgi Bıçakcı/2022/09/21
Ezgi Bıçakcı/2022/09/21
-
[Test Edildi ve Etkili] Windows 10/8 / 7'de Tüm Bölümleri Silin
![author icon]() Ezgi Bıçakcı/2022/09/21
Ezgi Bıçakcı/2022/09/21
-
SD Karttan Yazma Koruması Nasıl Kaldırılır ve Biçimlendirilir
![author icon]() Banu/2024/09/11
Banu/2024/09/11