İçindekiler
Son yıllarda USB çoğunlukla optik medyanın yerini almıştır. Veri aktarımı, işletim sistemi kurulumu ve herhangi bir bilgisayarda kullanılabilen bir önyükleme USB'si dahil olmak üzere çeşitli işlevlere hizmet eder. Çoğunlukla, kurulum için bir USB kullanılır. Bir Windows sunucusunu bir USB diskinden kurma görevi kolaydır.
Günümüzde insanlar önyüklenebilir bir sürücü oluşturmak için sunucu 2019 ISO'sunu bir USB aygıtına yazmayı tercih ediyor. Bunun nedeni, sistem sunucusu 2019'u farklı bir bilgisayara yükseltmeniz veya bazen yeni bir sunucuya sahip olmanız gerekebilmesidir. Sunucu 2019'u kurulum amaçları için kullanmak üzere bir USB'ye kaydedebilirsiniz.
İkincisi, eğer USB'de taşınabilir bir sunucunuz varsa, kurulum işlemini tekrar başlatmadan başka bir bilgisayara aktarabilirsiniz.
Bu makalede önyüklenebilir bir USB'nin nasıl yapılacağına bakacağız. Ayrıca, görevi daha hızlı ve kolay hale getiren üçüncü taraf bir araca da bakacağız. Ayrıntılara girmeden önce, Microsoft resmi web sitesinden Windows Server.iso dosyasını indirmenizi öneririz. Microsoft web sitesine gidin.
Bağlantıya tıkladığınızda, ISO'yu seçin ve indirme gereksinimini doldurun. App Compatibility FOD'un bazı ek özellikleriyle deneme sürümünü indirebilirsiniz. Bu özellik, sunucunun uyumluluğunu ve sorun giderme ve hata ayıklamayı iyileştirir.
Şimdi detaylara bakalım.
| Uygulanabilir Çözümler | Adım adım sorun giderme |
|---|---|
| Düzeltme 1. ISO'dan Windows Server 2019 Önyüklenebilir USB Oluşturun | USB sürücüsünü takın ve Komut İstemi'ni çalıştırın... Tam adımlar |
| Düzeltme 2. Üçüncü Taraf Aracıyla Windows Server Kurulumu için USB Önyüklenebilir Oluşturun ( Daha Kolay ) | USB'yi bilgisayara bağlayın ve önyüklenebilir oluşturmaya başlayın... Tüm adımlar |
ISO'dan Windows Server 2019 Önyüklenebilir USB Nasıl Oluşturulur
Prosedüre başlamadan önce ön koşulları tamamlamalısınız. Aşağıdaki faktörleri önceden hazır bulundurmalısınız:
- 8 GB kapasiteli bir USB kullanıyor olmalısınız. Windows Server 2019 yazdırırken 4 GB tüketir. ISO görüntüsü 3 GB'tan fazla parçaya bölündüğü için ekstra alan gerektirir.
- Disk oluşturma işlemi sırasında veriler tamamen silinir. Her zaman verilerinizin tam bir yedeğini alın. Bir yedek oluşturmazsanız önemli bilgilerinizi kaybedersiniz.
Bu arada, daha fazla insana yardımcı olmak için aşağıdaki butonlara tıklayarak bu yazıyı sosyal medya hesaplarınızda paylaşabilirsiniz.
Windows Server 2019 için önyüklenebilir bir USB yapmak için ön koşulları zaten oluşturduk. ISO dosyasını şirketin resmi web sitesinden aldıysanız, bir USB diski önyüklemek için komut satırını kullanabilirsiniz. Aşağıda ayrıntılı olarak belirtilen adımları izleyin:
Adım 1. USB sürücüsünü bilgisayarınıza takın. Başlat'a gidin ve arama kutusuna cmd yazın. Bir komut istemi açmak için Yönetici olarak çalıştır'a tıklayın.

Adım 2. Komut diskpart yazın ve enter'a basın. Diskpart aracı görünecektir.
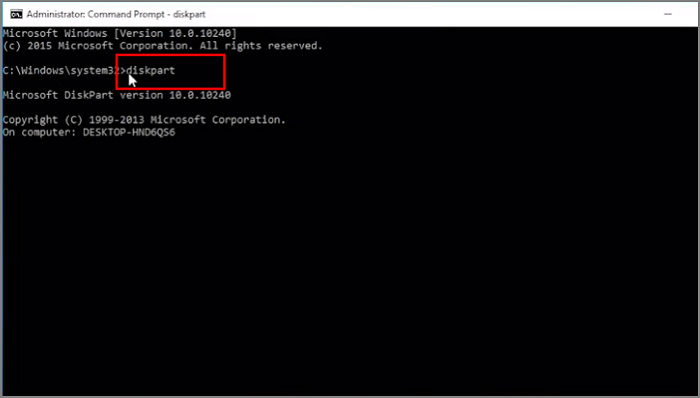
Adım 3. Aşağıdaki komutları teker teker yazın ve enter'a basın:
- disk listesini görüntülemek için disk listesini listeleyip enter'a basın.
- disk x'i seç
Burada x flash sürücünüzün numarasını belirtir. Önyüklenebilir yapmak istediğiniz disk adını girebilirsiniz.
Aşağıdaki komutları teker teker yazın:
- temiz
- birincil bölüm oluştur
- bölüm 1'i seçin
kendi ihtiyacınıza göre bölümü seçeceksiniz
- format fs=ntfs quick (UEFI önyüklenebilir USB oluşturmak istiyorsanız "format fs=fat32 quick" yazın).
- aktif
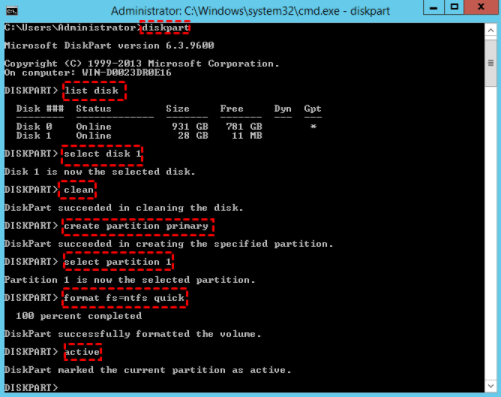
Adım 4. Exit yazın ve enter'a basın. Diskpart komutu kapanacaktır.
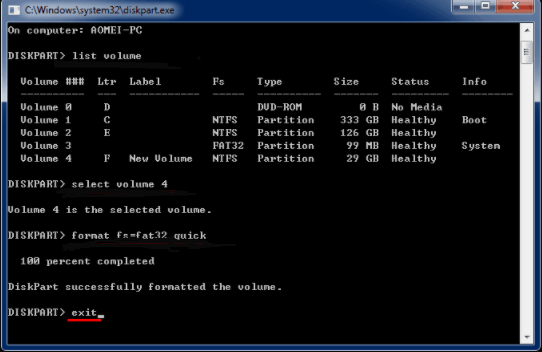
Yukarıda belirtilen adımları izleyerek ISO'dan Önyüklenebilir bir USB oluşturdunuz. Windows İşletim Sisteminde, komut satırı yaklaşımı yerleşik bir özelliktir. Önyüklenebilir bir USB oluşturmak için en basit yöntemlerden biridir. Birkaç komut yazarak USB'nizi önyüklenebilir hale getirebilirsiniz. USB herhangi bir başka sistemde kullanılabilir.
Artık yerleşik özelliğin nasıl kullanılacağını gördük. Şimdi görevi kolay ve hızlı hale getirmeye yardımcı olabilecek üçüncü taraf bir yardımcı programa bakacağız.
Daha Kolay Çözüm: Windows Server Kurulumu için USB Önyüklenebilir Nasıl Oluşturulur
Not: İşleme başlamadan önce verilerinizi yedeklediğinizden ve USB'nizde en az 8GB alan olduğundan emin olun.
Windows Server'da Microsoft, önyüklenebilir USB sürücüleri oluşturmak için bir özellik eklememiştir. Üçüncü taraf bir yardımcı program olan EaseUS Partition Master'ı kullanmanızı öneririz. Bu yazılım, ücretsiz olarak sunulan bir disk bölümü yöneticisidir. Veri depolamayı iyileştirmek için disk alanının tahsisine yardımcı olabilir. Bu yazılım, disk yönetimini kolaylaştırır.
EaseUS Partition Master'ın temel özellikleri şunlardır:
- NTFS'yi FAT32'ye dönüştürmeyi destekler.
- Bölünmüş bölümlemeyi destekleme yeteneğine sahiptir.
- Sık sık yeniden başlatma gereksinimini azalttı.
- Disk alanının doğru atanmasıyla sistem performansı en üst düzeye çıkarılır.
- Bölüm etiketini değiştir.
- Tam bölüm boyutunu girerek bölüm boyutunu esnek bir şekilde ayarlayın.
- Veri kaybını önleyin.
- Kullanımı güvenli ve emniyetlidir.
- Ücretsiz deneme için mevcuttur.
- HDD, SSD, USB, hafıza kartı, SD kart bölümlerini biçimlendirir ve siler, dolayısıyla cihazın tekrar kullanılabilir olması gerekir.
- Güvenliği sağlamak için sabit diskteki verileri tamamen siler.
Önyüklenebilir USB Oluşturma Adımları:
Adım 1. EaseUS Partition Master'ın önyüklenebilir bir diskini oluşturmak için, USB sürücü, flash sürücü veya CD/DVD diski gibi bir depolama ortamı hazırlamalısınız. Ardından, sürücüyü bilgisayarınıza doğru şekilde bağlayın.
Adım 2. EaseUS Partition Master'ı başlatın ve soldaki "Bootable Media" özelliğini bulun. Üzerine tıklayın.
Adım 3. Sürücü mevcut olduğunda USB veya CD/DVD'yi seçebilirsiniz. Ancak elinizde bir depolama aygıtı yoksa, ISO dosyasını yerel bir sürücüye kaydedebilir ve daha sonra bir depolama ortamına yazdırabilirsiniz. Seçeneği yaptıktan sonra başlamak için "Oluştur" düğmesine tıklayın.
- Uyarı mesajını kontrol edin ve "Evet"e tıklayın.
Adım 4. İşlem tamamlandığında, bilgisayarı önyüklenebilir USB'den yeniden başlatmak isteyip istemediğinizi soran bir açılır pencere göreceksiniz.
- Şimdi Yeniden Başlat: Mevcut bilgisayarınızı yeniden başlatmak ve işletim sistemi olmadan disk bölümlerinizi yönetmek için EaseUS Önyüklenebilir Medyasına girmek istediğiniz anlamına gelir.
- Tamamlandı: Mevcut bilgisayarınızı yeniden başlatmak istemediğiniz ancak önyüklenebilir USB'yi yeni bir bilgisayarda kullanmak istediğiniz anlamına gelir.

Not: Önyüklenebilir diski yeni bir bilgisayarda kullanmak için hedef bilgisayarı yeniden başlatmanız ve BIOS'a girmek için F2/F8/Del tuşuna basmanız ve USB önyüklenebilir diski ilk önyükleme diski olarak ayarlamanız gerekir.
Sabırla bekleyin, bilgisayarınız otomatik olarak USB önyüklenebilir medyadan başlatılacak ve EaseUS WinPE masaüstüne girecektir.

Güvenilir bir üçüncü taraf aracı kullanarak kolayca bir USB oluşturmak için. En iyi çözüm EaseUS Partition Master'dır. Harici cihazları biçimlendirir, bölümleri esnek bir şekilde yönetir ve alanı verimli bir şekilde ayırır.
EaseUS Bölüm Ana İşletmesi
Güvenilir Windows Server disk yöneticiniz.
- Sistem sürücüsünü genişletin, bölümleri birleştirin/bölün.
- Diski klonlayın, işletim sistemini HDD/SSD'ye taşıyın.
- MBR'yi GPT'ye, GPT'yi MBR'ye dönüştürün, veri kaybı yok.
- Tek tıklamayla disk düzenini ayarlayın, tek seferde birimler oluşturun.
Çözüm
Şimdiye kadar söylenenleri özetlemek gerekirse, bir Windows sunucusu için önyüklenebilir bir USB oluşturmak basit bir işlemdir. Ancak, işleri kolaylaştırmak ve daha güvenli hale getirmek için EaseUS Partition Master kullanmanızı öneririz. Bu araç, önyüklenebilir bir USB sürücüsü oluşturmayı kolaylaştırır. Önyüklenebilir USB Windows Server henüz Microsoft tarafından yayınlanmadı. Bu nedenle, Windows Server 2019 için önyüklenebilir bir USB oluşturmak istiyorsanız, güvenli bir alternatif kullanmanız gerekecektir.
USB'yi komut satırı üzerinden önyüklenebilir hale getirmek için yukarıda tam adım adım bir kılavuz ekledik. Bu yöntemi de kullanabilirsiniz. Bu nedenle, ücretsiz deneme sürümü olan ve görevi etkili bir şekilde yapan EaseUS Partition Master'ı kullanmanızı öneririz. Deneyin ve USB önyüklenebilir sorununu kendi başınıza çözüp çözemeyeceğinizi görün!
İlgili Makaleler
-
2021 Çözüldü: SD Kart Biçimlendirilemiyor, SD Kart PC / Android'de Biçimlendirilmiyor
![author icon]() Ezgi Bıçakcı/2022/09/21
Ezgi Bıçakcı/2022/09/21
-
Windows 11 Yeni Bilgisayara Nasıl Kopyalanır [Adım Adım Kılavuz]
![author icon]() Mike/2025/03/13
Mike/2025/03/13
-
Hiçbir Neden Olmadan SSD Dolu Nasıl Düzeltilir
![author icon]() Mike/2025/03/13
Mike/2025/03/13
-
Görünmeyen Bir USB Sürücüsü Nasıl Biçimlendirilir
![author icon]() Banu/2024/09/23
Banu/2024/09/23