İçindekiler
Sorun: SSD Hiçbir Neden Olmadan Dolu (C Sürücüsü Dahil)
En İyi 6 Çözüm:
- Büyük Gizli Dosyaları ve Klasörleri Sil
- Gereksiz Dosyaları ve Büyük Dosyaları Temizleyin
- Hibernate Dosyasını Sil
- Bazı Programları Kaldır
- Sistem Geri Yüklemeyi Geçici Olarak Devre Dışı Bırak
- C Sürücüsüne Ekstra Alan Ekleyin
Şunlar için geçerlidir: Windows 10/8.1/8/7
Gerekli Araç: EaseUS Partition Master ( Düzeltme 2 ve Düzeltme 6 için)
SSD Windows C: Kendi Kendine Yer Kaplamaya Devam Ediyor
Bu Microsoft'tan bir vaka.
"Merhaba, dün Windows 10 yüklü bir dizüstü bilgisayar aldım. Yakın zamanda, Windows C: SSD'ye Steam oyun uygulamasını indirdim. Windows C: SSD'min alanı 118 GB. Steam uygulamasını indirip yükledikten sonra C: sürücümde oldukça fazla yer kapladı... Bundan sonra, Windows C: SSD'm sebepsiz yere yer doldurmaya devam ediyor. Bana yardım edebilecek biri var mı? Neler olduğunu ve nasıl düzeltebileceğimi söyleyebilir misiniz? Şimdiden teşekkürler.
SSD'm Doluysa Ne Olur
Şunu merak ediyor olabilirsiniz: SSD'm dolduğunda yer kaplayan şey nedir ? SSD'nin kendisine kötü bir şey olmayacaktır. TRIM, dolu bir sürücüyle etkili bir şekilde çalışmaz, ancak sürücünün normal çalışmasını engellemez - sadece iyi performans göstermeyebilir. Öte yandan, Windows muhtemelen bundan hoşlanmayacaktır. Sistem muhtemelen kilitlenebilir. Ayrıca, Düşük disk alanı uyarısı da alabilirsiniz. Sistem sürücüsü düşük disk alanında olduğunda, bazı programlar düzgün çalışmayabilir. Daha da kötüsü, sistem çökmesine neden olabilir. Bu nedenle, bu sorunu mümkün olan en kısa sürede düzeltmeniz gerekir. SSD dolu sorununu çözmek için, SSD'nizde yer açmak için altı denenmiş ve doğru çözümü izleyebilirsiniz.
Düzeltme 1. Büyük Gizli Dosyaları ve Klasörleri Silin
SSD'nin dolu göründüğü ancak hiçbir dosyanın görülmediği durumda, disk alanının gizli öğeler tarafından işgal edilip edilmediğini belirlemek için dosyaları ve klasörleri gizlemeyi deneyebilirsiniz. Gizli dosyalara yakından bakın. Şüpheli bir şey, farkında olmadığınız büyük bir veri var mı? Sonra, gereksiz bazı büyük dosyaları silin.
Adım 1. Windows 10/8/7'de gizli dosyaları/klasörleri göster
Windows 10, 8.1 ve 8'de Windows "Denetim Masası"nı açın ve "Dosya Gezgini Seçenekleri"ne gidin.
"Dosya Gezgini Seçenekleri" penceresinde, "Görünüm" sekmesine gidin, Gizli dosyalar ve klasörler bölümünün altında Gizli dosya, klasör ve sürücüleri göster seçeneğini işaretleyin.

Adım 2. İstenmeyen büyük dosyaları silin
Bu gizli dosyalara bakın ve istenmeyen büyük dosyaları silin ve silme işleminden sonra geri dönüşüm kutusunu boşaltın. Daha derin bir temizlik için okumaya devam edin.
Düzeltme 2. Gereksiz Dosyaları ve Büyük Dosyaları Temizleyin (Önerilir)
Bazı kişiler bu işi bitirmek için Disk Temizleme'yi kullanabilir. Disk Temizleme, Windows Dosya Gezgini'nde silemediğiniz bazı dosyaları silmenize olanak tanıyan yerleşik bir Windows aracıdır. Ancak kullanıcılar belirli dosyaları silmekte zorluk çekebilir. SSD alanını boşaltmak için istenmeyen dosyaları ve geçici internet dosyalarını silmek üzere Disk Temizleme'yi nasıl kullanacağınızı öğretmek yerine, tüm Windows sürümleri aynı şeyi yaptığı için üçüncü taraf temizleme yazılımlarını kullanarak başlamak daha kolaydır.
Gereksiz dosyaları zorlanmadan temizlemek için EaseUS CleanGenius'u kullanabilirsiniz.
Adım 1. EaseUS Partition Master Suite'i indirin ve kurun.

Adım 2. PC Cleaner'a tıklayın ve EaseUS CleanGinus'u yükleyin. Ardından, "Temizle"ye tıklayın ve sistemi temizlemeye başlamak ve PC'nizi yeni gibi yapmak için "Tara"ya tıklayın.

Adım 3. Yazılım, büyük miktarda disk alanı kaplayan boş veri dosyalarını bulmak için bilgisayarınızı tarayacaktır; işe yaramaz büyük dosyaları, sistem çöp dosyalarını ve Windows geçersiz girdilerini seçebilir ve sistem temizleme işlemini başlatmak için "Temizle"ye tıklayabilirsiniz.

Adım 4. Tarama tamamlandığında, sistemdeki gereksiz dosyaların temizlenmesini bitirmek için "Bitti"ye tıklayın.

Düzeltme 3. Hibernate Dosyasını Silin
Hiberfil.sys, bilgisayar Hazırda Bekletme Moduna girdiğinde işletim sistemi tarafından oluşturulan bir dosyadır. Windows, RAM alanının yaklaşık yarısını hazırda bekletme dosyası için ayırır. Bilgisayarınızın RAM'i 8 GB ise, hazırda bekletme dosyası (hiberfil.sys) yaklaşık 4 GB boyutundadır. Sabit sürücünüz küçükse ve hazırda bekletme dosyaları C sürücüsünden çok fazla disk alanı kaplıyorsa, hazırda bekletme dosyasını devre dışı bırakmak mantıklıdır. Sabit sürücünüzde bol miktarda boş alan varsa, hazırda bekletmeyi devre dışı bırakmanıza gerek yoktur. İşte hiberfil.sys dosyasını silme adımları.
Adım 1. Başlat menüsüne gidin, cmd yazın ve çıkan "Komut İstemi"ne sağ tıklayın ve "Yönetici olarak çalıştır"ı seçin.
Adım 2. Daha sonra powercfg -h off yazıp "Enter" tuşuna basın.

Bundan sonra, Windows Windows 10'un hazırda bekletmesini devre dışı bırakacak ve hiberfil.sys dosyasını otomatik olarak silecektir. SSD'deki sistem sürücünüz biraz boş alan kazanmalıdır. Bilgisayar deneyimi olmayan kullanıcılar için zor olabilir, bu yüzden onlara yardımcı olmak için bu ayrıntılı kılavuzu paylaşın.
Düzeltme 4. Bazı Programları Kaldırın
Bahsedilen vakada olduğu gibi, SSD Steam kurulumu nedeniyle dolar. Bu SSD'nin sebepsiz yere dolma sorununu çözmenin en kolay yolu bazı programları kaldırmaktır.
Adım 1. Windows 10'da Başlat düğmesine sağ tıklayın ve "Programlar ve Özellikler"i seçin.
Windows 8/8.1'de "kaldır" yazabilir ve ardından sonuçlardan "Programlar ve Özellikler"i seçebilirsiniz.
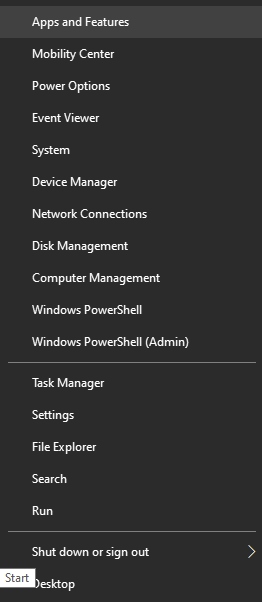
Adım 2. Programları görüntüleyin.
Boyuta göre sıralayın ve sürücüyü seçin. SSD alanınızı neyin kapladığını öğrenin ve "Kaldır"a tıklayın.
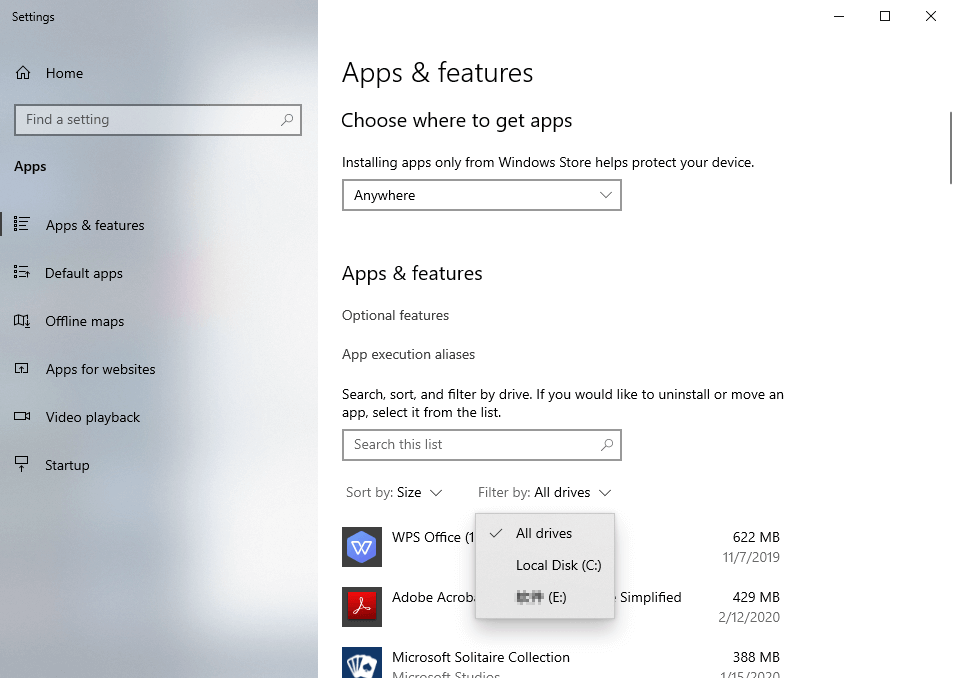
Bu arada, başka bir seçenek daha var, programları C sürücüsünden D sürücüsüne veya SSD alanını boşaltmak için diğer istenen sürücülere aktarın . Programları saklayabilir ve SSD'nizin iyi performansının keyfini çıkarabilirsiniz.
Düzeltme 5. Sistem Geri Yüklemeyi Geçici Olarak Devre Dışı Bırakın
Sistem Geri Yükleme düzenli olarak yedeklemeler oluşturur ve giderek artan sayıda yedekleme dosyasını Sistem Birim Bilgileri adlı bir klasörde tutar. Bir Windows bilgisayarda Sistem Geri Yükleme'yi devre dışı bırakarak ne kadar alan tasarrufu sağladığınıza şaşıracaksınız.
Adım 1. Bu Bilgisayar/Bilgisayar'a sağ tıklayın ve Özellikler'i seçin ve ardından Sistem Koruması'na tıklayın.
Adım 2. Sistem Koruması sekmesi altında Yapılandır butonuna tıklayın.

Geri Yükleme Ayarları'nda, Sistem korumasını kapatmanızı isteyen bir seçenek göreceksiniz. Yaptığınız değişiklikleri uygulayın.
Düzeltme 6. Sürücü C'ye Ekstra Alan Ekleyin (Önerilen)
Tüm bu düzeltmelerden sonra C sürücünüz hala doluysa, aynı SSD'deki başka bir bölümden sistem bölümüne biraz alan eklemeyi düşünebilirsiniz. Hiçbir sebep yokken dolan C sürücüsünü genişletmek için EaseUS Partition Master'ı tekrar kullanın.
Adım 1. C sürücüsünü genişletmek için "1 Tıkla Ayarla"ya tıklayın.
C sürücünüzde yer kalmadığında, farenizi C sürücüsünün üzerine getirin, EaseUS Partition Master'da Düşük Disk Alanı uyarısını göreceksiniz. Genişletmek için "1 Tıkla Ayarla"ya tıklayın.

Adım 2. C sürücüsünü otomatik olarak genişletmek için "Tamam"a tıklayın.
"Tamam"a tıkladığınızda EaseUS Partition Master, düşük alan sorununu çözmek için C sürücünüze otomatik olarak alan ayıracaktır.

Ek Seçenek: C sürücüsünü manuel olarak genişletmek için "Manuel Ayarlama"ya da tıklayabilirsiniz.
Manuel Ayarlama'ya dönerken, C sürücüsünü seçin ve C sürücüsüne daha fazla alan eklemek için noktaları sağa doğru sürükleyin. Onaylamak için "Tamam"a tıklayın.

Adım 3. C sürücüsündeki düşük disk alanını çözmek için onaylayın
Üst köşedeki "Görevi Yürüt" butonuna tıklayın ve "Uygula" butonuna tıklayarak bekleyen tüm işlemleri başlatın.

Çözüm
Yukarıdaki 6 çözüm sorununuzu çözebilirdi, Fix 2 ve Fix 6 benim önerimdir. C: sürücüm veya SSD'm sebepsiz yere doluysa bir diğer bonus çözüm daha büyük bir sürücüye yükseltmektir. Windows'u yeniden yüklemeden eski sürücüyü yeni bir sürücüye veya SSD'ye (katı hal sürücüsü) kopyalayabilirsiniz.
İnsanlar Ayrıca Soruyor
SSD full sorununa ek olarak, çoğu kullanıcı aşağıdaki soruları soruyor:
1. SSD'mde yer nasıl açabilirim?
Bir SSD'yi boşaltmanın en kolay yolu gereksiz dosyaları/büyük işe yaramaz dosyaları kaldırmaktır. Bu işi kolayca bitirmek için gereksiz dosya temizleme yazılımını kullanabilirsiniz. Tam bir kılavuz için Fix 2'ye bakın.
2. SSD'm dolarsa ne olur?
SSD'nin kendisine kötü bir şey olmayacak. TRIM, tam bir sürücüyle etkili bir şekilde çalışmaz, ancak sürücünün normal şekilde çalışmasını engellemez - sadece iyi performans göstermeyebilir. Aynı zamanda Düşük disk alanı uyarısı da alabilirsiniz.
3. SSD dolduğunda yavaşlar mı?
Evet. Sistem sürücüsü veya SSD düşük disk alanında olduğunda, bazı programlar düzgün çalışmayabilir. SSD'nin salyangoz gibi düşük olduğunu göreceksiniz.
4. Windows 10'da C sürücüsünün alanını nasıl artırabilirim?
Aynı diskteki C sürücüsünü genişletmek için EaseUS Partition Master'ı kullanın.
Adım 1. Hedef Bölümü Bulun
Adım 2. Hedef Bölümü Genişletin
Adım 3. Bölümü Genişletmek İçin İşlemleri Çalıştırın
Ayrıntılı bir kılavuz için Düzeltme 6'ya bakın.
İlgili Makaleler
-
D / E / F / G Sürücü Harfi Değiştirilemiyor veya Harf Atanamıyor
![author icon]() Ezgi Bıçakcı/2022/09/21
Ezgi Bıçakcı/2022/09/21
-
Windows 10/11'de Ayrılmamış Alan C Sürücüsüne Nasıl Taşınır
![author icon]() Banu/2024/10/17
Banu/2024/10/17
-
Windows için En İyi 10 Ücretsiz ISO Yazma Yazılımı [Yeni Kontrol Listesi]
![author icon]() Banu/2024/09/12
Banu/2024/09/12
-
Windows 11/10'da SD Kartı Nasıl Zorla Biçimlendirebilirim? Kılavuzunuz Burada
![author icon]() Banu/2024/11/20
Banu/2024/11/20