İçindekiler
Hafıza kartını/USB sürücüsünü silmek ve biçimlendirmek arasındaki farklar
Çoğu durumda, belirli sebeplerden dolayı bir SD kartı, USB flash sürücüyü, kalem sürücüyü veya sabit sürücüyü temizlemeli veya yeniden biçimlendirmelisiniz. Her iki işlem de cihazınızdaki tüm verilerinizi silecektir ancak genellikle farklı bir amaç için yapılırlar.
Bir SD kartı/USB flash sürücüyü temizleyebilir veya silebilirsiniz:
- SD kart veya USB sürücü dolduğunda daha fazla cihaz kazanın
- Satmadan önce SD karttaki, USB flash sürücüdeki tüm verileri silin
- SD kart veya USB flash sürücüdeki bilinmeyen virüs veya kötü amaçlı yazılımları kaldırın
Bir SD kartı/USB flash sürücüyü şu amaçlarla yeniden biçimlendirebilirsiniz:
- Cihazlar düzgün çalışmadığında SD kartı, USB flash sürücüyü, sabit sürücüyü temizleyin ve bölümlerini silin
- RAW sorununu gidermek için RAW'ı FAT32, NTFS veya diğer dosya sistemlerine değiştirin
- SD kart tam kapasite göstermediğinde SD kartı tam kapasiteye geri yükleyin
- Flash sürücü yanlış kapasite gösterdiğinde USB sürücüsünü tam kapasitesine geri yükleyin
- SD kart, USB flash sürücü, sabit sürücüyü farklı cihazlarda kullanmak için dosya sistemini değiştirin, örneğin, PS4 sabit sürücüsünü PC için biçimlendirin
Bir SD kartı/USB sürücüsünü silmek ve biçimlendirmek arasındaki farkları öğrendikten sonra, sorununuzu çözmek için en iyi işe yarayan doğru yöntemi seçebilirsiniz. Burada, Windows 10/8/7/XP/Vista ile tamamen uyumlu olan EaseUS ücretsiz bölümleme yazılımı, SD kartınızı en kolay ve en etkili şekilde silmenize yardımcı olabilir. Şimdi, SD kartı veya USB sürücüsünü bilgisayarınıza bağlayabilir ve bir SD kartı kolayca biçimlendirmek/temizlemek için adım adım öğreticiyi deneyebilirsiniz.
SD kart/USB flash sürücü nasıl temizlenir, silinir veya silinir
SD kart/USB flash sürücüyü temizlemenin üç yolunu burada listeliyoruz. Şimdi, ihtiyaçlarınıza göre ayrıntılı adımları deneyebilirsiniz. En basit yolu ilk sıraya koyduk.
USB silgisi ile flash sürücü nasıl silinir
Adım 1. Harici aygıtları PC'ye bağlayın. Ardından, harici aygıta sağ tıklayın ve "Wipe Disk"i seçin.

Adım 2. Verilerin kaç kez silineceğini ayarlayın. (En fazla 10 olarak ayarlayabilirsiniz.) Ardından "Tamam"a tıklayın.

Adım 3. "1 Görevi Yürüt"e tıklayın ve ardından "Uygula"ya tıklayın.

SD kart/USB flash sürücü Diskpart ile nasıl silinir
SD kartını Diskpart ile silmeyi seçen kullanıcılar bu yöntemi dikkatli kullanmalıdır. Yanlış diski seçerseniz verileriniz kalıcı olarak silinir.
Adım 1. Windows + R tuşlarına basın, Diskpart yazın ve Enter tuşuna basın. (Diskpart'ı yönetici olarak çalıştırın.)
Adım 2. SD kartı silmek için Tümünü Temizle işlevini kullanın.
1. Giriş listesi disk > Enter. (SD kartınız listelenecektir.)
2. select disk* komutunu çalıştırın > Enter'a basın. (* SD kartın disk numarasını temsil eder.)
3. Clean All'ı çalıştırın >Enter
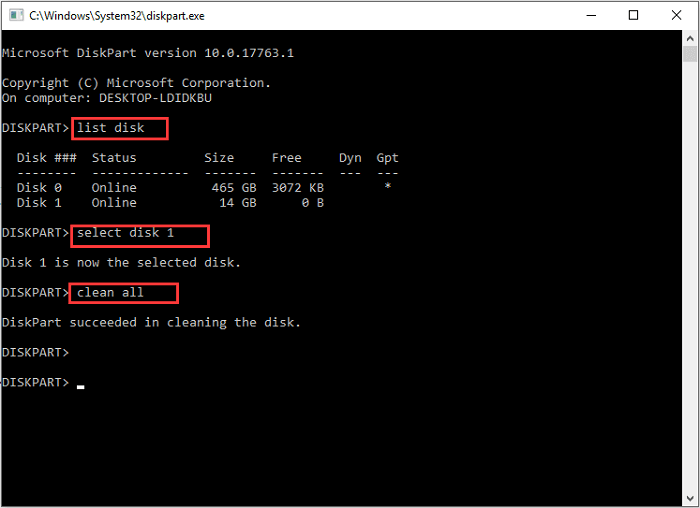
- Uyarı:
- Clean All fonksiyonu SD karttaki tüm verileri silebilen SD güvenli silme işlemini gerçekleştirir.
Disk Yönetimi ile SD kart/USB flash sürücü nasıl silinir
SD kart/USB silgisini veya Diskpart'ı kullanmak istemeyen kullanıcılar, Windows'un yerleşik aracı olan Disk Yönetimi'ni deneyebilirler.
Adım 1. Windows + X tuşlarına basın ve Disk Yönetimi'ni seçin.
Adım 2. SD kartı biçimlendirin.
1. SD kartta bölümü seçin.
2. Bölüme sağ tıklayın ve Biçimlendir’i seçin.

3. Birim etiketini, Dosya Sistemini, Tahsis birimi boyutunu ayarlayın.

4. SD kartı silmek için Tamam'a tıklayın.
- İpucu
- (Hızlı Format ve Tam Format)
Hızlı biçimlendirme aslında tüm verileri silmeyecektir, bu da bölümü biçimlendirilmiş olarak işaretler ve günlük dosyasını siler. Yani veriler hala sabit disktedir. Yanlış işlemle karşılaşırsanız, veri kurtarma yazılımı hazırdır. - Ancak, Tam Format verileri tamamen temizleyecektir. Verileri kurtarma şansı yoktur.
SD kart/USB flash sürücü nasıl biçimlendirilir ve bölümlendirilir
- Biçimlendirmek istediğiniz harici sürücüye veya USB'ye sağ tıklayın ve "Biçimlendir"i seçin.
- Bölüm etiketini, Dosya sistemini (NTFS/FAT32/EXT2/EXT3/EXT4/exFAT) ve Küme boyutunu ayarlayın, ardından "Tamam"a tıklayın.
- Devam etmek için "Evet"e tıklayın.
- "1 Görevi Yürüt" butonuna tıklayın ve sabit disk bölümünü biçimlendirmek için "Uygula"ya tıklayın.
SD kartı/USB flash sürücüyü tamamen biçimlendirmek için bu yazıyı okuyabilirsiniz: Windows 10'da SD kart nasıl biçimlendirilir .
İlgili Makaleler
-
GPT Bölümü Nasıl Kaldırılır, Silinir veya Biçimlendirilir
![author icon]() Ezgi Bıçakcı/2022/09/21
Ezgi Bıçakcı/2022/09/21
-
USB Sürücüsünün Yanlış Boyut Sorunu Nasıl Düzeltilir
![author icon]() Ezgi Bıçakcı/2022/09/21
Ezgi Bıçakcı/2022/09/21
-
Windows 10'da ISO'yu USB'ye Nasıl Yazdırırsınız, İşte Tam Kılavuz
![author icon]() Banu/2024/11/20
Banu/2024/11/20
-
Windows 11'de USB Flash Sürücünün Görünmemesi Nasıl Düzeltilir🔥
![author icon]() Banu/2024/09/23
Banu/2024/09/23