İçindekiler
| Uygulanabilir Çözümler | Adım adım sorun giderme |
|---|---|
| Windows'ta kontrol edin | Yöntem 1. CHKDSK'yi çalıştırın... Tam adımlar Yöntem 2. Disk Taramasını Çalıştırın... Tam adımlar Yöntem 3. EaseUS Partition Master'ı çalıştırın... Tam adımlar |
| Mac'te kontrol edin | Adım 1: Tüm uygulamalarınıza giderek Mac'inizde Disk İzlencesi'ni açın; Adım 2: USB sürücünüzü seçin... Tüm adımlar |
USB Sağlığını Neden Kontrol Etmelisiniz
USB flash sürücü kullanıcılarının USB sürücülerinin sağlığını düzenli olarak kontrol etmeleri şiddetle önerilir. Aşağıda USB sürücünüzün sağlığını neden kontrol etmeniz gerektiğine dair bazı genel örnekler verilmiştir.
- Arızalı USB sürücüsü: USB sürücünüz bazen çalışıyorsa ve bazen çalışmıyorsa, USB sürücünüzün sağlığını kontrol etmenin tam zamanı. USB sürücüsünün sağlık durumunu kontrol etmek hataların nedenini gösterebilir.
- Windows Uyarıları: Bazen, USB sürücünüzü taktığınızda, Windows'un hatalar nedeniyle sürücünüzü onarmanızı istediğini görürsünüz. Bu sorunlardan kaçınmak için USB sağlığınızı kontrol etmeniz gerekir.
- Veri Güvenliği: Düşük sağlık durumuna sahip bir USB sürücü her zaman risklidir. Herhangi bir anda çalışmayı durdurabileceği için tüm verilerinizi kaybedebilirsiniz. Bu nedenle, proaktif bir yaklaşım USB'nin sağlığını düzenli olarak kontrol etmektir.
USB hızı ayrıca USB performansını da etkileyecektir. USB'nin okuma/yazma hızını bilmek istiyorsanız, USB hızını kontrol etmek için tıklamaya tıklayabilirsiniz:
Windows'ta USB Hızı Nasıl Kontrol Edilir [Yüzde 100 Çalışan Çözüm]
Bu makale, USB flash sürücüleri test etmek için iki etkili ve hızlı yol sağlayacaktır. USB hızını kontrol etmek için bu iki yöntemin nasıl çalıştığına bir göz atalım.

Bunlar sağlığı düşük bir USB'nin bazı yaygın örnekleri ve belirtileridir.
USB'nin Fiziksel Hasar Görüp Görmediğini Kontrol Etmek İçin Hızlı Kılavuz
Windows ve Mac'te USB sağlığını kontrol etme yöntemlerine bakmadan önce, USB'nizin fiziksel olarak hasar görüp görmediğini kontrol edin.
Fiziksel olarak hasar görmüş bir USB sürücü de hatalar verebilir ve öngörülemeyen davranışlar sergileyebilir. USB'nizin harici durumunu tespit etmek için aşağıda belirtilen kontrol listesini inceleyin.
1. USB Kutusunun kırık olup olmadığını kontrol edin
Öncelikle USB sürücünüzün dış kasasını iyice kontrol etmeniz gerekir. USB'nin kasasının herhangi bir yerinden hasar görüp görmediğine bakın. Bazen, bozuk bir USB kasası da kullanıcıları için çeşitli sorunlara yol açabilir.
2. USB bağlantı noktalarındaki çiplerin bozuk olup olmadığını kontrol edin
Bağlantı portları bozulmuşsa USB'nizle çalışamazsınız. USB cihazınızın fişini ve bilgisayarınızın portunu dikkatlice kontrol edin ve bozulmadıklarından emin olun.
3. USB'nin kendisinin yanmış olup olmadığını kontrol edin
Bir USB aygıtının bilgisayarınızla çalışması için küçük voltaj seviyelerine ihtiyacı vardır. Güç girişini artırmak/azaltmak USB'nizi yakabilir. Bu nedenle, en iyi yol USB sürücünüzün herhangi bir yerden yanmamasını sağlamaktır.
4. USB'nin taslak olup olmadığını kontrol edin
USB'nizde fiziksel hasar olduğunun bir diğer göstergesi de hava akımı olmasıdır. Tekrar kullanmadan önce mutlaka kurutun.
Kontrol listesini inceledikten sonra, çipinizin USB kutusunun bozuk olup olmadığını öğreneceksiniz. USB'nizde sorun varsa ve bozuk değilse, USB'nizde mantıksal bir hata olabilir.
Aşağıdaki bölümler, Mac ve Windows bilgisayarlarda USB sağlığını kontrol etmenin yollarını gösterir. Kılavuzu izleyerek, hem Mac hem de Windows'ta USB hatalarını düzeltebilirsiniz.
Windows 11/10/8.1/8/7'de USB Sağlığını Kontrol Etme
Windows 11/10/8.1/8/7'de USB sağlığını kontrol etmek için çeşitli yöntemler vardır. Her yöntemi tek tek inceleyelim. Bu yöntemler USB sürücünüzün sağlığını mantıksal olarak kontrol etmenize yardımcı olur.
Yöntem 1. CHKDSK'yi çalıştırın
Windows'daki CHKDSK yardımcı programı, USB sürücünüzdeki mantıksal hataları algılamanıza ve düzeltmenize yardımcı olur. CHKDSK'yi CMD aracılığıyla çalıştırmak için aşağıdaki adımları izleyin.
Adım 1: CMD’yi açın.
Win + R tuşuna basın ve Çalıştır Penceresi görünecektir. Burada CMD yazın ve Windows'ta CMD'yi açmak için enter'a tıklayın.
Adım 2: CMD'de chkdsk *:/f komutunu yazın ve Enter tuşuna basın. (Komuttaki * işaretini USB sürücünüzün harfiyle değiştirdiğinizden emin olun).
Bu komutu girdikten sonra CHKDSK yardımcı programı USB sürücünüzü tarayacak ve sağlığını kontrol edecektir. USB sürücünüzde hatalar varsa, bunları da düzeltecektir.
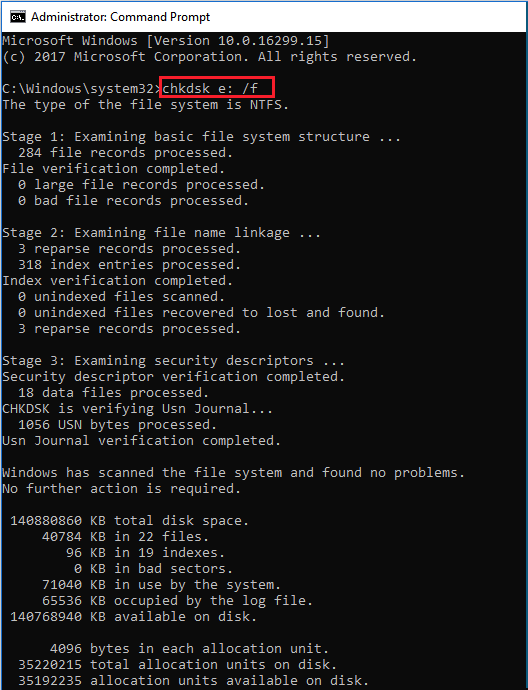
Yöntem 2. Disk Taramasını Çalıştırın
Windows'un USB mantıksal hatalarını taramak ve düzeltmek için sağladığı bir diğer harika araç ise Disk Scan yardımcı programıdır.
Disk taraması yapmak için aşağıdaki adımları izleyin:
Adım 1: USB'nizi bilgisayarınıza takın ve ardından Bu Bilgisayar'ı açın.
Adım 2: USB sürücünüze sağ tıklayın ve Özellikler'e tıklayın.
Adım 3: USB sürücünüzün Özellikler Penceresinden Araçlar sekmesine geçin.
Adım 4: Hata denetimi bölümünün altındaki Kontrol seçeneğini seçin.
USB sürücünüzde bir disk taraması çalıştıracaktır. Ayrıca, tam taramadan sonra, tarama sırasında bulunan hataları düzeltecektir.
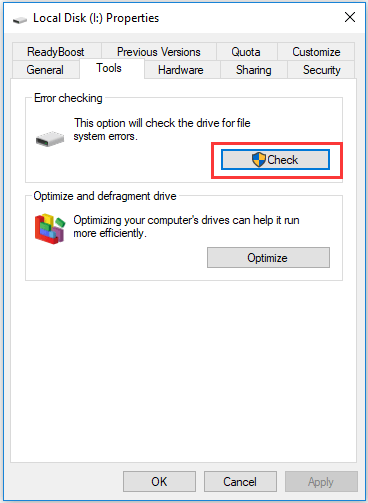
Yöntem 3. Disk Sağlık Denetleyicisini Çalıştırın - EaseUS Partition Master
Windows'un yerleşik araçları harikadır, ancak USB sürücünüzü düzeltmeyi garanti etmezler. Bu nedenle, EaseUS Partition Master olan 3. parti bir aracı tercih edebilirsiniz.
EaseUS Partition Master, hepsi bir arada bir disk sağlık kontrol aracıdır. Bu yazılımı kullanarak, herhangi bir dosya sistemi hatasını düzeltebilir ve USB flash sürücünüzün bozuk sektörlerini tarayabilirsiniz. Ayrıca, harici USB sürücülerinizdeki herhangi bir mantıksal hatayı düzeltebilirsiniz.
USB sürücünüzün sağlığını kontrol etmek ve tüm sorunlarını gidermek için EaseUS Partition Master'ı indirin. Ardından, bu yazılımı kullanmak için aşağıdaki adımları izleyin.
Adım 1. Bilgisayarınızda EaseUS Partition Master'ı açın. Ardından, diski bulun, kontrol etmek istediğiniz bölüme sağ tıklayın ve "Gelişmiş" > "Dosya Sistemini Kontrol Et"i seçin.

Adım 2. Dosya Sistemini Kontrol Et penceresinde, "Hatalar bulunursa düzeltmeyi dene" seçeneğini seçili tutun ve "Başlat"a tıklayın.

Adım 3. Yazılım diskinizdeki bölüm dosya sisteminizi kontrol etmeye başlayacaktır. Tamamlandığında "Bitir"e tıklayın.

EaseUS Partition Master aynı zamanda en iyi USB hız test araçlarından biridir. USB kıyaslamaları hakkında detaylı bilgi edinmek istiyorsanız, indirin ve size sağladığı faydaların tadını çıkarın.
Mac'te USB Sağlığını Kontrol Etme
Önceki bölümde Windows bilgisayarlarda USB sağlığını kontrol etme yöntemleri açıklanmıştı. Burada, Mac'te USB sağlığını kontrol etmek için Disk Utility'nin nasıl çalıştırılacağını göreceksiniz.
Mac'te USB Sağlığını kontrol etmek için aşağıdaki adımları izleyin:
Adım 1: Mac'inizde tüm uygulamalarınıza giderek Disk İzlencesi'ni açın.
Ayrıca CMD + Boşluk tuşuna basıp Disk İzlencesi yazarak kısayolla açabilirsiniz.
Adım 2: Sol panelden USB sürücünüzü seçin.
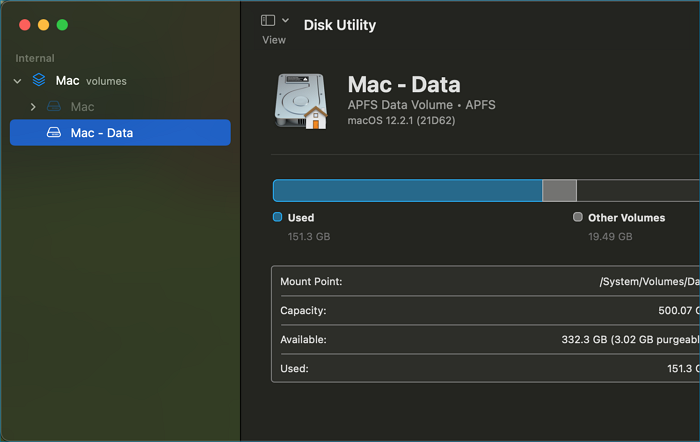
Adım 3: İlk Yardım butonuna tıklayın, USB sürücünüzün sağlığı ile ilgili günlükler çalışacak ve size gösterilecektir.
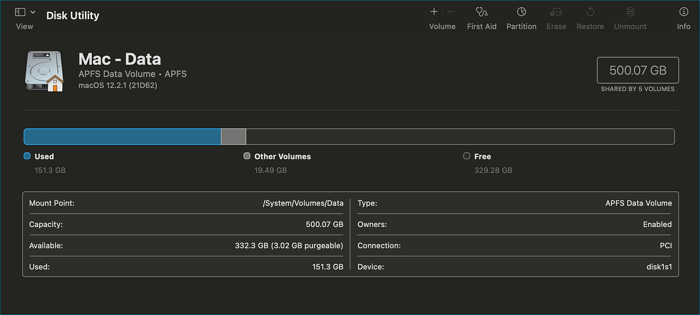
USB Sağlığını Kontrol Etmek Kolaydır, Önemli Olan Verilerinize İyi Bakmaktır
USB sağlığını kontrol etmenin şiddetle tavsiye edilmesinin tek nedeni, içindeki kritik verilerinizdir. USB kullanıcıları USB sağlığını kontrol etmeyi zor bulabilirler, ancak süreç varsayıldığından çok daha kolaydır.
USB sağlığınızı kontrol etmek kolaydır ve bu işlem verilerinizin güvenliğini sağlar. USB sağlığınızı kontrol etmenin nihai amacı verilerinizi herhangi bir kayıptan korumak olmalıdır.
USB belleğinizin sağlığını ve veri güvenliğinizi korumak için aşağıdaki ipuçlarını izleyin:
- Verilerinizin düzenli yedeğini alın: USB'nizdeki verilerin düzenli olarak başka bir sürücüye yedeklendiğinden emin olun.
- Antivirüs Kullanımı: İyi bir Antivirüs yazılımı USB sürücünüzü kötü amaçlı yazılımlardan ve virüslerden korumanıza yardımcı olabilir.
- USB sürücülerini güncel tutun: En son USB sürücülerini çalıştırdığınızdan emin olun. Windows'unuz her güncellendiğinde, USB sürücülerinin güncel olduğundan emin olun ve kontrol edin.
- Bulut Yedekleme Senkronizasyonu: Bulut depolama alanları verilerinizi kaybetmemenizi sağlamanın en iyi yoludur. Bu nedenle, bulut sürücü hesabınızı USB sürücünüzle senkronize ettiğinizden emin olun.
Yukarıdaki ipuçlarını takip etmek USB sürücünüzün sağlığını korumanıza ve verilerinizi güvende tutmanıza yardımcı olabilir.
Bu makalede belirtilen yöntemleri kullanarak USB sağlığınızı kontrol edebilir ve mantıksal hataları düzeltebilirsiniz. En çok önerilen yöntem, hepsi bir arada disk sağlığı denetleyicisi çözümünüzü sunan EaseUS Partition Master'dır.
İlgili Makaleler
-
İşletim Sistemi Olmadan Sabit Sürücüyü Bölme, Biçimlendirme veya Silme
![author icon]() Ezgi Bıçakcı/2022/09/21
Ezgi Bıçakcı/2022/09/21
-
2024'te Windows Server için En İyi Ücretli ve Ücretsiz Bölüm Yöneticisi
![author icon]() Banu/2024/10/17
Banu/2024/10/17
-
Windows 10'da UEFI Önyüklenebilir USB Sürücüsü Nasıl Oluşturulur 🔥
![author icon]() Banu/2024/09/12
Banu/2024/09/12
-
SD Kartta Hatalar Nasıl Kontrol Edilir
![author icon]() Ezgi Bıçakcı/2022/09/21
Ezgi Bıçakcı/2022/09/21