İçindekiler
Windows Server sahiplerinin kendi başlarına disk bölümlendirme, disk performansı optimizasyonu ve hatta işletim sistemi geçişi yapmaları için güvenilir bir bölüm yöneticisi mi arıyorsunuz? En güvenilir bölüm yöneticisine hemen ulaşmak için bu sayfayı takip edin.
- Şunlar için geçerlidir: Server 2003'ten en son Server 2022'ye kadar tüm Windows Server sistemleri.
- Destek: Sunucu bilgisayarlarda disk bölümlerini oluşturma, silme, biçimlendirme, genişletme, küçültme ve daha gelişmiş işlemler.
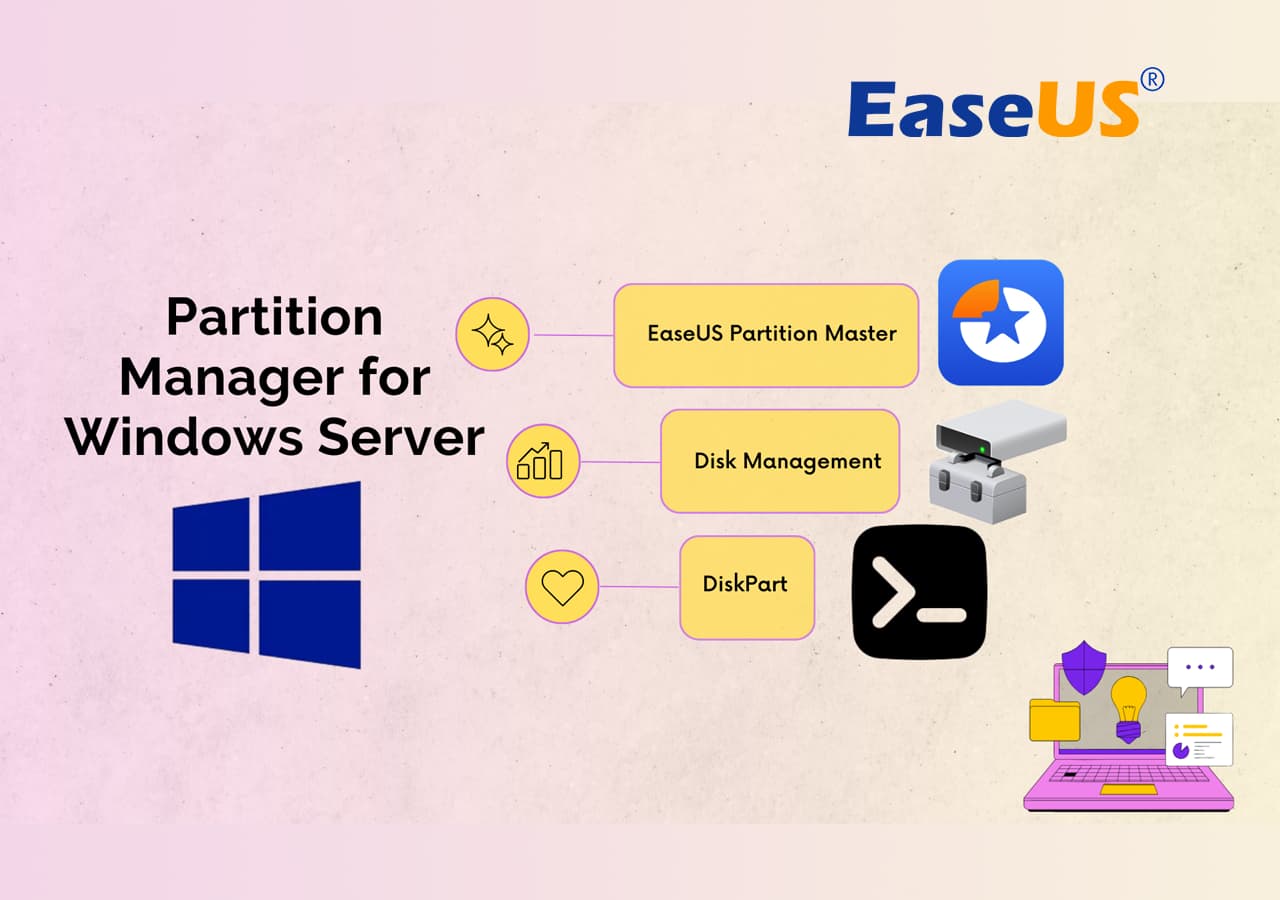
En İyi Windows Server Partition Manager Önerisi 2024
Burada, Windows'a yerleşik ve ücretsiz iki disk bölümleme yazılımını - Disk Yönetimi ve DiskPart komut satırlarını - güvenilir bir üçüncü taraf Sunucu bölümleme yöneticisi yazılımı olan EaseUS Partition Master Enterprise ile karşılaştıracağız.
Ve evrensel disk bölümlendirme amaçlarına göre hangi aracı seçeceğinizi bileceksiniz:
| Özellikler | DiskPart Komut İstemi | EaseUS Bölüm Yöneticisi 🏆 | |
|---|---|---|---|
| Desteklenen İşletim Sistemi | Tüm Windows ve Windows Server sistemleri. | Tüm Windows ve Server sistemleri. | Tüm Windows ve Windows Server sistemleri. |
| Temel Özellikler |
|
|
|
| Gelişmiş Özellikler |
|
|
|
| Zorluk Seviyesi | Orta | Karmaşık | Kolay |
Peki, Sunucu bilgisayarlarınızdaki disk bölümlerini yönetmek için hangi aracı seçmelisiniz?
- Kolay ve ücretsiz bir bölümleme çözümü için Disk Yönetimi, Sunucu kullanıcıları için güvenilir bir tercihtir.
- Ancak, bir diski MBR ve GPT arasında dönüştürme eğilimindeyseniz, işletim sistemini SSD'ye taşıyorsanız veya sistemi yeniden yüklemeden tüm sistem diskini yenisiyle yükseltiyorsanız, EaseUS Partition Master güveninizi hak ediyor.
Daha fazla iş ortağınızın güvenilir bir Windows Server yöneticisine sahip olmasına ve Sunucu disk sürücülerini başarıyla yönetmesine yardımcı olmak için bu sayfayı paylaşmaktan çekinmeyin:
Sunucunuzda disk bölümleme işlemlerini yürütmek için istediğiniz bölüm yöneticisi yazılımını veya aracını nasıl indirip uygularsınız? Disk bölümlerinizi şimdi yönetmeye başlamak için aşağıdaki kılavuzu izleyin.
En İyi 3 Ücretli/Ücretsiz Windows Server Partition Manager Ücretsiz İndir
Burada, bilgisayarlarınızda bazı gelişmiş işlemleri genişletmek, küçültmek, oluşturmak veya yürütmek için Sunucu bölüm yöneticisi araçlarını nasıl indireceğinizi ve uygulayacağınızı göstereceğiz. Üç araç kolaydan karmaşığa doğru listelenecektir.
Hadi başlayalım.
#1. EaseUS Partition Master Ücretsiz İndirin🏆
EaseUS Partition Master Enterprise, tüm düzeylerdeki Windows ve Server kullanıcılarının temel ve gelişmiş bölüm yönetimi işlemlerini etkili bir şekilde yürütmesini sağlayan üçüncü taraf bir disk bölümleme yazılımıdır. Tüm Windows Server kullanıcılarının bölümleri genişletme, daraltma, oluşturma ve biçimlendirme ve diskleri veya sistemleri birkaç basit tıklamayla başarılı bir şekilde yeni sürücülere yükseltme konusunda desteklenmesi için geçerlidir.
Nasıl kullanılacağına bakalım:
1. Sabit Sürücüyü Bölümlendirin
Adım 1. Partition Manager bölümünde boş alan olup olmadığını kontrol etmek için EaseUS Partition Master'ı başlatın.
- Sabit diskinizde ayrılmamış alan varsa, bölüm oluşturmak için 3. Adıma geçin.
- Sabit diskinizde ayrılmamış alan yoksa 2. Adıma geçin.
Adım 2. Ayrılmamış alan oluşturmak için disk bölümünü küçültün.
Çok fazla boş alanı olan hedef sürücü bölümüne sağ tıklayın ve "Yeniden Boyutlandır/Taşı" seçeneğini seçin.

Bölmenin her iki ucunu sağa veya sola sürükleyerek bol miktarda ayrılmamış alan elde etmek için bölme boyutunu küçültün. "Bölüm boyutu" alanında ne kadar alan azalttığınızı görsel olarak görebilirsiniz. "Tamam"a tıklayın.

Tüm değişiklikleri kaydetmek için "xx Görevini Yürüt"e ve ardından "Uygula"ya tıklayın.

Partition Manager'a geri dönün, aynı diskte ayrılmamış alan görünüyor olmalı ve sabit diskinizde yeni bir bölüm oluşturmak için bir sonraki adıma geçebilirsiniz.
Adım 3. Hedef sabit diskte ayrılmamış alana sahip yeni bir bölüm oluşturun.
Ayrılmamış alana sağ tıklayın ve "Oluştur"u seçin.

Gelişmiş Ayarlar'da bölüm boyutunu, bölüm sürücü harfini, bölüm etiketini, dosya sistemini (NTFS, FAT32, EXT2/3/4, exFAT) ve daha fazlasını özelleştirin. "Tamam"a tıklayın.

Son olarak, diskinizdeki tahsis edilmemiş alanla bölüm oluşturmayı tamamlamak için "Görevi Yürüt" ve "Uygula"ya tıklayın. Bir sabit sürücüyü bölümlemek ve daha fazla bölüm elde etmek için adımları tekrarlayın.

2. Diski MBR'den GPT'ye Dönüştürün
Daha fazla Sunucu ortağınızın bilgisayar disk sürücülerini daha akıllı bir şekilde yönetmesine yardımcı olmak için bu harika bölüm yöneticisi yazılımını çevrimiçi olarak paylaşmayı unutmayın:
3. Diski Klonlayın, Yeni HDD/SSD'ye Yükseltin
Adım 1. Kaynak diski seçin.
- Sol menüden "Klonla"ya tıklayın. "İşletim Sistemi Diski Klonla" veya "Veri Diski Klonla"yı seçin ve "İleri"ye tıklayın.
- Kaynak diski seçin ve "İleri"ye tıklayın.
Adım 2. Hedef diski seçin.
- İstediğiniz HDD/SSD'yi hedef olarak seçin ve devam etmek için "İleri"ye tıklayın.
- Uyarı mesajını okuyun ve "Evet" butonuna tıklayarak onaylayın.
Adım 3. Disk düzenini görüntüleyin ve hedef disk bölümü boyutunu düzenleyin.
Daha sonra program hedef diskteki tüm verileri sileceği konusunda uyardığında "Devam"a tıklayın. (Hedef diskte değerli verileriniz varsa, önceden yedekleyin.)
Disk düzeninizi özelleştirmek için "Diski otomatik olarak sığdır", "Kaynak olarak kopyala" veya "Disk düzenini düzenle"yi seçebilirsiniz. (C sürücüsü için daha fazla alan bırakmak istiyorsanız sonuncuyu seçin.)
Adım 4. Disk klonlama işlemini başlatmak için "Başlat"a tıklayın.
EaseUS Partition Master'da Beğenebileceğiniz Diğer Özellikler:
Disk bölümlerini bölümlendirmenin, dönüştürmenin ve klonlamanın yanı sıra, Sunucu bilgisayarlardaki depolama aygıtlarınızı yönetmek için aşağıda listelenen özellikleri de deneyebilirsiniz:
- C Sürücüsünü Genişlet
- Windows Server İşletim Sistemini Yeni Bir Sürücüye Taşıma
- Düşük Disk Alanı Hatasını Düzeltin
- Sabit Sürücü Bölümlerini Biçimlendir
- Windows Server Bölümünü Yeniden Boyutlandır
#Sunucu Bölüm Yöneticisi #Windows Server için Bölüm Aracı #EaseUS
#2. Disk Yönetimi Ücretsiz İndir
Disk Yönetimi'nin Windows kullanıcılarının disklerinde bazı temel işlemleri yürütmelerine yardımcı olan yerleşik bir Windows aracı olduğunu unutmayın. Bu nedenle, sabit disk bölümlerini bu araçla yönetme eğilimindeyseniz, bu ücretsiz disk bölümleme yazılımını indirmeniz veya yüklemeniz gerekmez.
Sunucu bilgisayarlardaki sabit diskleri bu araç aracılığıyla yönetmek için ipuçları şunlardır:
1. Yeni Basit Birim Oluşturun
- Adım 1. Windows + S tuşlarına basın, "Sabit disk bölümleri oluştur ve biçimlendir" yazın ve Disk Yönetimi'ni açmak için tıklayın.
- Adım 2. Hedef diskte, ayrılmamış alana sağ tıklayın ve "Yeni Basit Birim" seçeneğini seçin.
- Adım 3. Bölüme dosya sistemini, sürücü harfini ve birim boyutunu ayarlayın.
- Adım 4. İşlemi tamamlamak için "Bitir" butonuna tıklayın.

2. Hacmi Küçültün
- Adım 1. Windows + S tuşlarına basın, "Sabit disk bölümleri oluştur ve biçimlendir" yazın ve Disk Yönetimi'ni açmak için tıklayın.
- Adım 2. Küçültmek istediğiniz bölüme sağ tıklayın ve "Küçült" seçeneğini seçin.
- Adım 3. Hedef birimde küçültmek istediğiniz boyutu ayarlayın ve onaylamak için "Tamam"a tıklayın.

3. Hacmi Genişletin
Sunucu bilgisayarlarda Disk Yönetimi'ni kullanarak birimi genişletmenin, hedef birimin yanında tahsis edilmemiş alan bulunmasını gerektirdiğini unutmayın.
- Diskinizde ayrılmamış alan yoksa, komşu bir birimi önceden küçültmeniz gerekir.
- Eğer tahsis edilmemiş alan disk bölümünüzün yanında değilse, EaseUS Partition Master, Yeniden Boyutlandır/Taşı özelliği ile boş alanı doğrudan hedef bölüme ekleyebilir.
Sunucu bilgisayarında tahsis edilmemiş alan bırakılarak birimin genişletilmesi için adımlar şunlardır:
- Adım 1. Disk Yönetimi'ni açın, hedef birime sağ tıklayın ve "Birimi Genişlet" seçeneğini seçin.
- Adım 2. Tahsis edilmemiş alanı hedef birime eklemeyi seçin ve onaylamak için "Tamam"a tıklayın.

4. Biçim Hacmi
Birimi biçimlendirmek için işlem yapmadan önce, tüm temel içerikleri başka bir sürücüye yedeklediğinizden emin olun. İşte adımlar:
- Adım 1. Disk Yönetimi'ni açın ve biçimlendirmek istediğiniz hedef birime sağ tıklayın.
- Adım 2. "Biçimlendir"i seçin, dosya sistemini ayarlayın ve "Tamam"a tıklayın.

#Windows Server Partition Manager #Ücretsiz Windows Yardımcı Programı #Windows Server
Ayrıca Şunları da Beğenebilirsiniz:
Disk Yönetimi'ni kullanırken bazı özel hatalarla karşılaşabilirsiniz. İşte beğenebileceğiniz bazı öğretici ipuçları:
#3. DiskPart Komut İstemi Ücretsiz İndir
DiskPart, bilgisayarlarınıza disk bölümleme ve diğer işlemleri yürütme emri vermek için sözdizimi satırlarını çalıştıran bir komut istemi aracıdır.
Sunucu bilgisayarlarda disk yönetim görevlerini gerçekleştirmek için komutunu çalıştırırken çok dikkatli olduğunuzdan emin olun.
1. Hacim Oluşturun
- Adım 1. Çalıştır iletişim kutusunu açmak için Windows + R tuşlarına basın, cmd yazın ve "Tamam"a tıklayın.
- Adım 2. Komut İstemi'ne diskpart yazın ve Enter'a basın.
- Adım 3. Aşağıdaki komut satırlarını yazın ve her seferinde Enter'a basın:
- liste diski
- diski seç *
- bölüm oluştur birincil boyut=* (MB)
- harf ata=G (sürücü harfi ekle)
- hacmi seçin * (* hacim numarasını ifade eder)
- format fs=ntfs quick (NTFS'yi FAT32 gibi diğer dosya sistemleriyle değiştirebilirsiniz.)

2. Birimi Sil
- Adım 1. Çalıştır iletişim kutusunu açmak için Windows + R tuşlarına basın, cmd yazın ve "Tamam"a tıklayın.
- Adım 2. Komut İstemi'ne diskpart yazın ve Enter'a basın.
- Adım 3. Aşağıdaki komut satırlarını yazın ve her seferinde Enter'a basın:
- liste diski
- diski seç *
- detay diski
- ses seviyesini seçin *
- silmek

3. Biçim Hacmi
- Adım 1. Çalıştır iletişim kutusunu açmak için Windows + R tuşlarına basın, cmd yazın ve "Tamam"a tıklayın.
- Adım 2. Komut İstemi'ne diskpart yazın ve Enter'a basın.
- Adım 3. Aşağıdaki komut satırlarını yazın ve her seferinde Enter'a basın:
- liste diski
- diski seç *
- liste hacmi
- ses seviyesini seç
- fs=ntfs formatını hızlı yap
Veya NTFS'yi, birime ayarlamayı tercih ettiğiniz diğer dosya sistemleriyle değiştirebilirsiniz.

#Windows Server Yöneticisi #CMD #Ücretsiz
Yukarıdaki işlemleri Diskpart ile yürütürken hatayla karşılaştığınızda sorun olmaz ve yardım için şu kılavuzu takip edebilirsiniz: Windows 11/10'da Çalışmayan Komut İstemi'ni Düzeltme .
Windows Server için Ücretsiz Bir Partition Manager Var mı? Evet veya Hayır
Windows Server için bölüm yöneticisi yazılımı ararken, birçok Sunucu yöneticisi bilgisayarlarındaki diskleri ve birimleri bölümlendirmek için ücretsiz bölüm yazılımını tercih ediyor. Ancak, Sunucu kullanıcılarının diskleri ve depolama aygıtlarını bağımsız olarak uygulayıp etkili bir şekilde yönetmeleri için ücretsiz bir bölüm yöneticisi var mı?
Bu sorunun cevabı hem Evet hem Hayır'dır .
Evet diyoruz çünkü Windows Server sistemleri, bazı temel disk bölümleme işlemlerini ücretsiz olarak yürütmek için çalışan yerleşik araçlar içeriyor. Ve ücretsiz Server bölümleme araçları şunlardır:
"Hayır" cevabını vermemizin sebebi, " en iyi ücretsiz bölümleme yazılımı " araması yaptığınızda, Windows personeli ve ev kullanıcıları için ücretsiz yazılımların bir listesini göreceğinizdir. Ne yazık ki, arama sonuçları beklentilerinizle pek uyuşmuyor. Ve "ücretsiz bölümleme yöneticisi Windows Server" veya "ücretsiz Windows Server bölümleme yöneticisi" anahtar kelimesini değiştirdiğinizde, bölümleme yazılımı önerilerinin bir listesini göreceksiniz.
Daha sonra, her sayfaya girersiniz ve bu yazılımların ücretsiz olduğunu ancak ev ve kişisel kullanıcılar için tasarlandığını iddia ettiğini görürsünüz. Ne yazık ki, Windows Server yöneticileri veya BT hizmet sağlayıcıları hala ödeme talep ediyor.
Çözüm
Bu sayfada Windows Server için "Ücretsiz bir bölüm yöneticisi aracı var mı?" sorusunu yanıtladık.
- Evet, bunun nedeni Microsoft'un sabit diskleri yönetmeye yardımcı olmak için Disk Yönetimi ve DiskPart adında iki ücretsiz araç geliştirmesidir.
- Hayır, bu iki araç yalnızca temel disk bölümleme durumlarında çalışır. İşletim sistemi sürücüsünü klonlama veya yükseltme gibi gelişmiş talepler için yine de yardım için profesyonel Sunucu bölümleme yazılımına başvurmanız gerekir.
Tüm Sunucu kullanıcılarının farklı görevleri yürütmek için uygulayabileceği ücretsiz ve ücretli bölüm yöneticisi araçları sağladık. Bu üç araç arasında, bilgisayarınızdaki bölümleri hızla optimize etmek için EaseUS Partition Master öne çıkacak ve dahili ve harici disklerinizi yönetmenize yardımcı olacaktır.
İlgili Makaleler
-
Windows 10'da Bitişik Olmayan Bölümleri Birleştirmenin 2 Yolu
![author icon]() Ezgi Bıçakcı/2022/09/21
Ezgi Bıçakcı/2022/09/21
-
Windows 11/10 Önyükleme Onarımı: Windows 11/10/8/7'de UEFI Önyükleme Sorununu Düzeltin
![author icon]() Banu/2024/10/17
Banu/2024/10/17
-
Başka Bir Bilgisayar İçin Parola Sıfırlama Diski Nasıl Oluşturulur 🔥
![author icon]() Banu/2024/09/12
Banu/2024/09/12
-
Windows 10 64 Bit için Ücretsiz Partition Magic İndirme
![author icon]() Ezgi Bıçakcı/2022/09/21
Ezgi Bıçakcı/2022/09/21