İçindekiler
Önemli Noktalar
- "Birimi Sil" seçeneğinin neden gri renkte olduğunu öğrenin.
- Birimi silmek için ücretsiz üçüncü taraf silme yazılımlarını ve Windows'un yerleşik komut aracını edinin.
- Tüm yöntemleri 3 dakikada okuyun.
Sayfa İçeriği
Disk Yönetimi'nde Birim Silindiğinde Neden Gri Renk Görünüyor?
Seçenek 1. USB Windows 10'daki Bölümleri Kaldırmak İçin EaseUS Partition Master'ı Kullanın
Seçenek 2. Diskpart ile USB'deki Bölümü Silin
USB'deki Bölüm veya Birimi Silemiyorum?
Birimi silmek disk alanını boşaltmanın hızlı bir yoludur. Ancak, USB'deki bölümleri Disk Yönetimi ile silmek işe yaramayacaktır.
Peki USB'deki bölümü silemiyorum?
Disk Yönetimi'nde Birim Silindiğinde Neden Gri Renk Görünüyor?
Disk Yönetimi'ni açtığınızda birim silme seçeneğinin gri renkte olduğunu görürseniz, bunun nedeni büyük olasılıkla Disk Yönetimi'nin çıkarılabilir aygıttaki bir bölümü silmemesidir.
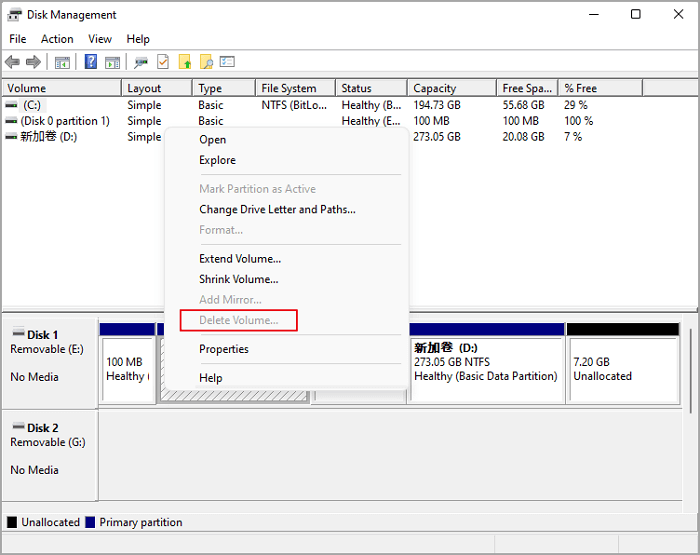
Windows 10/11'de USB'deki Birim Nasıl Silinir?
USB'deki bölümü iki kolay çözümle kaldırmak mümkün - EaseUS Partition Master Free ve Command Prompt.
Seçenek 1. USB Windows 10'daki Bölümleri Kaldırmak İçin EaseUS Partition Master'ı Kullanın
EaseUS Partition Master Free , bölümleri basit adımlarla silmek için ücretsiz ve güvenilir bir yazılımdır. Yazılım, EFI sistem bölümü de dahil olmak üzere sabit diskteki herhangi bir sayıda bölümü silmek için kullanılabilir. EaseUS Partition Master Free ayrıca bölümleri oluşturabilir, biçimlendirebilir ve yeniden boyutlandırabilir. Yazılım tüm Windows sürümleri için mevcuttur.
EaseUS Partition Master Free'yi indirin ve sabit disk alanınızı optimize edin.
Adım 1. EaseUS Partition Master'ı başlatın ve "Partition Manager"a tıklayın.
Diskinizdeki herhangi bir bölümü silmeden önce önemli verilerinizi yedeklediğinizden emin olun.
Adım 2. Sabit diskinizdeki bölümü silmeyi veya tüm bölümleri silmeyi seçin.
- Tek bir bölümü silme: Silmek istediğiniz bölüme sağ tıklayın ve " Sil " seçeneğini seçin.
- Tüm bölümleri sil: Tüm bölümlerini silmek istediğiniz sabit diske sağ tıklayın ve " Tümünü Sil " seçeneğini seçin.
Adım 3. Silmeyi onaylamak için " Evet "e tıklayın.
Adım 4. " xx Görevini Yürüt "e tıklayın ve ardından değişikliği kaydetmek için " Uygula "ya tıklayın.
0:00 - 0:26 Tek tek birimleri sil; 0:27 - 0:53 Tüm bölümleri sil.
Seçenek 2. Diskpart ile USB'deki Bölümü Silin
Diskpart , Windows sistemlerinde diskleri, bölümleri ve birimleri yönetebilen bir komut satırı yardımcı programıdır. Diskpart, bölümleri oluşturmak, silmek, biçimlendirmek ve yeniden boyutlandırmak ve sürücü harfleri ve bağlama noktaları atamak için kullanılabilir. Diskpart ayrıca disk türleri (örneğin, temel ve dinamik) arasında dönüştürme yapabilir ve RAID dizileri oluşturabilir veya silebilir. Ayrıca, Diskpart bozuk MBR girişleri veya eksik EFI Sistem Bölümleri gibi diskler ve bölümlerle ilgili yaygın sorunları gidermek için kullanılabilir.
Diskpart, disk ve bölüm yönetimiyle ilgili çeşitli görevleri gerçekleştiren güçlü bir araçtır. Ancak, veri kaybı olasılığı nedeniyle, Diskpart'ı dikkatli ve yalnızca gerekli olduğunda kullanmak önemlidir.
USB sürücüsündeki bölüm nasıl kaldırılır Windows 10/11:
Adım 1. Çalıştır kutusunu açmak için "Windows + R" tuşlarına basın. Komut İstemi'ni açmak için cmd girin ve Tamam'a tıklayın.
Adım 2. "diskpart" yazın ve Enter'a basın.
Adım 3. "list disk" yazın ve Enter'a basın. (Bilgisayarınızdaki tüm sabit diskleri gösterir.)
Adım 4. "select disk X" yazın ve Enter'a basın. (X, USB'nizin doğru disk numarasıdır. Lütfen silmek istediğiniz doğru diski seçin.)
Adım 5. "list partition" yazın ve Enter'a basın. (USB'nin altındaki tüm bölümleri listeler.)
Adım 6. "select partition X" yazın ve Enter'a basın. (X bölümünüzün numarasını belirtir. Disk numaranızı bir kez daha kontrol etmeyi unutmayın.)
Adım 7. "Delete partition" yazın ve Enter'a basın.
Adım 8. "Exit" yazın ve Enter'a basın.

Sonuç Düşünceleri
Diyelim ki USB'de yer açmak istiyorsunuz ancak Disk Yönetimi ile bölümü silmek için yardıma ihtiyacınız var. USB sürücüsündeki bölümleri silmek için kullanabileceğiniz iki temel yöntem vardır - EaseUS Partition Master ve Diskpart. Her iki yöntem de kullanımı nispeten basittir ve USB sürücünüzdeki bölümleri siler. Ancak, EaseUS Partition Master daha kapsamlı bir bölüm yönetim aracıdır ve Diskpart'ın sunmadığı bazı ek özellikler sunar.
"USB'deki Birim Silinemiyor" SSS
USB'm neden dosyaları silmeme izin vermiyor?
USB'niz yazma koruması moduna ayarlanmışsa, dosyaları USB'den silemezsiniz. USB'den yazma korumasını kaldırmak için Dosya Gezgini'ni açabilir, USB sürücüsüne sağ tıklayabilir ve Özellikler'i seçebilirsiniz. "Salt Okunur" kutusunun işaretini kaldırın ve "Uygula"ya tıklayın.
Silinmeyen bir bölümü nasıl silebilirim?
Bir yol, EaseUS Partition Master gibi üçüncü taraf bölüm yöneticisi yazılımlarını kullanmaktır. Bu yazılım, bölümü silmenize ve ardından yeniden oluşturmanıza yardımcı olabilir. Başka bir yol, Windows'a yerleşik Disk Yönetimi aracını kullanmaktır. Bu araç, bölümü silmenize ve ardından yeniden oluşturmanıza da yardımcı olabilir. Son olarak, bölümü silmek için komut istemini kullanabilirsiniz.
Bir bölümü silmeye nasıl zorlarım?
Çalıştır kutusunu açmak için "Windows + R" tuşlarına basın.
Komutları yazın:
- disk bölümü
- liste diski
- disk X'i seçin
- liste bölümü
- X bölümünü seçin
- bölüm silme geçersiz kılma
İlgili Makaleler
-
Windows 10/8 / 7'de Gizli Bölüm Bulma veya Bölüm Gizleme
![author icon]() Ezgi Bıçakcı/2022/09/21
Ezgi Bıçakcı/2022/09/21
-
Bootrec /Fixboot Erişimi Engellendi Hatası mı Alıyorsunuz? Roundup Çözümleri
![author icon]() Mike/2025/03/13
Mike/2025/03/13
-
Windows Password Unlocker - Windows için İndirin🔥
![author icon]() Banu/2024/11/20
Banu/2024/11/20
-
PS5 için Harici Sabit Sürücüyü Nasıl Biçimlendirebilirim? Nasıl Yapılır'ı Takip Edin ve Öğrenin
![author icon]() Mike/2025/03/13
Mike/2025/03/13