İçindekiler
Geçenlerde Reddit'teydim ve birçok kişi için sorun gibi görünen ama aslında sorun olmayan iki benzersiz sorunla karşılaştım. Reddit'te soruyu paylaşan kişi, Nintendo 3DS'i için SD kartını FAT32'ye biçimlendiremediği için paniklemişti.
Eğer böyle bir durumla karşılaşırsanız bunu yapmamalısınız çünkü bunu nasıl düzelteceğimizi biliyoruz ve bunu sizinle paylaşmaya karar verdik.
Hatayı neden gördüğünüzü ve SD kartınızı FAT32'ye nasıl başarılı bir şekilde biçimlendireceğinizi öğrenmek için okumaya devam edin!
SD Kartımı Neden FAT32 Olarak Biçimlendiremiyorum
Aslında soruna neyin sebep olduğunu ve SD kartınızı FAT32'ye neden biçimlendirebileceğinizi tam olarak belirlemek zor, ancak bunun neden olabileceğine dair birkaç tahminimiz var. Bunlar:
- SD kartınız kilitli.
- SD kartınız bir virüs veya kötü amaçlı yazılımla enfekte olmuş.
- SD kart salt okunur olarak ayarlanabilir.
- Windows, SD kartınızın dosya sistemini tanımıyor veya desteklemiyor.
- SD kart FAT32 için çok büyük
- SD kartınızda bozuk sektörler var.
- SD kartta dosya sistemi hataları var.
- Ve daha fazlası
Ancak söz verdiğimiz gibi, sorunu neyin çözeceğini biliyoruz. SD kartınızı FAT32 dosya sistemine biçimlendirmeye zorlamadan önce yapmanız gereken tek bir şey var: mevcut verileri yedeklemek.
Önemli dosyalarınızı kaybetmemek için tüm SD kart içeriklerinizi bilgisayarınıza, buluta veya diğer harici sürücülere yedekleyin.
Şimdi FAT32 dosya sistemine biçimlendirilemeyen SD kartınızı düzeltmek için adımları takip edin.
SD Kart FAT32 Olarak Biçimlendirilemiyor Hatası Windows 11/10'da Düzeltildi
SD'nizi FAT32'ye biçimlendiremiyorsanız deneyebileceğiniz birkaç çözüm getirdik. Sizin için hangi çözümleri sakladığımızı merak ediyor musunuz?
FAT32'ye biçimlendirilemeyen SD kartınızı düzeltmek için deneyebileceğiniz çözümler şunlardır:
#1. Büyük SD Kartı (64 GB, 128 GB veya Daha Büyük) veya Desteklenmeyen SD Kartı SD Kart Biçimlendirme Yazılımı ile FAT32'ye Biçimlendirin
Windows SD kart formatlarını dönüştürmeyi başaramadığında endişelenmenize gerek yok çünkü EaseUS Partition Master emrinizde. Her şeyi yapan hepsi bir arada bir disk yapılandırma ve yönetim aracıdır. SD kart boyutu 16 GB, 32 GB, 64 GB, 128 GB veya daha yüksek olsa bile, SD kartı kolayca FAT32 dosya sistemine biçimlendirebilirsiniz.
SD dosya sisteminizi dönüştürmeye yönelik birçok başarısız girişimden sonra bile, Windows'un yerleşik araçlarını kullanarak 128 GB'lık SD kartınızı FAT32'ye biçimlendirmek için EaseUS Partition Master aynı işlemi sadece birkaç tıklamayla %100 başarı oranıyla yapabilir.
EaseUS Partition Master'ı kullanarak dahili ve harici sürücülerinizin dosya sistemini FAT32 dosya sistemine de değiştirebilirsiniz.
Adım 1. SD kartınızı bulun ve biçimlendirmek istediğiniz bölüme sağ tıklayın ve "Biçimlendir"i seçin.
Adım 2. Seçili bölüme yeni bir bölüm etiketi, dosya sistemi (NTFS/FAT32/EXT2/EXT3/EXT4/exFAT) ve küme boyutu ayarlayın, ardından "Tamam"a tıklayın.
Adım 3. Devam etmek için açılan pencerede "Evet"e tıklayın.
Adım 4. Araç çubuğundaki "1 Görevi Yürüt" düğmesine tıklayın, ardından SD kartınızı biçimlendirmeye başlamak için "Uygula"ya tıklayın.
Aslında, bazen SD kartınız bilgisayar tarafından "Desteklenmeyen Dosya Sistemi" olarak okunuyor. Endişelenmeyin. EaseUS Partition Master sürücüyü tanıyacak ve FAT32 dosya sistemine biçimlendirmenize yardımcı olacaktır.
Dosya sistemlerini değiştirmenin yanı sıra, EaseUS Partition Master'ı bölümler oluşturmak veya silmek, MBR'den GPT'ye dönüştürmek , işletim sistemini başka bir sürücüye kopyalamak ve çok daha fazlası için kullanabilirsiniz.
#2. SD Kart Fiziksel Anahtarını Kilidini Açın ve FAT32 Olarak Biçimlendirin
SD kartınızı biçimlendirememenizin bir diğer nedeni de salt okunur ve yazmaya karşı korumalı olmasıdır. Kartınızı kapatıp tekrar denemeniz gerekir.
Yapmanız gerekenler şunlardır:
Adım 1. SD kartınızı çıkarın, sağ veya sol tarafta bir anahtar bulmalısınız.
Adım 2. Yazma korumasını kapatmak için yukarıdaysa aşağı doğru, aşağıdaysa yukarı doğru itin.
Adım 3. Şimdi "Dosya Gezgini"ni açın.
Adım 4. Yan menüden "Bu Bilgisayar"ı seçin.

Adım 5. SD kartınıza tıklayın ve ardından "Biçimlendir"i seçin.

Adım 6. Yeni bir pencere açılacak. "FAT32" seçeneğini seçin ve ardından "Başlat"a tıklayın.
Artık SD kartınızı FAT32'ye başarıyla biçimlendirebilmeniz gerekir. Eğer başaramadıysanız, işte bundan sonra yapabilecekleriniz.
#3. Dosya Sistemi Hatasını Düzeltin ve SD Kartı CMD Kullanarak FAT32 Olarak Biçimlendirin
SD kartınız bir dosya sistemi hatası varsa biçimlendirilemeyebilir. Neyse ki, Komut İstemi ile bunu düzeltmek oldukça kolaydır.
Herhangi bir kardeş hatayı düzeltmek ve SD kart dosya sistemini FAT32'ye başarılı bir şekilde dönüştürmek için aşağıdaki adımları izleyin:
Adım 1. "Başlat" düğmesine tıklayın ve "cmd" yazın, ardından "Yönetici olarak çalıştır"ı seçin.
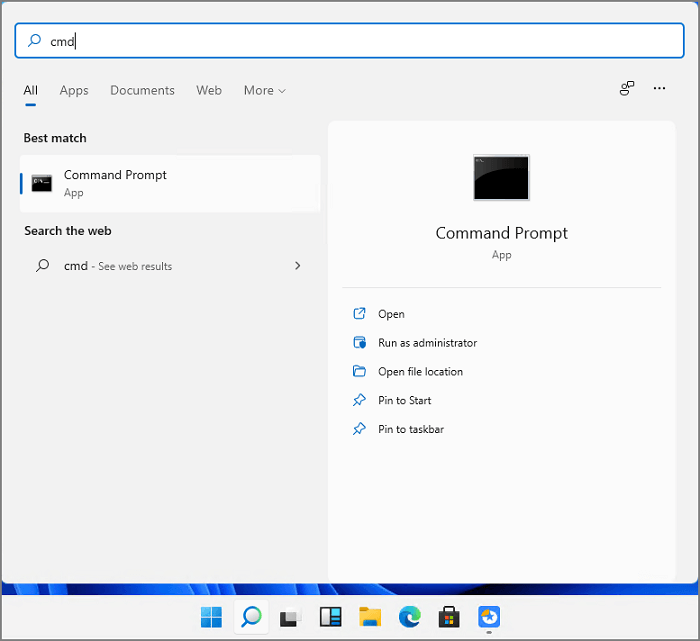
Adım 2. Komut istemi açıldığında, " sfc /scannow " komutunu yazın ve girin

Adım 3. Şimdi komut istemini kapatın ve ardından yönetici olarak tekrar açın.

Adım 4. " chkdsk C: /r " komutunu yazın ve girin
Şimdi SD kartınızı biçimlendirmeyi deneyin ve herhangi bir sorun olmadan biçimlendirilmesi gerekir. Eğer biçimlendirilmediyse, deneyebileceğiniz başka bir şey var.
🔥 Daha Fazlasını Okuyun: CMD Kullanarak SD Kart Nasıl Biçimlendirilir | Tam Ayrıntılar
#4. Bozuk Sektörleri Onarın, Yazma Korumasını Kaldırın ve SD Kartı FAT32 Olarak Biçimlendirin
Bozuk sektörleri düzeltmek can sıkıcı olabilir, bu yüzden birkaç tıklamayla düzeltmek için EaseUS Partition Master'ı deneyebilirsiniz. EaseUS Partition Master'ı kullanarak, sadece birkaç tıklamayla bir yüzey testi gerçekleştirebilir, yazma korumasını kaldırabilir, bozuk sektörleri onarabilir ve çok daha fazlasını yapabilirsiniz.
Aslında, EaseUS Partition Master'ı sabit diskinizin bölümünün bir klonunu oluşturmak, MBR'yi yeniden oluşturmak, küme boyutunu değiştirmek ve daha birçok şey için kullanabilirsiniz.
EaseUS Partition Master'ı bugün deneyin ve değerli vaktinizi daha fazla harcamadan SD kartınızı bölümlere ayırın. Örneğin, aşağıdaki adımları izleyerek SD kart yazma korumasını kaldırabilirsiniz:
Adım 1. EaseUS Partition Master'ı indirip kurun, Araç Takımı bölümüne gidin ve "Yazma Koruması"na tıklayın.

Adım 2. Yazma korumalı USB'nizi, USB harici diskinizi veya SD kartınızı seçin ve "Devre Dışı Bırak"a tıklayın.

Yazma Korumasını Kaldırdıktan Sonra SD Kartı FAT32'ye Biçimlendirin:
Adım 1. EaseUS Partition Master'ı başlatın, biçimlendirmek istediğiniz harici sabit diskinizdeki/USB/SD kartınızdaki bölüme sağ tıklayın ve "Biçimlendir" seçeneğini seçin.

Adım 2. Seçili bölüme yeni bir bölüm etiketi, dosya sistemi (NTFS/FAT32/EXT2/EXT3/EXT4/exFAT) ve küme boyutu atayın, ardından "Tamam"a tıklayın.

Adım 3. Uyarı penceresinde devam etmek için "Evet"e tıklayın.

Adım 4. Değişiklikleri incelemek için sol üst köşedeki "1 Görevi Yürüt" düğmesine tıklayın, ardından harici sabit sürücünüzü/USB/SD kartınızı biçimlendirmeye başlamak için "Uygula"ya tıklayın.

Son Karar
SD kartınızın dosya sistemini FAT32'ye dönüştüremiyorsanız bu büyük bir sorun değil çünkü EaseUS Partition Master'ınız var.
Herhangi bir sürücüyle ilgili göreve uygulayabileceğiniz ve sadece birkaç saniye içinde %100 başarı oranına ulaşabileceğiniz hepsi bir arada bir disk onarım ve yapılandırma aracıdır.
EaseUS Partition Master'ı bugün deneyin ve deneyiminizle ilgili haklı olup olmadığımızı bize bildirin.
SD Kartın FAT32 Olarak Biçimlendirilememesiyle İlgili SSS
SD kartlar ve FAT32 dosya sistemi biçimi hakkında cevaplamaya karar verdiğimiz birkaç soru daha:
1. Mac'te SD Kart FAT32'ye Nasıl Biçimlendirilir
Oldukça kolay. İşte nasıl:
- "Disk İzlencesi"ni açın.
- SD kartınızı seçin.
- Üst taraftaki "Sil" butonuna tıklayın.
- Sürücünüze bir ad verin ve ardından "Dosya Sistemi" bölümünden "FAT32"yi seçin.
- Şimdi "Sil" tuşuna basarak SD kartınızı FAT32 olarak biçimlendirin.
2. Tüm SD kartlar FAT32'yi destekliyor mu?
Evet, tüm SD kartlar FAT32 dosya sistemi biçimini destekler. Varsayılan olarak desteklemiyorsa, EaseUS Partition Master'ı kullanarak istediğiniz zaman dönüştürebilirsiniz veya bunu "komut istemi" veya "Dosya Gezgini" ile de yapabilirsiniz.
3. SD kartımı FAT32'ye nasıl biçimlendirebilirim?
SD'nizi komut istemiyle veya Disk Yönetimi'ni kullanarak FAT32'ye biçimlendiremiyorsanız, EaseUS Partition Master'ı deneyebilirsiniz. Bu, biçimlendirmede sürekli başarısızlığa uğrayan SD kartlarını FAT32'ye biçimlendirmelerine yardımcı olan tam teşekküllü bir disk yardımcı programıdır.
Ayrıca bunu NTFS veya exFAT gibi başka bir dosya sistemine oldukça rahat bir şekilde değiştirmek için de kullanabilirsiniz.
İlgili Makaleler
-
Windows 10'da Sabit Sürücü Bölümleme
![author icon]() Ezgi Bıçakcı/2022/09/21
Ezgi Bıçakcı/2022/09/21
-
NTFS veya exFAT: Harici Sabit Sürücü için Hangi Biçim Daha İyidir
![author icon]() Banu/2024/11/20
Banu/2024/11/20
-
Linux EXT2/EXT3/EXT4 Bölüm Yönetimi | Windows için Linux Partition Master
![author icon]() Banu/2024/11/20
Banu/2024/11/20
-
Windows 10/11'de Fdisk Nasıl Çalıştırılır: Başlangıç Rehberi
![author icon]() Banu/2024/09/23
Banu/2024/09/23