İçindekiler
ISO dosyası, büyük bir veri kümesinin küçük bir kopyasını ifade eder. Kullanıcılar, verileri yedeklemek veya depolamak için ISO dosyalarını kullanabilir. Bir ISO'yu USB'ye yazdırmak, onu sıkıştırılmış halden çıkaracağınız anlamına gelir. Ancak ISO dosyalarını USB'ye yazdırmak, basitçe kopyalayıp yapıştırmaktan farklıdır.
Bu makale , ISO'yu USB'ye neden yazamadığınızı analiz etmenize yardımcı olacak ve bazı olası çözümler sunacaktır. Daha ayrıntılı bilgi için okumaya devam edin.
ISO Dosyası Neden USB'ye Yazılmıyor
ISO dosyaları, müzik CD'leri, video DVD'leri ve Windows kurulum medyasının ISO dosyalarını içerir. Forumumuzda ISO görüntülerinin yakılmasıyla ilgili birkaç vaka topladık, bunların arasında Windows kurulum medyasının yakılması en yaygın sorundur. Aşağıdaki tipik bir kullanıcı sorusudur:
Lütfen bu sorunla karşılaşmaktan endişe etmeyin. Önyüklenebilir bir ISO dosyası içeren bir USB'yi yakmak genellikle işletim sistemini yedeklemek ve bilgisayar çökerse yeniden yüklemek veya Windows'u bir USB kullanarak başlatmak için yapılır. Bir ISO'yu yakamamanın birkaç nedeni olabilir:
- ⛏️Profesyonel bir yazdırma aracının olmaması: Windows, ISO dosyalarını bir USB flash sürücüye yazdırma seçeneği sunmaz.
- 📁ISO dosya yapısı USB'nin kullandığı dosya yapısından farklıdır: USB FAT32 olarak biçimlendirilmemiştir.
- 🔊ISO dosyası çok büyük: FAT32, 4GB'tan büyük dosyaları desteklemez.
- 💻Yanlış ISO dosyası indirildi: Doğru ISO dosyasını indirmek için Microsoft'a gitmeniz gerekiyor.
- 📉Yetersiz USB alanı: USB, çok büyük Windows ISO dosyalarını barındıramaz.
Artık ISO dosyalarını USB'ye neden yazamadığınızı biliyor olmalısınız. Daha sonra, sorunu çözmek için ilgili yöntemleri sağlayacağız. Yararlı olduğunu düşünüyorsanız, sosyal düğmelere tıklayın ve başkalarıyla paylaşın.
Windows'ta ISO Dosyası USB'ye Yazılamaz Hatası Nasıl Düzeltilir
Bu bölüm, ISO dosyasını USB'ye yazamama hatasını düzeltmenize yardımcı olacak dört etkili çözüm sunacaktır. Bir video ISO hatasıysa, doğrudan MP4'e dönüştürebilir ve ardından USB'ye kopyalayabilirsiniz.
Eğer sorun Windows ISO dosyasıyla ilgiliyse, düzeltmek için lütfen aşağıdaki çözümlere başvurun:
- Çözüm 1. ISO Dosyasını Doğru Şekilde İndirin
- Çözüm 2. Professional Tool ile ISO Dosyasını USB'ye Yazdırın
- Çözüm 3. USB'yi yeniden biçimlendirin
- Çözüm 4. USB'yi Tam Kapasiteye Geri Yükleyin
Bu çözümlere yönelik adım adım kılavuz şu şekildedir:
1️⃣Çözüm 1. ISO Dosyasını Doğru Şekilde İndirin
Microsoft, Windows ISO dosyalarını indirmek için farklı seçenekler sunar ve doğru Windows sürümünü seçmeniz gerekir. Aşağıda basit bir adım adım kılavuz bulunmaktadır:
Adım 1. Windows ISO dosyasını indirin:
- Windows 11 için: https://www.microsoft.com/software-download/windows11
- Windows 10 için: https://www.microsoft.com/en-hk/software-download/windows10
Burada örnek olarak Windows 11'i kullanacağız.
Adım 2. Windows 11 Disk Görüntüsünü (ISO) indirin ve ilgili sürümü seçin.
Adım 3. Dili seçin ve devam edin.
Adım 4. Windows sürüm numarasını seçin ve Windows 11 ISO dosyasını indirin.
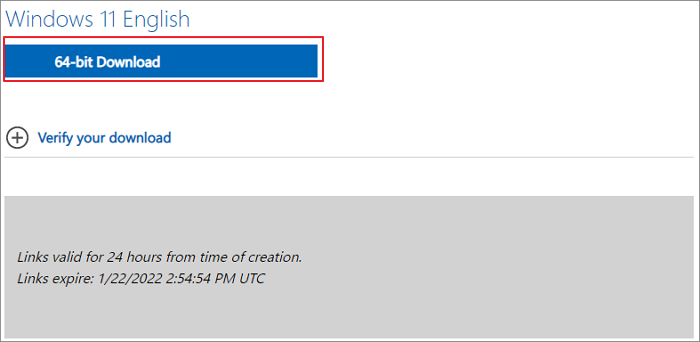
Doğru Windows ISO'sunu indirdikten sonra güvenilir bir araç seçin ve ISO dosyasını USB'ye yazdırın.
2️⃣Çözüm 2. Profesyonel Araçla ISO Dosyasını USB'ye Yazdırın
Windows 7/10/11'i indirmiş olsanız da, Windows desteğiyle birden fazla yazma seçeneği sunan profesyonel bir yazma aracı olan EaseUS Partition Master'ı kullanarak ISO'yu USB'ye yazabilir ve USB/DVD/CD'ye yazabilirsiniz. Bu aracın yardımıyla, ISO dosyasını USB'ye yazamama sorununu %100 başarıyla çözebilirsiniz.
Ücretsiz olarak indirebilir ve detaylı rehberi inceleyebilirsiniz:
Adım 1. EaseUS Partition Master'ı başlatın ve Önyüklenebilir Medya bölümüne gidin. "ISO Yaz"a tıklayın ve "İleri"ye tıklayın.

Adım 2. Bilgisayarınıza indirdiğiniz ISO imajını seçin ve "Aç"a tıklayın.

Adım 3. "İleri"ye tıklayın ve hedef USB'yi hedef olarak seçin ve işlemi yürütmek için "Yaz"a tıklayın.
3️⃣Çözüm 3. USB'yi yeniden biçimlendirin
ISO'yu USB'ye koyamıyorsanız, bunun başlıca nedenlerinden biri USB'nin yanlış biçimlendirilmiş olması olabilir. Windows ISO dosyalarının yakma için belirli bir dosya sistemi biçimi gereksinimi vardır: USB, FAT32 biçiminde olmalıdır. EaseUS Partition Master biçimlendirme sürecini kolay ve güvenli hale getirebilir.
Bu güçlü aracı hemen indirin ve biçimlendirmeyi tamamlamak için şu basit adımları izleyin:
Adım 1. EaseUS Partition Master'ı başlatın, biçimlendirmek istediğiniz harici sabit diskinizdeki/USB/SD kartınızdaki bölüme sağ tıklayın ve "Biçimlendir" seçeneğini seçin.

Adım 2. Seçili bölüme yeni bir bölüm etiketi, dosya sistemi (NTFS/FAT32/EXT2/EXT3/EXT4/exFAT) ve küme boyutu atayın, ardından "Tamam"a tıklayın.

Adım 3. Uyarı penceresinde devam etmek için "Evet"e tıklayın.

Adım 4. Değişiklikleri incelemek için sol üst köşedeki "1 Görevi Yürüt" düğmesine tıklayın, ardından harici sabit sürücünüzü/USB/SD kartınızı biçimlendirmeye başlamak için "Uygula"ya tıklayın.

Eğer USB'niz NTFS formatında ise bu araç, veri kaybı yaşamadan NTFS'yi doğrudan FAT32'ye dönüştürmenizi destekler.
4️⃣Çözüm 4. USB'yi Tam Kapasiteye Geri Yükleyin
ISO dosyası çok büyükse veya USB'de yer yoksa ISO dosyalarının yakılması başarısız olabilir. USB'yi tam kapasiteye geri yüklemenin birkaç yolu vardır:
- USB'yi NTFS /exFAT'a biçimlendir : Bu yöntem ISO dosyalarını yakma gereksinimleriyle uyumsuz olacaktır. Bu nedenle başka bir yöntem seçmek daha iyidir. Windows ISO'yu yakmıyorsanız, bu seçeneği seçebilirsiniz.
- USB içeriklerini manuel olarak silin: Dosya Gezgini'ni kullanabilir ve silme işlemini gerçekleştirmek için istenmeyen içerikleri seçebilirsiniz.
- USB bölümünü silin: USB bölümünün tamamını silebilir ve yeniden kullanabilirsiniz.
- Sabit sürücüyü güvenli şekilde silme : Hızlı biçimlendirme gerçekleştirmek için Komut İstemi'ni veya Disk Yönetimi'ni kullanabilirsiniz.
Çözüm
ISO dosyasını USB'ye yazdıramıyorsanız, bu makaledeki yöntemleri izleyerek bu sorunu hızla çözebilirsiniz. Yazamamanın çoğu nedeni USB biçimlendirme veya yazdırma yöntemidir. Resmi web sitesinden doğru Windows ISO dosyasını indirmeniz ve ardından EaseUS Partition Master yardımıyla USB sürücüye yazdırmanız veya USB'yi biçimlendirmeniz gerekir.
Hangi yolu seçerseniz seçin, EaseUS Partition Master size yardımcı olabilir. Herhangi bir ihtiyacınız varsa, USB'yi daha iyi yönetmenize yardımcı olacak bu aracı indirmek için aşağıdaki mavi düğmeye tıklayın.
ISO Dosyasını USB'ye Yazamıyorum Hakkında SSS
1. Mac'te ISO dosyaları USB'ye nasıl yazılır?
Mac, sabit sürücünüzü yönetmek ve disk görüntüleri oluşturmak için Disk Utility sunar. İşte Disk Utility aracılığıyla ISO'yu USB'ye nasıl yazacağınıza dair kısa bir kılavuz:
Adım 1. USB’nizi macOS’e takın.
Adım 2. Finder veya Launchpad aracılığıyla Disk İzlencesi'ni açın.
Adım 3. USB görünürse, Yeni Görüntü'yü seçin ve disk boyutunu ve adını kaydedin.
Adım 4. Oluşturulan görüntü dosyalarını Yaz'a tıklayarak seçin.
2. Windows 11'de ISO dosyası USB'ye nasıl yazılır?
Windows 11'de USB'den yazdırmak istiyorsanız, öncelikle ISO dosyalarını indirmeli ve ardından EaseUS Partition Master gibi üçüncü taraf bir araç kullanarak ISO'yu Windows 11'e USB'ye aktarmalısınız:
Adım 1. EaseUS Partition Master'ı indirin ve Önyüklenebilir Medya bölümüne gidin.
Adım 2. ISO'yu Yaz'ı seçin ve İleri'ye tıklayın.
Adım 3. ISO dosyasını açın, USB'yi hedef olarak ayarlayın ve Yaz'a tıklayın.
3. Mac'te Windows ISO dosyasını USB'ye kopyalayabilir miyim?
Elbette, Mac'te Boot Camp kullanarak Windows ISO dosyalarını USB'ye kopyalayabilirsiniz. Öncelikle Windows 10 yüklü diski oluşturmalı ve ardından Mac'te dahili depolamadan ISO görüntüsünü seçmelisiniz. Bu işlem, Mac kullanarak bir Windows USB'yi başarıyla bağlamanıza yardımcı olacaktır.
İlgili Makaleler
-
En İyi PNY USB Flash Sürücü Biçimlendirme Aracı Ücretsiz İndirin👍
![author icon]() Banu/2024/11/20
Banu/2024/11/20
-
Samsung Data Migration Windows 11/10 için İndirin🔥
![author icon]() Mike/2025/03/13
Mike/2025/03/13
-
2TB Sabit Sürücüyü FAT32'ye Nasıl Biçimlendirirsiniz? İşte Hızlı Bir Kılavuz - EaseUS
![author icon]() Mike/2025/03/13
Mike/2025/03/13
-
Dinamik Diski Genişletmek veya Küçültmek için Dinamik Diski Yeniden Boyutlandırın
![author icon]() Mike/2025/03/26
Mike/2025/03/26