İçindekiler
- Sabit disk kapasite ölçerim neden kırmızı?
- C sürücüm neden kırmızı görünüyor?
- Yerel disk (C:) Dosya Gezgini'nde kırmızı görünüyor, C sürücüsü kırmızı sorunu nasıl çözülür?

Windows 10/Windows 7'de C Sürücüsü Kırmızı Çubuğu
Sistem C sürücünüz neredeyse dolduğunda ve alanınız tükendiğinde, C sürücüsünün kapasite ölçerinin yukarıdaki ekran görüntüsündeki gibi kırmızıya döndüğünü göreceksiniz. C sürücüsünde veya D sürücüsünde düşük disk alanı olduğunda, düşük disk alanı hata mesajı alırsınız.
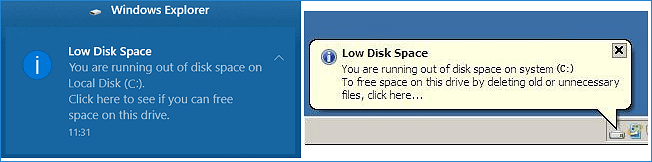
Sistem C sürücünüz doluysa ve kırmızı çubuk gösteriyorsa, yeni dosyaları kaydetmek ve Windows güncelleştirmeleri veya uygulamaları yüklemek için boş alan yoktur. Ve Windows 10'un yavaş , takılı veya hatta çökme sorunlarıyla karşılaşmanız olasıdır.
🚩 Daha Fazlasını Okuyun: C Sürücüsünde Sarı Üçgen Uyarısı Nasıl Düzeltilir
C sürücüsü kırmızı çubuğu sorunu nasıl çözülür ve bilgisayar performansını iyileştirmek için C sürücüsü alanı nasıl artırılır? Bu sayfada Windows 10/8/7'de düşük disk alanı kırmızı çubuğunu birkaç basit ve etkili düzeltmeyle nasıl devre dışı bırakacağınızı öğreneceksiniz.
Windows 10 veya Windows 7'de C Sürücüsündeki Kırmızı Çubuk Nasıl Çözülür
Aşağıda, C sürücüsü kırmızı çubuğu ve düşük disk alanı sorununu çözmek için en pratik yöntemleri açıklayacağız. Ayrıntılar için okumaya devam edin.
Düzeltme 1. C Sürücüsü Kırmızı Çubuk Sorununu Çözmek İçin C Sürücüsünü Artırın
Bildiğiniz gibi, Windows 10'da C sürücüsünün kırmızı çubuk gösterdiğini gördüğünüzde, bu düşük boş alan anlamına gelir. Bu nedenle, düşük disk alanı hatasını düzeltmek için yapmanız gereken ilk şey C sürücüsünü genişletmektir.
Dünyaca ünlü disk yönetim aracı EaseUS Partition Master , C sürücüsünü 1 tıklamayla ayarlamanıza ve büyütmenize yardımcı olmak için "Akıllı Alan Ayarlaması" seçeneğini sunar. Veri kaybı yok, bölüm silinmesi yok.
Diskinizde tahsis edilmemiş alan varsa, EaseUS bölüm yöneticisi tahsis edilmemiş alanla C sürücüsünü genişletecektir. Tahsis edilmemiş alan yoksa, yazılım otomatik olarak başka bir bölümden C bölümüne boş alan tahsis edecektir.
Güvenilir Partition Manager Yazılımınız - EaseUS Partition Master
- Bölümleri yeniden boyutlandırın/taşıyın (örneğin, alanı D sürücüsünden C sürücüsüne taşıyın ), bölümleri oluşturun, biçimlendirin, silin ve birleştirin
- FAT'ı NTFS bölümüne, MBR diski GPT'ye veya GPT diski MBR'ye, vb.
- Sabit diski yükseltmek ve Windows 10'u hızlandırmak için işletim sistemini SSD'ye taşıyın ve Windows'u hızlandırın
Şimdi EaseUS Partition Master'ı indirin ve aşağıdaki adımları izleyerek basit tıklamalarla C sürücüsüne alan ekleyin.
Adım 1. C sürücüsünü genişletmek için "1 Tıkla Ayarla"ya tıklayın.
C sürücünüzde yer kalmadığında, farenizi C sürücüsünün üzerine getirin, EaseUS Partition Master'da Düşük Disk Alanı uyarısını göreceksiniz. Genişletmek için "1 Tıkla Ayarla"ya tıklayın.

Adım 2. C sürücüsünü otomatik olarak genişletmek için "Tamam"a tıklayın.
"Tamam"a tıkladığınızda EaseUS Partition Master, düşük alan sorununu çözmek için C sürücünüze otomatik olarak alan ayıracaktır.

Ek Seçenek: C sürücüsünü manuel olarak genişletmek için "Manuel Ayarlama"ya da tıklayabilirsiniz.
Manuel Ayarlama'ya dönerken, C sürücüsünü seçin ve C sürücüsüne daha fazla alan eklemek için noktaları sağa doğru sürükleyin. Onaylamak için "Tamam"a tıklayın.

Adım 3. C sürücüsündeki düşük disk alanını çözmek için onaylayın
Üst köşedeki "Görevi Yürüt" butonuna tıklayın ve "Uygula" butonuna tıklayarak bekleyen tüm işlemleri başlatın.

Düzeltme 2. C Sürücüsünde Alan Açmak İçin Sistem Temizlemeyi Çalıştırın
Windows sistemleri veya uygulamaları tarafından üretilen gereksiz dosyalar C sürücüsünde çok fazla yer kaplayabilir. Disk alanından tasarruf etmek için gereksiz dosyaları silmek üzere sistem temizlemeyi çalıştırmak için ücretsiz bir araç kullanın. Bu şekilde, C sürücüsünde daha fazla boş alan olacak ve kırmızı çubuk görünmeyecektir.
Adım 1. EaseUS Partition Master Suite'i indirin ve kurun.

Adım 2. PC Cleaner'a tıklayın ve EaseUS CleanGinus'u yükleyin. Ardından, "Temizle"ye tıklayın ve sistemi temizlemeye başlamak ve PC'nizi yeni gibi yapmak için "Tara"ya tıklayın.

Adım 3. Yazılım, büyük miktarda disk alanı kaplayan boş veri dosyalarını bulmak için bilgisayarınızı tarayacaktır; işe yaramaz büyük dosyaları, sistem çöp dosyalarını ve Windows geçersiz girdilerini seçebilir ve sistem temizleme işlemini başlatmak için "Temizle"ye tıklayabilirsiniz.

Adım 4. Tarama tamamlandığında, sistemdeki gereksiz dosyaların temizlenmesini bitirmek için "Bitti"ye tıklayın.

Düzeltme 3. Silinen Dosyaların Geri Dönüşüm Kutusunu Boşaltın
Geri Dönüşüm Kutusunu Boşaltmak, C sürücüsü alanını boşaltmanın ve Windows 10 C sürücüsü kırmızı çubuk sorununu çözmenin kullanışlı bir yoludur. Windows silinen dosyaları Geri Dönüşüm Kutusunda 30 gün veya daha uzun süre tutar.
Geri Dönüşüm Kutusu'nu asla temizlemezseniz, silinen dosyalar sisteminizin C sürücüsünde belirli bir yer kaplar ve C sürücünüz dolar. Bu nedenle, daha fazla yer açmak için Geri Dönüşüm Kutusu'nu düzenli olarak boşaltmanızı öneririz.
Adım 1. Masaüstündeki Geri Dönüşüm Kutusu'na sağ tıklayın.
Adım 2. İstenmeyen dosyaları kaldırmak için "Geri Dönüşüm Kutusunu Boşalt" seçeneğini seçin.

Düzeltme 4. Programları C Sürücüsünden Başka Bir Sürücüye Aktarın
Birçok yazılım varsayılan olarak yalnızca C sürücüsüne kurulabilir, bu da C sürücünüzün çok kısa sürede boş kalmasına ve kırmızı çubuk göstermesine neden olur. Bir PC transfer aracı olan EaseUS Todo PCTrans kullanarak programları C sürücüsünden D sürücüsüne kolayca ve güvenli bir şekilde taşıyabilirsiniz .
Not: Yazılım kurulum dosyalarını başka bir bölüme manuel olarak taşımak, önyükleme dosyalarının olmaması nedeniyle programı kullanılamaz hale getirecektir.
Düzeltme 5. Daha Büyük Bir HDD veya SSD'ye Yükseltin
Sistem diskiniz çok küçükse ve C sürücünüzü temizlemeniz işe yaramayacaksa ve ayrıca C sürücüsü kırmızı çubuk uyarı işaretlerini sık sık görüyorsanız, sistem diskinizi daha büyük bir HDD veya SSD ile yükseltebilirsiniz.
Windows işletim sistemini ve uygulamalarını yeniden yüklemeden sistem diski nasıl yükseltilir? EaseUS Partition Master, "İşletim Sistemini Taşı" işleviyle size yardımcı olmaya gelir. Yazılım, C sürücünüzü ve önyükleme sürücünüzü otomatik olarak yeni sabit sürücüye kopyalayacaktır. Göçten sonra herhangi bir önyükleme sorunu olmayacaktır.
İşletim sistemini HDD/SSD'ye taşıma adımları:
- EaseUS Partition Master'ı çalıştırın ve sol menüden "Klonla"yı seçin.
- "İşletim Sistemini Taşı" seçeneğini işaretleyin ve "İleri"ye tıklayın.
- Hedef disk olarak SSD veya HDD'yi seçin ve "İleri"ye tıklayın.
- Uyarıyı Kontrol Edin: hedef diskteki veriler ve bölümler silinecek. Önemli verilerinizi önceden yedeklediğinizden emin olun. Değilse, şimdi yapın.
- Daha sonra "Evet"e tıklayın.
- Hedef diskinizin düzenini önizleyin. Ardından işletim sisteminizi yeni bir diske taşımaya başlamak için "Başlat"a tıklayın.
- Bundan sonra, bilgisayarı hemen yeni diskten yeniden başlatmak isteyip istemediğinizi belirlemek için "Şimdi Yeniden Başlat" veya "Bitti" düğmesine tıklayın.
"Şimdi Yeniden Başlat", değişiklikleri anında kaydetmek anlamına gelirken, "Bitti", daha sonra bilgisayarı manuel olarak yeniden başlatmanız gerektiği anlamına gelir.

Not: İşletim sistemini SSD veya HDD'ye taşıma işlemi, hedef diskte yeterli tahsis edilmemiş alan olmadığında hedef diskinizdeki mevcut bölümleri ve verileri silecek ve kaldıracaktır. Önemli verilerinizi oraya kaydettiyseniz, bunları önceden harici bir sabit sürücüye yedekleyin.
Daha fazla ipucuna ihtiyacınız varsa aşağıdaki video rehberini inceleyin.
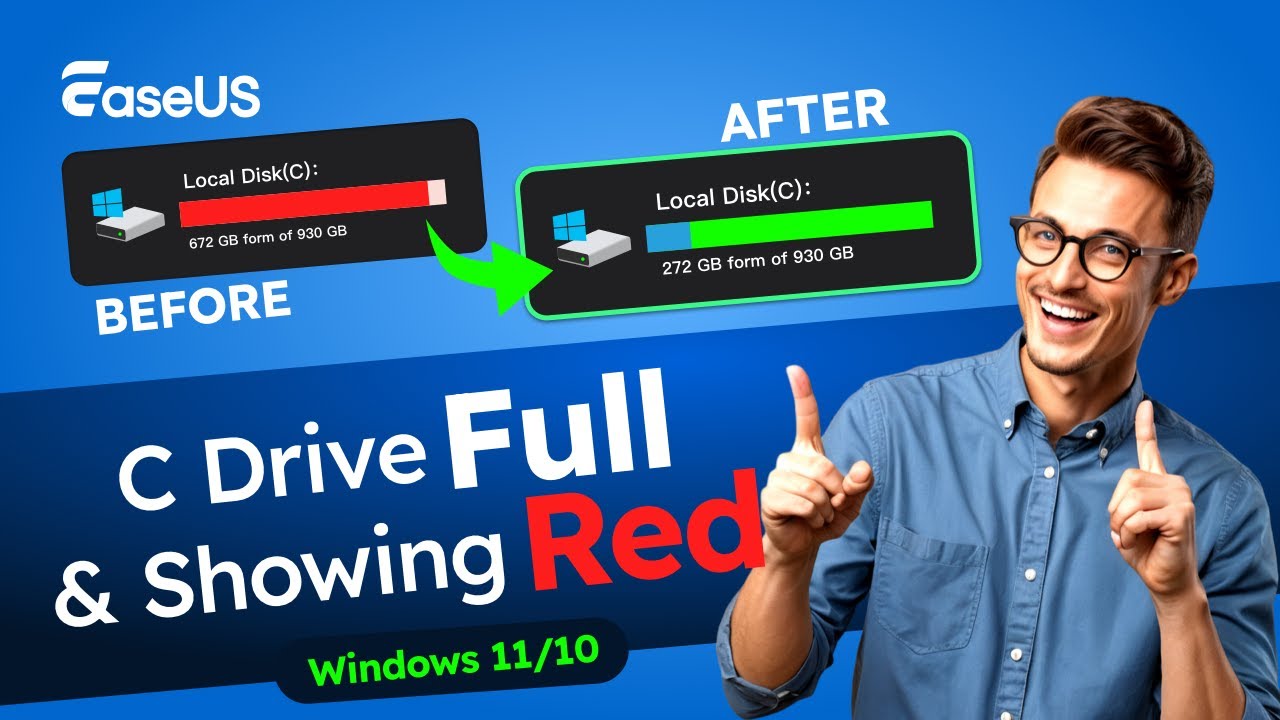
Özetle
Bu eğitim, Windows 10 C sürücüsü kırmızı çubuk sorununu çözmenize yardımcı olacak 5 etkili çözümü ele aldı. Bunu üç açıdan yapabilirsiniz:
- EaseUS Partition Master'ın Akıllı Alan Ayarlaması ile C sürücüsünü tek tıklamayla genişletin
- Gereksiz dosyaları temizleyerek, Geri Dönüşüm Kutusu'nu boşaltarak ve programları C sürücüsünden başka bir sürücüye aktararak C sürücüsünü boşaltın
- EaseUS bölüm yöneticisinin Migrate OS özelliği ile sistem diskini daha büyük bir HDD veya SSD'ye yükseltin
C sürücüsü kırmızı çubuk sorununu çözmede herhangi bir sorun yaşarsanız, canlı sohbet veya techsupport@easeus.com e-posta adresi aracılığıyla teknik destek ekibimizle iletişime geçerek yardım alabilirsiniz.
Windows 10/8/7'de C Sürücüsü Kırmızı Çubuğu SSS
Aşağıda Windows 10 C sürücüsü kırmızı çubuk sorunuyla ilgili en önemli konular yer almaktadır. Bu sorunlara ilişkin kısa yanıtları kontrol edin.
C sürücümün çubuğu neden kırmızı?
C: sürücüsü Dosya Gezgini'nde kırmızı olarak görünüyorsa, bu çok fazla boş alanı kalmadığı anlamına gelir ve yeni Windows güncelleştirmeleri, programları veya dosyaları yükleyemeyebilirsiniz. Bu durumda, C sürücüsü alanını boşaltmak veya C sürücüsünü genişletmek için bazı yollar denemeniz gerekir.
C sürücüsü kırmızı sorunu nasıl çözülür?
C sürücüsü kırmızı sorununu şu şekilde çözebilirsiniz:
- C sürücüsünü artırın ve C sürücüsüne daha fazla alan ekleyin
- Tüm gereksiz dosyaları ve geçici dosyaları temizleyerek yer açın
- Diskinizi daha büyük bir HDD veya SSD'ye yükseltin
Windows 10'da C sürücüme nasıl erişebilirim?
Bu Bilgisayar masaüstünüzdeyken, açmak için çift tıklayabilirsiniz. Ardından, C sürücünüzü görecek ve erişeceksiniz. Masaüstünüzde değilse, arama kutusuna bu Bilgisayar veya dosya gezgini yazabilir ve C sürücünüze ulaşabilirsiniz. Veya doğrudan C sürücüsüne erişmek için arama kutusuna c: yazabilirsiniz.
D sürücüm kırmızı ve dolu. Hangi adımları atmam gerekiyor?
C sürücüsündeki kırmızı sorunu çözdüğünüz gibi, D sürücünüz kırmızı çubuk gösteriyorsa ve neredeyse dolmuşsa, geçici, gereksiz ve büyük dosyaları silerek D sürücüsündeki alanı boşaltabilirsiniz.
D sürücüsünü temizlemek sorunu hala çözmüyorsa, EaseUS Partition Master ile D sürücünüzü genişletebilirsiniz. Bölüm başlığının veya kuyruğunun noktalarını sürükleyerek D sürücüsüne daha fazla alan eklemek için EaseUS bölüm yöneticisinin Adjust Disk Layout seçeneğini kullanabilirsiniz.
İlgili Makaleler
-
SSD Sistemi Ayrıldı: Sistem Ayrıldı Bölümü Nasıl Kaldırılır
![author icon]() Ezgi Bıçakcı/2022/09/21
Ezgi Bıçakcı/2022/09/21
-
Windows 11/10'da Yüksek RAM Bellek Kullanımı Sorununu Düzeltin [10 Pratik Düzeltme]
![author icon]() Banu/2024/09/23
Banu/2024/09/23
-
![author icon]() Banu/2024/11/20
Banu/2024/11/20
-
Disk Salt Okunur Düzeltmesi: Sürücüyü Salt Okunurdan Okunur Yazılır Olarak Değiştirme (5 Yol)
![author icon]() Ezgi Bıçakcı/2022/09/21
Ezgi Bıçakcı/2022/09/21