İçindekiler
Windows 11'de ISO'yu USB'ye Yazmanın Önemli Noktaları:
- Bir ISO dosyası, yazılım veya işletim sistemlerini dağıtmak için yaygın olarak kullanılan bir diskin tamamının dijital kopyasıdır. Bir ISO dosyasını bir USB sürücüye yazdırarak, yazılımı yüklemenize veya çalıştırmanıza olanak tanıyan önyüklenebilir bir sürücü oluşturabilirsiniz.
- Bu yazımızda Windows 11'de ISO'yu USB'ye nasıl yazdıracağınızı öğreneceğiz ve uygulamalı bir deneyim için öğreticiyi takip etmenizi öneriyoruz.
Windows 11'de yerleşik Windows USB/DVD İndirme Aracını veya EaseUS Partition Master gibi farklı araçları/yazılımları kullanarak bir ISO dosyasını USB sürücüye nasıl başarıyla yazdıracağınızı keşfedin.
Hazırlık: Windows 11'de ISO'yu USB'ye Yazmak İçin Her Şeyi Hazırlayın
Windows 11'de ISO'yu USB'ye yazdırmaya başlamadan önce birkaç gerekli adımı atmalısınız ve gerekli olan her şeyi önceden hazırlamak gerçekten çok önemlidir.
Size tam olarak hazırlanma sürecini göstereyim.
1. Hazırlanışı:🪄
Windows 11'de ISO'yu USB'ye yazdırmaya başlamadan önce gerekli ve kritik birkaç adım ve düzenleme şunlardır:
- USB: 64 GB veya daha büyük kapasiteye sahip boş bir USB sürücüsü edinin. FAT32 dosya sistemi biçimiyle biçimlendirildiğinden emin olun. Bu biçimlendirme adımı, USB sürücüsünü ISO dosyasını almaya hazırladığı için önemlidir.
- Bilgisayar: Bilgisayarınızın iyi durumda olduğundan, düzgün çalıştığından ve Windows 11 yüklü olduğundan emin olun.
- ISO Dosyası: Windows 11 ISO dosyasını önceden bilgisayarınıza/dizüstü bilgisayarınıza indirin ve kaydedin. Windows 11 ISO dosyasını indirmek için resmi Microsoft web sitesini ziyaret edebilirsiniz.
- ISO Yazma Aracı: Bilgisayarınıza güvenilir bir ISO yazma yazılımı veya aracı seçin ve yükleyin. Yerleşik Windows USB/DVD İndirme Aracı veya EaseUS Partition Master gibi üçüncü taraf araçları gibi çeşitli seçenekler mevcuttur.
2. ISO Burning Utility Tavsiye Edilir ve Ücretsiz İndirilir⬇️
Windows 11'de ISO dosyalarını USB'ye yazdırmak için güvenilir araçlar/yazılımlar söz konusu olduğunda, sadece sizin rahatınız için, süreci sizin için kolaylaştırmak için dört aracı sıraladık. En iyi seçimimiz, ISO görüntü dosyalarını bir USB sürücüsüne yazdırmak için en kolay araç olan EaseUS Partition Master'dır.
Windows 11 ISO'yu USB'ye yazmayı destekleyen dört aracın daha iyi bir karşılaştırması için aşağıdaki tabloya bakalım.
| Araçlar🧰 | Süre⏱️ | Karmaşıklık🔢 |
| 2-5 Dakika | En kolayı | |
| Windows Disk Görüntüsü Yazıcısı | 5-10 Dakika | Kolay |
| Windows Medya Oluşturma Aracı | 10-20 Dakika | Orta |
| Rufus | 20-30 Dakika | Orta |
Bu araçlar arasında EaseUS Partition Master, görevinizi hemen herhangi bir zorluk veya zorluk yaşamadan tamamlamanızı sağlar. ISO görüntü dosyalarını bir USB sürücüsüne yazdırmak kolay bir iş değildir, ancak EaseUS Partition Master, ister bu konuda tamamen yeni başlayan biri olun, bunu sizin için her zamankinden daha kolay hale getirir!
Windows 11 ile ISO'yu USB'ye nasıl yazdıracağınızı öğrenmek için lütfen ilgili kılavuzu izleyin.
Kılavuz 1: EaseUS Partition Master ile Windows 11'de ISO'yu USB'ye yazdırın
EaseUS Partition Master, Önyüklenebilir Ortam özelliğine sahip bir disk yönetim yazılımıdır. Bu özellik, kullanıcıların disk bölümleme ve yönetim görevlerini gerçekleştirmek için önyüklenebilir bir USB veya CD/DVD oluşturmasına olanak tanır. EaseUS Partition Master, sıradan kullanıcıların ISO dosyalarını bir USB sürücüsüne kolayca yazmasına olanak tanıyan bir "ISO Yaz" özelliği içerir.
Bu, işletim sistemi kurulumu veya yazılım dağıtımı için önyüklenebilir USB aygıtları oluşturma gibi görevleri basitleştirir. Genel olarak, EaseUS Partition Master'ın Önyüklenebilir Medya özelliği ve ISO yazma yeteneği, kullanıcı dostu bir disk yönetimi ve sorun giderme çözümü sağlar.
EaseUS Partition Master'ın Artıları ve Eksileri:
👍🏻Artıları:
- Kullanımı kolay
- Tam disk yönetimi özellikleri sağlar
- Çeşitli amaçlar için kullanılabilir
👎🏻Eksileri:
- Çok fazla özellik içermesi nedeniyle biraz kafa karıştırıcı.
💡Öneri Nedeni: Kullanımı kolay ve sayısız değerli özellik sunuyor.
İşte EaseUS Partition Master ile Windows 11'de ISO'yu USB'ye nasıl yazabileceğiniz:
Adım 1. EaseUS Partition Master'ı başlatın ve Önyüklenebilir Medya bölümüne gidin. "ISO Yaz"a tıklayın ve "İleri"ye tıklayın.

Adım 2. Bilgisayarınıza indirdiğiniz ISO imajını seçin ve "Aç"a tıklayın.

Adım 3. "İleri"ye tıklayın ve hedef USB'yi hedef olarak seçin ve işlemi yürütmek için "Yaz"a tıklayın.
Eğer bu yöntem Windows 11 ISO imajıyla kolayca USB önyüklenebilir medya elde etmenize yardımcı oluyorsa, Windows yükleme önyüklenebilir medyası oluşturmak için basit bir kılavuz arayan daha fazla arkadaşınıza yardımcı olmak için bu yöntemi paylaşmaktan çekinmeyin:
Kılavuz 2: Windows Disk Image Burner ile Windows 11'de ISO'yu USB'ye yazdırın
Windows 11'de ISO'yu USB'ye yazmanıza olanak tanıyan "Disc Image Burner" adlı bir özellik vardır. Bu biraz zor bir yöntemdir. Bu nedenle, lütfen her adımı tüm dikkatinizle okuyun ve anlayın.
Windows Disk Görüntü Yazıcısının Artıları ve Eksileri:
👍🏻Artıları:
- Hızlı Yedekleme İşletim Sistemi.
👎🏻Eksileri:
- Biraz zor.
💡Öneri Nedeni: Bu, Windows 11'de yerleşik bir özelliktir ve herhangi bir üçüncü taraf uygulamasına ihtiyaç duymaz.
İşte nasıl:
Adım 1. USB sürücüsünü bilgisayarınıza bağlayın. USB'nizin 64 GB veya daha büyük olduğundan emin olun.
Adım 2. Dosya Gezgini'ni açın ve bilgisayarınızda yazdırmak istediğiniz ISO dosyasını bulun.
Adım 3. Yazmak istediğiniz ISO görüntüsüne sağ tıklayın. ISO görüntüleri, ".iso" olan dosya uzantılarıyla tanımlanabilir.
Adım 4. .iso dosyasına sağ tıkladığınızda açılan genişletilmiş içerik menüsünden "Daha fazla seçenek göster" seçeneğini seçin.

Adım 5. "Disk görüntüsünü yazdır"a tıklayın.
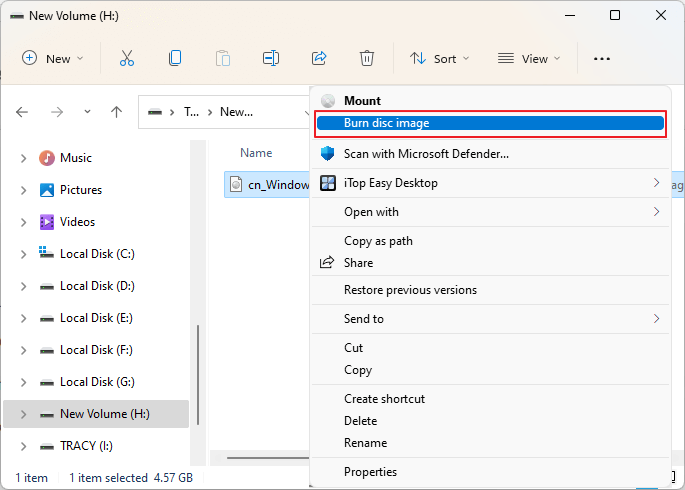
Adım 6. Açılan pencerede ISO imajını yazdırmak istediğiniz diski/sürücüyü/USB'yi seçin.
Adım 7. Son olarak, "Yaz" düğmesine tıklayın ve yazma işlemi tamamlanana kadar birkaç dakika bekleyin. Bir yükleme çubuğu göreceksiniz. Tamamlanmasını bekleyin.
Eğer bu manuel yöntemi beğendiyseniz, daha fazla arkadaşınızın Windows yükleme önyüklenebilir medyasına sahip olmasına yardımcı olmak için bu yöntemi paylaşmaktan çekinmeyin:
Kılavuz 3: Windows Creation Media Tool ile Önyüklenebilir USB Oluşturun
Windows Media Oluşturma Aracı da Microsoft'un yerleşik bir özelliğidir ve bilgisayarınızı başlatmak ve yeni bir Windows kurulumu gerçekleştirmek için kullanabileceğiniz bir USB sürücüsü oluşturmanın kullanışlı bir yoludur.
Windows Creation Media'nın Artıları ve Eksileri:
👍🏻Artıları:
- Uygun
- Çevrimdışı Kurulum
👎🏻Eksileri:
- Zaman tükeniyor
💡Öneri Nedeni: Windows Oluşturma Ortamı Aracı'nı kullanarak önyüklenebilir bir USB sürücü oluşturmak, sık sık Windows yüklemeleri veya yükseltmeleri gerçekleştiren kişiler, BT profesyonelleri veya çevrimdışı yükleme yöntemlerini tercih edenler için şiddetle önerilir.
Windows Creation Media Tool'u kullanarak önyüklenebilir bir USB sürücü nasıl yapılır:
Adım 1. USB sürücüsünü bilgisayarınıza/dizüstü bilgisayarınıza bağlayın.
Adım 2. Microsoft indirme merkezi sayfasından "Windows 11 Yükleme Ortamı Oluştur" u indirin. " Windows 11 Yükleme Ortamı Oluştur"un altındaki "Şimdi İndir" e tıklamanız yeterlidir.
Adım 3. İşlemi başlatmak için MediacreationtoolW11.exe dosyasını çalıştırın ve (UAC) tarafından istenirse "Evet"e tıklayın. Aracın açılması birkaç dakika sürebilir, bu nedenle Kurulum sihirbazı görüntülenene kadar lütfen bekleyin.
Adım 4. "Kabul Et" e tıklayın. Varsayılan olarak, Medya Oluşturma Aracı sistem yapılandırmanıza göre uygun sürümü ve dili otomatik olarak seçecektir. Dili değiştirmek isterseniz, "Bu bilgisayar için önerilen seçenekleri kullan" kutusunun işaretini kaldırın.
Adım 5. Seçeneklerinizi seçtikten sonra "İleri" ye tıklayın.
Adım 6. "Hangi medyayı kullanacağınızı seçin"i gösteren açılır pencerede "USB flash sürücü" seçeneğini seçin ve "İleri"ye tıklayın.

Adım 7. Kullanılabilir sürücüler listesinden USB sürücünüzü seçmeli ve "İleri"ye tıklamalısınız.

Adım 8. Son olarak "Bitir"e tıklayın.
Bu işlem Windows 11 yükleme medyasını indirmek ve oluşturmak için zaman alır. "USB flash sürücünüz hazır" mesajını gördüğünüzde, kurulum sihirbazını kapatmak için "Bitir" e tıklayın. Artık USB sürücüyü kullanarak Windows 11'i başlatabilir ve sorun giderebilir veya temiz bir yükleme yapabilirsiniz.
Kılavuz 4: Rufus ile Windows 11 ISO'lu Önyüklenebilir USB Oluşturma
Rufus, önyüklenebilir USB sürücüler yapmak için popüler ve güvenilir bir araçtır. Size ücretsiz bir çözüm sunar, ancak Windows 11 yükleme diski oluştururken süreç zor ve karmaşık olabilir. Pekala, sizi adım adım yönlendirerek süreci sizin için kolaylaştıracağız. Lütfen Windows 11 ISO görüntüsünü ve Rufus'u indirdiğinizden emin olun.
Rufus'un Artıları ve Eksileri
👍🏻Artıları:
- Güvenilir
- Özelleştirme Özellikleri
👎🏻Eksileri:
- Karmaşık
- Uyumluluk sorunu
💡Öneri Nedeni: Teknik işlemler konusunda rahatsanız ve özelleştirilebilir bir araç tercih ediyorsanız, önyüklenebilir USB sürücüler oluşturmak için Rufus mükemmel bir seçim olabilir.
Windows 11'de Rufus aracılığıyla önyüklenebilir USB oluşturmak için lütfen aşağıdaki adımları izleyin:
Adım 1. Rufus'u bilgisayarınıza veya dizüstü bilgisayarınıza indirin ve kurun.
Adım 2. Rufus'u açın ve "Cihaz" altında USB flash sürücünüzü seçmelisiniz.
Adım 3. İndirdiğiniz Windows 11 ISO dosyasını seçmek için sağ taraftaki "Seç" butonuna tıklayın.
Adım 4. "Görüntü Seçeneği" bölümünde, açılır menüden "Standart Windows Kurulumu"nu seçin. Bölüm şeması olarak "GPT"yi seçin. "Birim Etiketi" alanına, sürücü için istediğiniz adı girin.
Adım 5. Diğer seçenekleri/alanları aynı bırakın ve "Başlat"a tıklayın.
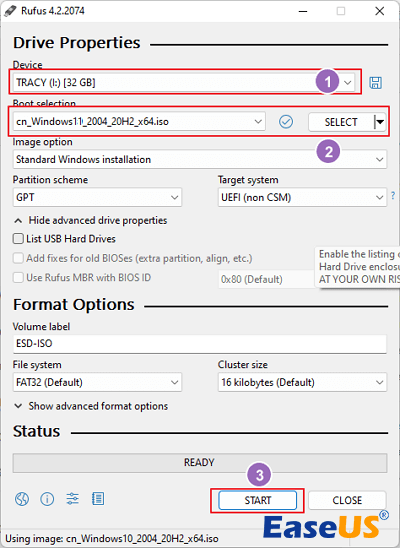
Adım 6. "Flash sürücüdeki tüm veriler yok edilecek." uyarısını göreceksiniz. Ama bunu önemsemeyin ve "Tamam" a tıklayın.
Adım 7. Şimdi bekleyin ve ilerleme çubuğundan ilerlemeyi görün. Tamamlansın.
Eğer Rufus'un kullanımının gerçekten kolay olduğunu düşünüyorsanız ve bunu arkadaşlarınızla paylaşmayı seviyorsanız, bu makaleyi sosyal ağınızda paylaşarak arkadaşlarınıza Windows yükleme önyüklenebilir medyasını nasıl edineceklerini öğretin:
Çözüm
Windows 11'de önyüklenebilir USB sürücüleri oluşturmaya gelince, çeşitli seçenekler mevcuttur. Dahili Windows Creation Media Tool ve Disk Burner, rehberli adımlarla kullanıcı dostu bir yaklaşım sunar. Ek olarak, EaseUS Partition Master gibi üçüncü taraf yazılımlar gelişmiş özellikler ve özelleştirme seçenekleri sunarak teknoloji meraklısı kullanıcılar arasında popüler hale getirir.
EaseUS Partition Master özellikle yeni başlayanlar için uygundur ve çok kolaydır, ancak önemli değil. Yeni başlayan veya yetenekli bir profesyonel olmanız fark etmez, görevi gerçekleştirmek ve istediğiniz sonuçları kolayca elde etmek için kullanabilirsiniz.
Hangi aracı seçerseniz seçin, önyüklenebilir bir USB sürücüsü oluşturmak çevrimdışı yüklemelere, sorun gidermeye ve Windows 11'in temiz yüklemelerine olanak tanır. Özellikle sistem yükseltmeleri veya onarımları ile uğraşırken sahip olunması gereken yararlı bir beceridir.
Bu makalenin yararlı ve bilgilendirici olmasını umuyoruz, ayrıca Windows 11'de ISO dosyalarını USB sürücülere yazma konusundaki deneyimlerinizi ve fikirlerinizi paylaşmaya davet ediyoruz. Geri bildirimleriniz ve önerileriniz başkalarının önyüklenebilir medya oluşturma yolculuklarında yardımcı olabilir.
Okuduğunuz için teşekkürler!
ISO'yu USB'ye Yazma Hakkında SSS Windows 11
ISO'yu USB'ye yazma Windows 11 hakkında daha fazla sorunuz veya sorunuz mu var? Aşağıdaki sık sorulan soruları okuyun.
1. ISO imajını USB'ye yazmak için kullanabileceğim en kolay araç hangisidir?
EaseUS Partition Master, ISO görüntülerini USB'ye hızlı bir şekilde yazmak için kullanabileceğiniz en kolay ve en kullanışlı araçtır. İster yeni başlayan ister uzman olun, herkes için çok kolay ve güvenilirdir.
2. Windows 10 için en iyi ISO yazıcısı için herhangi bir öneriniz var mı?
Windows 10 için en iyi ISO yazıcısı olan iki yöntemi önerebiliriz. Birincisi, ister yeni başlayan ister uzman olsun herkes için çok kolay olan ve diğerlerinden daha az zaman alan EaseUS Partition Master'dır. İkinci önerimiz, Windows 11'de yerleşik bir özellik olan ve ISO'yu USB'ye yazdırmak için kullanılan Windows Disk Image Burner'dır.
3. Windows 11'de ISO yazıcı var mı?
Evet, Windows 11'de Windows Disk Image Burner adında bir ISO yazıcısı var.
İlgili Makaleler
-
Windows için Partition Magic Tam Sürüm Ücretsiz İndirme
![author icon]() Ezgi Bıçakcı/2022/09/21
Ezgi Bıçakcı/2022/09/21
-
Android Uygulamalarını Yan Yüklemek İçin Windows 11'e APK Nasıl Kurulur
![author icon]() Banu/2024/10/17
Banu/2024/10/17
-
Windows 10/11'de SD Kart Hız Testi Çalıştırın [Kolay Eğitim]
![author icon]() Banu/2024/09/23
Banu/2024/09/23
-
EN İYİ 6 Sabit Disk Sürücüsü Biçimlendirme Aracı | HDD Biçimlendirici
![author icon]() Ezgi Bıçakcı/2022/09/21
Ezgi Bıçakcı/2022/09/21