İçindekiler
SanDisk bellek SD kartı, daha fazla resim, video, müzik ve diğer dosya türlerini kaydetmek için depolama alanını genişletmek için yaygın olarak kullanılır. Ancak, SanDisk SD kartında çeşitli sorunlar nedeniyle işler ters gidebilir, bunların arasında 'SanDisk SD kartı biçimlendirilemiyor' en çok endişe duyulan durumdur.
Bu sayfada şunları öğreneceksiniz:
- 1. SanDisk SD kart neden biçimlendirilemiyor?
- 2. Sandisk Biçimlendirilemiyor hatası nasıl düzeltilir?
SanDisk biçimlendirilemiyor sorununu gidermek ve SanDisk'i kendi başınıza başarılı bir şekilde biçimlendirmek için verilen çözümleri izleyin.
SanDisk SD Kart Biçimlendirilemiyor Hatasının Nedenleri
Buna göre, SanDisk SD kartları Android akıllı telefonlarda, dijital kameralarda (DSLR), GoPro kameralarda ve harici depolamayı destekleyen birçok dijital cihazda kullanılır. Bir gün, telefonunuzun mikro SD karttaki müziği çalamadığını, kameranın resim çekemediğini ve SDHC karta kaydedemediğini veya GoPro'nun garip hatalar gönderdiğini, size sürekli "SD kart biçimlendirilmemiş" dediğini görebilirsiniz.
SanDisk SD kartınızda ' Windows biçimlendirmeyi tamamlayamadı ve başka bir şekilde biçimlendirmeniz gerekiyor' sorunu oluşmasını açıklayan nedenlerin bir listesi aşağıdadır:
- SD kart bağlanmıyor
- SD kart beklenmedik şekilde çıkarıldı
- SD kart, kötü sektör nedeniyle hasarlı veya bozulmuş
- SD kartta desteklenmeyen bir dosya sistemi var
- SD kart yazmaya karşı korumalı veya salt okunur
- SD kart virüs veya kötü amaçlı yazılımlarla enfekte oldu
- Windows 32 GB'tan büyük SD kartları FAT32'ye biçimlendiremez
Aynı sorunu SanDisk SD kartınızda veya diğer marka hafıza kartlarında yaşıyorsanız, sonraki iki bölümü takip edin. "SanDisk SD kartı biçimlendirilemiyor" hatasını ortadan kaldıracak ve SD kartınızı istediğiniz dosya sistemine başarıyla biçimlendireceksiniz.
Bölüm 1. SanDisk SD Karttan Verileri Kurtarma (Biçimlendirilemiyor Hatası ile)
Şunlar için geçerlidir: Biçimlendirilemeyen SanDisk SD kartından değerli verileri geri yüklemek.
Biçimlendirilemeyen veya biçimlendirilemeyen SanDisk SD kartınızı düzeltmeye başlamadan önce, öncelikle kartta kayıtlı değerli verilerinizle ilgilenmeniz şiddetle önerilir. EaseUS EaseUS Data Recovery Wizard, bilgisayarınız hafıza kartını tanıyabildiği sürece erişilemeyen veya biçimlendirilmemiş SD kartlardaki verileri tarayabilir ve kurtarabilir.
Bu yazılımı indirin ve kurun, böylece SanDisk SD kartınızdaki her şeyi tarayıp hemen geri yüklemesine izin verin. SanDisk kurtarma için sadece 3 adım gerekir:
Adım 1. Taranacak SD kartı seçin
- EaseUS Data Recovery Wizard'ı Windows bilgisayarınıza indirin ve kurun.
- SanDisk/Lexar/Transcend SD kartınızı bilgisayarınıza bağlamak için doğru yolu kullanın.
- EaseUS SD kart kurtarma yazılımını açın ve sol panelde SD Kart Kurtarma'yı seçin. Tüm bağlı sürücüler burada görüntülenecektir. SD kartınızı seçin ve "Kayıp verileri tara"ya tıklayın.

Adım 2. Tarama sonuçlarını kontrol edin
- Tarama işleminin tamamlanmasını bekleyin.
- Resimler veya Videolar gibi gösterilecek bir veya birkaç dosya türünü belirtin.
- İstenilen dosyalar olup olmadığını kontrol etmek için "Önizleme"ye tıklayın.

Adım 3. SD kart verilerini kurtarın
- Kurtarılan dosyaların önizlemesini görüntüleyin ve "Kurtar"a tıklayın.
- Kurtarılan dosyaları orijinal SD kart yerine farklı bir konumda kaydetmeyi seçin.

EaseUS Veri Kurtarma Hizmetleri
Ücretsiz değerlendirme için uzmanlarımızla iletişime geçmek için buraya tıklayın
Birebir manuel kurtarma hizmeti için EaseUS Veri Kurtarma Uzmanlarına danışın. ÜCRETSİZ tanılamadan sonra aşağıdaki hizmetleri sunabiliriz:
- Bozuk RAID yapısını, önyüklenemeyen Windows işletim sistemini ve bozuk sanal disk dosyasını (.vmdk, .vhd, .vhdx, vb.) onarın
- Kayıp bölümü kurtarın/onarın ve sürücüyü yeniden bölümlendirin
- Sabit sürücünün biçimini kaldırın ve ham sürücüyü onarın (BitLocker şifreli sürücü)
- GPT korumalı bölümler haline gelen diskleri düzeltin
Bölüm 2. 'SanDisk SD Kart Biçimlendirilemiyor' Hatası Nasıl Düzeltilir (3+ Yöntem)
Şunlar için geçerlidir: Bozuk dosya sistemi, bozuk sektör, yazma koruması veya virüs bulaşması nedeniyle oluşan 'SanDisk SD kart biçimlendirilemiyor' hatasını düzeltin.
Aşağıdaki bölümde, SD kartın biçimlendirilmemesi sorununu çözmek için özel olarak sağlanan üç yöntemi göreceksiniz:
Yöntemleri birçok başka hafıza kartı veya flash sürücü markasına uygulayabilirsiniz. Android telefonunuzda veya kameranızda SanDisk biçimlendirilemiyor sorunu yaşıyorsanız, onu cihazınızdan çıkarın ve Windows PC'nize bağlayın. Ardından, bu sorunu hemen düzeltmek için aşağıdaki yöntemleri deneyin.
Yöntem 1. CHKDSK Komutunu Kullanarak SanDisk'teki Bozuk Dosya Sistemini ve Kötü Sektörleri Onarma
Windows, SanDisk SD kartında bozuk dosya sistemi veya bozuk sektörler olduğu için biçimlendirmeyi tamamlayamadığı konusunda uyarı verirse, bu iki hatayı düzeltmek için aşağıda gösterildiği gibi CHKDSK komutunu çalıştırmayı deneyebilirsiniz:
CHKDSK komutunun cihaz hatalarını düzeltirken tüm kayıtlı dosyaları kalıcı olarak kaldıracağını unutmayın . Bu nedenle, önce tüm dosyaları kurtarmak için güvenilir EaseUS Data Recovery Wizard'ı uyguladığınızdan emin olun.
Adım 1. Bilgisayarda, "Çalıştır"ı açmak için Windows + R tuşlarına basın. cmd yazın ve Enter tuşuna basın.
Adım 2. Komut İstemi'ne sağ tıklayın ve "Yönetici olarak çalıştır"ı seçin.
Adım 3. chkdsk f: /f /r /x yazın ( f harfini kendi SanDisk SD kart sürücü harfinizle değiştirin)

Adım 4. Komut istemi komutu tamamladığında pencereyi kapatmak için exit yazın.
SD kartınıza erişebildiğinizi kontrol edin, eğer erişebiliyorsanız 3. Bölüme gidin ve NTFS veya FAT32 olarak biçimlendirmek için bir SD kart biçimlendiricisi seçin.
Yöntem 2. SanDisk SD Karttan Yazma Korumasını Kaldırın
SanDisk SD kartınızdan yazma korumasını kaldırmanıza yardımcı olabilecek iki seçenek vardır: 1. Diskpart Attribute Clear Readonly komutunu kullanın; 2. EaseUS yazma koruması kaldırma aracını kullanın.
Şimdi SanDisk'in biçimlendirme sorunlarına neden olan yazma korumasını nasıl kaldıracağımıza bakalım:
Seçenek 1. SanDisk SD Karttan Salt Okunur'u Temizlemek için DiskPart'ı Kullanın
Adım 1. Windows aramasına cmd yazarak DiskPart'ı açın ve Komut İstemi > Yönetici Olarak Çalıştır'a sağ tıklayın.
Adım 2. Diskpart yazın ve Enter'a basın.
Adım 3. Aşağıdaki komut satırlarını tek tek yazın ve her seferinde Enter'a basın:
- liste diski
- diski seç *
- öznitelikler disk temizleme salt okunur
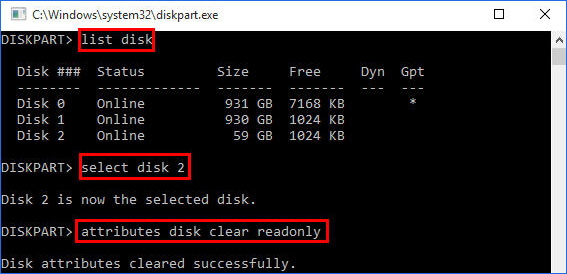
Adım 4. Pencereyi kapatmak için exit yazın.
Bundan sonra SanDisk SD kartınızı istediğiniz dosya sistemine göre biçimlendirebilmeniz gerekir.
Seçenek 2. EaseUS Yazma Koruması Kaldırma Aracını kullanın
Kendinizi profesyonel bir bilgisayar kullanıcısı olarak görmüyorsanız ve komut satırlarına aşina değilseniz endişelenmeyin. Sabit disklerinizden, USB sürücülerinizden ve hatta SD kartlarınızdan yazma korumasını kaldırmanıza yardımcı olacak grafik tabanlı çözümler mevcuttur.
EaseUS CleanGenius, komut satırı hakkında hiçbir şey bilmeden sürücülerinizdeki yukarıda belirtilen sorunları düzeltmenize yardımcı olan araçlardan biridir.
Sorunlarınızı çözmek için bu aracı nasıl kullanacağınıza dair kolay takip edilebilir bir kılavuz:
Adım 1: EaseUS CleanGenius'u (ücretsiz) bilgisayarınıza İNDİRİN ve kurun.
Adım 2: Bilgisayarınızda EaseUS CleanGenius'u çalıştırın, Optimizasyon'u seçin ve Yazma Koruması modunu seçin.

Adım 3: Yazmaya karşı korumalı aygıtı seçin ve korumayı kaldırmak için Devre Dışı Bırak'a tıklayın.

Seçenek 3. Diskpart'ı Kullanın - SD Kartı Temizleyin ve Yeni Bir Bölüm Oluşturun
Adım 1: Bilgisayarda, "Çalıştır"ı açmak için Windows + R tuşlarına basın. cmd yazın ve Enter tuşuna basın.
Adım 2: DiskPart yardımcı programını açmak için diskpart yazın.

Adım 3: list disk yazın ve Enter'a basın.

Adım 4: Select disk 2 yazın ve Enter'a basın. (2'yi SD kartınızın sürücü numarasıyla değiştirin)

Adım 5. Clean yazın ve Enter'a basın.

Adım 6: Create partition primary yazın ve Enter'a basın.

Adım 7: format fs=ntfs veya format fs=fat32 yazın ve "Enter"a basın.

Adım 8: Bundan sonra işlemi bitirmek için exit yazın.
Yöntem 3. SanDisk SD Kartın Biçimlendirilememesine Neden Olan Virüsü Temizleyin
Bazen, virüs enfeksiyonu veya kötü amaçlı yazılım SD kartınızı biçimlendirmenizi engelleyebilir. Bu durumda, "SanDisk SD Kart biçimlendirilemiyor" sorununa neden olan Virüsleri veya kötü amaçlı yazılımları temizlemek için antivirüs yazılımı çalıştırmanız son derece gereklidir.
Adım 1. Avast, Avire vb. antivirüs yazılımını indirin ve yükleyin.
Adım 2. SanDisk SD kartınızı veya bilgisayarınızı tarayıp virüsü temizleyin.
Adım 3. İşlem tamamlandıktan sonra antivirüs programından çıkın.
Windows Defender'ı biliyorsanız, antivirüs araçları kullanmadan da virüsleri silmek ve kaldırmak için kullanabilirsiniz.
Bölüm 3. Biçimlendirilemeyen Hatayı Düzelttikten Sonra SanDisk SD Kartını Biçimlendirin
Şunlar için geçerlidir: Biçimlendirilemeyen sorunu giderdikten sonra SanDisk SD kartını biçimlendirin.
Bu bölümde, biçimlendirememe sorununu çözdükten sonra SanDisk SD kartınızı biçimlendirmenin 3 en kolay yolunu göreceksiniz:
- #1. EaseUS SD Formatter'ı kullanın
- #2. Biçimlendirmek için Windows Dosya Gezgini'ni kullanın
- #3. SD Kartı Disk Yönetimi ile Biçimlendirin
SanDisk'inizi istediğiniz dosya sistemine tekrar biçimlendirmek için herhangi birini kullanabilirsiniz.
#1. EaseUS SD Kart Biçimlendiricisini kullanın - En İyi Öneri
SanDisk kartınızı FAT32'ye biçimlendiremiyorsanız, çünkü FAT32'den daha büyüktür, EaseUS Partition Master sizin için en iyi seçenektir. Ayrıca, desteklenmeyen bir dosya sistemi içeren SD kartınızı normal bir dosya sistemine biçimlendirmenize de olanak tanır.
İndirin ve hemen SanDisk SD kartınızı biçimlendirmek için uygulayın:
Adım 1. SD kartınızı bulun ve biçimlendirmek istediğiniz bölüme sağ tıklayın ve "Biçimlendir"i seçin.
Adım 2. Seçili bölüme yeni bir bölüm etiketi, dosya sistemi (NTFS/FAT32/EXT2/EXT3/EXT4/exFAT) ve küme boyutu ayarlayın, ardından "Tamam"a tıklayın.
Adım 3. Devam etmek için açılan pencerede "Evet"e tıklayın.
Adım 4. Araç çubuğundaki "1 Görevi Yürüt" düğmesine tıklayın, ardından SD kartınızı biçimlendirmeye başlamak için "Uygula"ya tıklayın.
#2. SanDisk SD Kartını Biçimlendirmek İçin Windows Dosya Gezgini'ni Kullanın
Adım 1. SanDisk SD kartını PC'ye bağlayın. SD karta sağ tıklayın ve "Biçimlendir"i seçin.
Adım 2. Biçimlendirme penceresinde NTFS, FAT32 veya exFAT arasından uygun bir dosya sistemi seçin.
Adım 3. "Başlat"a tıklayın.

#3. SanDisk SD Kartını Disk Yönetimi ile Biçimlendirin
Windows Disk Yönetimi, SanDisk SD kartını normal bir duruma yeniden biçimlendirmenize olanak tanır. SanDisk SD kartını bilgisayarınıza bağlayın ve biçimlendirmeye başlayalım:
Adım 1. "Bilgisayar" veya "Bu Bilgisayar" üzerine sağ tıklayın, Yönetim'i ve ardından Depolama bölümünün altında Disk Yönetimi'ni seçin.
Adım 2. SD kart bölümüne sağ tıklayın ve "Biçimlendir"i seçin.

Adım 3. Biçimlendirme penceresinde Hızlı biçimlendirme yap kutusunu işaretleyin ve aynı şekilde bir dosya sistemi ve ayırma birimi boyutu seçmeniz gerekiyor.
Adım 4. "Tamam"a tıklayın.
- İpucu
- "Biçimlendir" seçeneğinin grileştiğini görebilirsiniz, bu da Disk Yönetimi'nin şu anda kullanılamadığı anlamına gelir. Yardım için Disk Yönetimi Biçimlendirme Seçeneği Grileşti konusuna bakabilirsiniz.
Çözüm
Bu sayfa, SanDisk SD kartınızı neden biçimlendiremeyeceğinizi açıklıyor ve bu sorundan kurtulmanıza yardımcı olacak birkaç pratik çözüm sunuyor.
Bu kartta değerli verileriniz varsa, öncelikle EaseUS veri kurtarma yazılımını veya diğer veri kurtarma araçlarını kullanarak kaydedilen verileri geri yükleyin.
Daha sonra, bu sorunu düzeltmek için bu sayfada listelenen düzeltmeleri uygulayabilir ve SanDisk SD kartını tekrar normal bir duruma yeniden biçimlendirebilirsiniz. Aynı sorunu diğer SD bellek kartları veya USB markalarında yaşıyorsanız, bu düzeltmeler ve yöntemler de yardımcı olmak için işe yarar.
İlgili Makaleler
-
Google Drive'dan Kalıcı Olarak Silinen Dosyalar Nasıl Kurtarılır [4 Kanıtlanmış Yol]
![author icon]() Mike/2024/09/18
Mike/2024/09/18
-
Ölü, Arızalı veya Bozuk SSD Veri Kurtarma
![author icon]() Ezgi Bıçakcı/2022/09/21
Ezgi Bıçakcı/2022/09/21
-
Veri Kaybı Olmadan Bozuk Harici Sabit Sürücü Nasıl Onarılır
![author icon]() Mike/2024/09/11
Mike/2024/09/11
-
USB Veri Kurtarma Çözümü - USB Flash Bellekten/SD Karttan Veri Kurtarma
![author icon]() Ezgi Bıçakcı/2022/09/21
Ezgi Bıçakcı/2022/09/21