İçindekiler
Google Drive'dan Kalıcı Olarak Silinen Dosyaları Kurtarabilir Miyim?
"Merhaba arkadaşlar; 8-9 ay kadar önce bazı dosyaları sildim, o zamanlar bu dosyalara ihtiyacım olmayacağını düşünüyordum. Ne yazık ki, şu anda bu dosyalara ihtiyacım var. Birisi Google Drive'dan kalıcı olarak silinen bu dosyaları kurtarmanın bir yolunu önerebilir mi?" - Google Drive Topluluğu'ndan alıntı
Evet, Google Drive'dan kalıcı olarak silinen dosyaları kurtarabilirsiniz . İşte çözümler:
- Yöntem 1. Silinen Google Drive Dosyalarını Çöp Kutusu Klasöründen Kurtarın
- Yöntem 2. Silinen Google Drive Dosyalarını Yedekten Kurtarın
- Yöntem 3. Google Yönetici Konsolundan Kayıp Verileri Geri Yükleme
- Yöntem 4. Resmi Destek ile Google Drive'dan Kalıcı Olarak Silinen Dosyaları Geri Yükleme
- Bonus İpuçları: PC/Dizüstü Bilgisayardan Kalıcı Olarak Silinen Dosyalar Nasıl Kurtarılır
Google Drive'dan Kalıcı Olarak Silinen Dosyalar Nasıl Kurtarılır
Google Drive kullanıcıların dosyaları (örneğin fotoğraflar, videolar, belgeler, sayfalar, sunumlar vb.) depolamasına, cihazlar arasında dosyaları senkronize etmesine ve dosyaları paylaşmasına olanak tanır. Silinen dosyaları saklamak için bir Bin özelliğiyle, bilgisayar dosyalarınızı yedeklemek ve senkronize etmek için özel Yedekleme ve Senkronizasyon programıyla kullanıcı dosyalarının kaybolmasını birçok şekilde önler... Bu nedenle, Sürücüm'den bazı dosyaları/klasörleri kaldırdığınızda, bunları Bin klasöründen veya yedeklerden kurtarmayı deneyebilirsiniz.
Yöntem 1. Silinen Google Drive Dosyalarını Çöp Kutusu Klasöründen Kurtarın
Çoğu Google Drive kullanıcısı Bin'in ne işe yaradığını tam olarak bilir. Sürücüden kaldırdığınız tüm dosyalar bir aylık koruma için Bin'e gider. Bin kurtarma yöntemine her zaman güvenebilirsiniz, ancak bu kalıcı bir silme değilse, tek bir dosyayı sonsuza dek silmeniz, tüm çöp kutusunu boşaltmanız veya Google Drive'ın bin klasörünüzü otomatik olarak temizlediğinde zaman sınırına ulaşmanız dahil.
Silinen Google Drive dosyalarını Çöp Kutusu klasöründen kurtarmak için:
Adım 1. Bilgisayarınızda Google Drive'ınızı açın.
Adım 2. "Çöp Kutusu" seçeneğine gidin.
Adım 3. Geri yüklemek istediğiniz dosyaya sağ tıklayın ve "Geri Yükle"yi seçin.
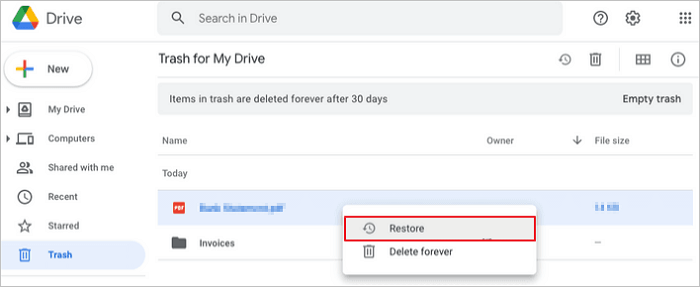
Ayrıca okuyun: OneDrive'dan kalıcı olarak silinen dosyalar nasıl kurtarılır .
Yöntem 2. Silinen Google Drive Dosyalarını Yedekten Kurtarın
'Yedekleme ve Senkronizasyon' programını yüklemiş olmanız şartıyla. Programı kurarken yapılandırdığınız belirli klasörlerdeki dosyaları, örneğin Masaüstü, Belgeler ve PC'nizdeki Resim'i otomatik olarak senkronize eder.
Google Drive'dan kalıcı olarak silinen dosyaları kurtarmak için aşağıdaki adımları izleyin.
Adım 1. Yedekleme ve Senkronizasyonu başlatın ve C:\Kullanıcılar\Adınız\Google Drive yoluna ulaşacaksınız
Adım 2. Temel dosyaların tüm kopyaları bölmede görüntülenebilir
Adım 3. Dosyalara büyük simge küçük resimlerini görüntüleyerek veya doğrudan arama kutusuna dosya adını yazarak göz atın.
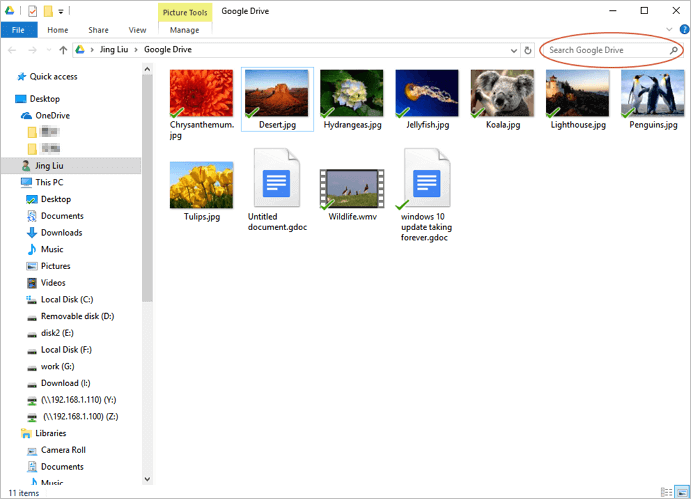
Yöntem 3. Google Yönetici Konsolundan Kayıp Verileri Geri Yükleme
G Suite kullanıcısıysanız Google Drive'dan kalıcı olarak silinen dosyaları geri yükleme şansınız hala var. G Suite kullanıcısı olarak 30 günlük çöp kutusu sınırından sonra verileri geri alabilirsiniz.
Google Drive'dan kalıcı olarak silinen fotoğraf/video/dosyaları kurtarmak için aşağıdaki adımları izleyin.
Adım 1. Google Yönetici Konsoluna giriş yapın.
Adım 2. "Kullanıcılar" simgesine tıklayın.

Adım 3. Dosyaları kurtarmak istediğiniz kullanıcıyı seçin
Adım 4. Sağ taraftaki 3 noktaya tıklayın.
Adım 5. Açılan menüden "Verileri geri yükle" seçeneğini seçin.
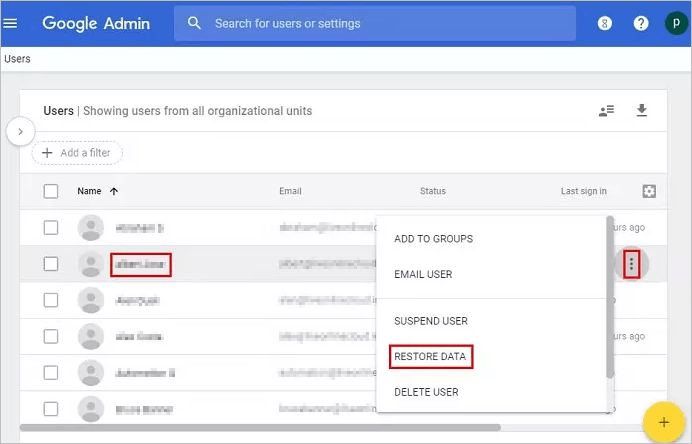
Adım 6. Uygulama olarak "Drive"ı seçin ve "Geri Yükle"ye tıklayın.

Yöntem 4. Resmi Destek ile Google Drive'dan Kalıcı Olarak Silinen Dosyaları Geri Yükleme
Silinen dosyaları kendi başınıza kurtarma olanağını gerçekleştirmek için şu kriterlere uymalısınız:
- Dosyanın Google Drive sunucusuna aynı kullanıcı tarafından oluşturulması/yüklenmesi gerekir veya
- Dosyanın asıl sahibi, ona haklarını vermek zorundadır.
Bir okul, şirket veya kuruluşla ilişkili Google hesabında, silinen dosyaları kurtarma yetkisi genellikle yöneticiye aittir.
Ücretli bir Google Drive müşterisiyseniz, resmi desteğe geri bildirim yazmak, bulut sunucusundan kalıcı olarak silinen dosyaları kurtarmanın garantili bir yoludur. Bildirildiği üzere, ücretsiz bir kullanıcının hızlı bir yanıt alması zor olabilir.
Google Drive desteğinden kalıcı olarak silinen dosyaları geri yüklemek için aşağıdaki adımları izleyin.
Adım 1. Google Drive'ın web sayfasında veya uygulama arayüzünde, bir daire içindeki " ?" sembolüne tıklayın ve Yardım'a tıklayın.
Adım 2. Açılır listeden "Geri Bildirim Gönder"e tıklayın.
Adım 3. Sorununuzu işaretli alanda açıklayın ve gerekirse bir ekran görüntüsü ekleyin. GÖNDER'e tıklayın.
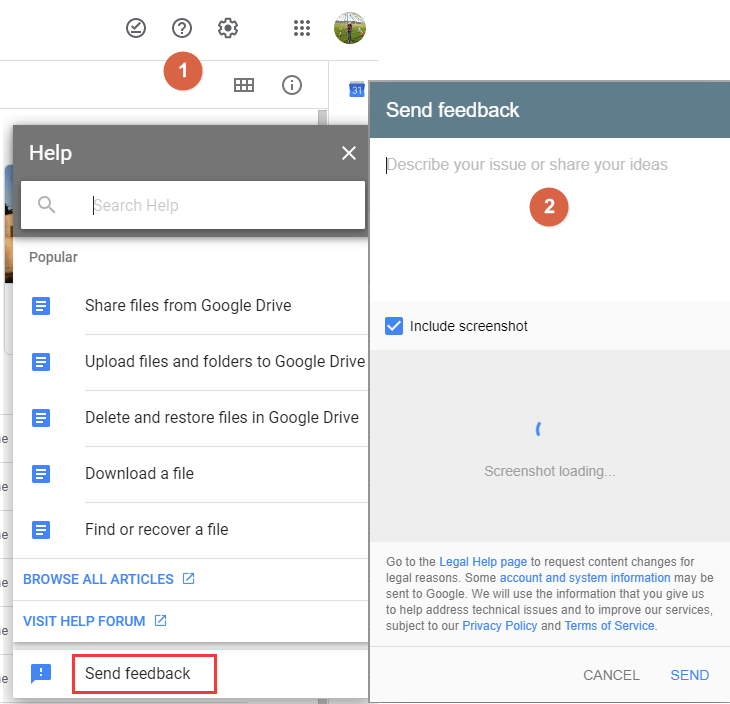
Yazılımla PC/Dizüstü Bilgisayardan Kalıcı Olarak Silinen Dosyalar Nasıl Kurtarılır
Bilgisayarınızdan Google Drive'a sürekli olarak dosya senkronize ettiğinizi veya yüklediğinizi varsayarsak, yerel cihazlarınızda kayıtlı kaybolan orijinal dosyaları kurtarmayı deneyebilirsiniz. Orijinal dosyaların nerede saklandığını hala hatırlayabiliyorsanız, işler çok daha kolay olacaktır. Buluta senkronize edildikten sonra kaldırılsalar bile, veri kurtarma yazılımı kullanarak bunları kaydedildikleri yerden takip edebilirsiniz.
EaseUS Data Recovery Wizard, Windows ve Mac sürümlerinde bulunan güvenilir ancak kullanışlı bir veri kurtarma yazılımıdır. Bilgisayar sabit sürücüsü, harici HDD, USB flash sürücü veya hafıza kartı gibi belirli bir konumdaki her türlü kayıp dosyayı tarayabilir.
Google Drive sunucusundan eksik dosyaları kurtarmak için değil, Google Drive dosyalarının ilk olarak oluşturulduğu orijinal konum için tasarlanmıştır. Ücretsiz veri kurtarma yazılımını ilk kez indirin. Yazılım önce taranacak dosya konumunu seçmenizi isteyecektir, bu nedenle yerel sürücüyü yanlış seçmediğinizden emin olun.
Dizüstü bilgisayarınızdan veya PC'nizden kalıcı olarak silinen dosyaları kurtarmak için aşağıdaki adımları izleyin.
Adım 1. Bir sürücü seçin ve tarama işlemini başlatın
EaseUS Data Recovery Wizard'ı başlatın ve verilerinizi kaybettiğiniz bölümün üzerine gelin. Bu dahili bir sabit disk, harici disk, USB veya SD kart olabilir. Ardından, "Kayıp Verileri Ara"ya tıklayın.

Adım 2. Taranan dosyaları kontrol edin ve önizleyin
İhtiyacınız olan dosyaları bulana kadar tarama sonuçlarını daraltmak için sol veya sağ üst köşedeki dosya biçimi filtresini kullanın. Ardından, isterseniz "Önizleme" düğmesine tıklayabilir veya bir dosyanın içeriğini önizlemek için çift tıklayabilirsiniz.

Adım 3. Kayıp verileri güvenli bir konuma kurtarın
Dosyanın yanındaki onay kutusunu tıklayın ve kaybolan verileri yerel depolama alanınıza veya Bulut sürücünüze geri yüklemek için "Kurtar"a tıklayın. Kurtarılan verileri daha önce kaybettiğiniz diskte saklamamanızı öneririz.

Google Drive Veri Kaybı Nasıl Önlenir
Silinen dosyaları Google Drive'dan kurtarmak kolaydır. Ancak Google'dan kalıcı olarak silinen dosyaları geri yüklemek zordur. Veri kaybını önlemek, değerli verileri kaybetmekten daha iyidir. Google Drive verilerini kurtarmanın yollarını aramanıza gerek yok. Veri kaybını önceden önlemek için aşağıdaki ipuçlarını izleyin.
İpucu 1. Verileri Düzenli Olarak Yedekleyin
Dosyaları, fotoğrafları ve videoları yedeklemek için Google Backup and Sync'i kullanın. Bu program, dosyaları ve görüntüleri Google Drive ve Google Photos'ta güvenli bir şekilde yedeklemenize yardımcı olur.
İpucu 2. Yanlışlıkla Silinmekten Kaçının
Bir dosyayı silmeden önce, bu dosyaya artık gerçekten ihtiyacınız olmadığından emin olun. Emin olmadığınız bir dosyayı silmeyin.
İpucu 3. Bir Antivirüs Çalıştırın
Google sürücünüzün güvenli olduğundan emin olun, böylece hack kurbanı olmazsınız. Herhangi bir rastgele 3. parti yazılımı açmayın veya indirmeyin.
Çözüm
Google Drive veri depolamayı kolay ve rahat hale getirir. Her birimiz için güvenli, hızlı ve mükemmel bir depolama hizmetidir. Tüm harika özelliklere rağmen, veri kaybı da Google Drive kullanıcılarının başına gelir. Yukarıdaki çözümlerle Google Drive'dan silinen dosyaları kurtarmış olabilirsiniz. Unutmayın, kaybolan veri sorunuyla veya silinen dosya kurtarmayla karşılaştığınızda her zaman EaseUS'tan yardım alabilirsiniz.
Google Drive'dan Silinen Dosyaları Kurtarma SSS
Benzer bir sorunuz varsa, ek yardım almak için aşağıdaki soru ve cevaplara bakabilirsiniz.
1. Google Drive'dan kalıcı olarak silinen fotoğrafları 60 gün sonra kurtarabilir misiniz?
Evet. Google Drive'dan kalıcı olarak silinen fotoğrafları 60 gün sonra kurtarabilirsiniz . Kalıcı olarak silinen fotoğrafları aşağıdaki yöntemlerle kurtarabilirsiniz:
- Çöp Kutusundan Kurtar
- Yedeklemeden Kurtar
- G Suite Yönetici Konsolundan geri yükleme
- Google Drive desteğinden geri yükleme
2. Kalıcı olarak silinen dosyalar nereye gider?
Google Drive'ınızdaki herhangi bir dosyayı veya klasörü sildiğinizde, çöp klasörüne taşınır. Silinen dosya çöp kutusunda 30 gün kalır ve kalıcı olarak silinir.
Ayrıca okuyun: Kalıcı olarak silinen fotoğraflar nereye gidiyor?
3. Windows 10'da kalıcı olarak silinen dosyalar yazılım olmadan nasıl kurtarılır?
Yazılım kullanmadan kalıcı olarak silinen dosyaları kurtarmak için ( silinen Geri Dönüşüm Kutusu dosyalarını kurtarmak dahil):
Adım 1. Başlat menüsüne erişin ve arama çubuğuna cmd yazın.
Adım 2. Komut İstemi'ni yönetici ayrıcalıklarıyla çalıştırmak için "Yönetici olarak çalıştır" seçeneğini seçin.
Adım 3. attrib -h -r -s /s /d sürücü harfi:\*.*" yazın ve Enter'a basın.
4. Google Drive silinen dosyaları ne kadar süreyle saklar?
Google Drive silinen dosyaları genellikle 30 gün boyunca saklar.
İlgili Makaleler
-
USB Veri Kurtarma Çözümü - USB Flash Bellekten/SD Karttan Veri Kurtarma
![author icon]() Ezgi Bıçakcı/2022/09/21
Ezgi Bıçakcı/2022/09/21
-
Bozuk Bir Sabit Sürücüden Veri Kurtarma [%100 Çalışıyor]
![author icon]() Ezgi Bıçakcı/2024/04/01
Ezgi Bıçakcı/2024/04/01
-
Başlatılmamış Diskten Veriler Nasıl Kurtarılır | 3 Basit Yöntem
![author icon]() Mike/2023/10/18
Mike/2023/10/18
-
CMD Kullanarak Harici Sabit Sürücüdeki Kayıp Bölüm Nasıl Kurtarılır
![author icon]() Mike/2023/11/27
Mike/2023/11/27