İçindekiler
Bu sayfa, esas olarak, herhangi bir veri kaybı olmadan Maxtor harici sabit disk tanınmaması sorununu nasıl çözeceğinize odaklanmaktadır. Çözümler, Maxtor 3200, Maxtor OneTouch 3 ve Maxtor OneTouch 4 dahil olmak üzere çeşitli Maxtor harici disk modelleri içindir.

Maxtor Harici Sabit Sürücü Windows'ta Görünmüyor
Maxtor, Seagate'e ait bir dahili ve harici depolama aygıtı markasıdır. Kişisel kullanıcılar ve iş sahiplerinin veri depolaması için Maxtor OneTouch 4/3/2, Maxtor Z1 SSD, Maxtor M3 Taşınabilir Harici Sabit Disk ve hatta Maxtor D3 Station Harici Sabit Disk vb. dahil olmak üzere bir dizi aygıta sahiptir.
Seagate harici sabit diskleri gibi, Maxtor kullanıcıları da depolama aygıtlarını Windows veya Mac bilgisayarlarında veri kaydetmek veya dosya aktarmak için kullanırken çeşitli sorunlarla karşılaşabilirler. Aynı sorunları yaşıyorsanız endişelenmeyin:
- Durum 1 - "Maxtor harici sabit disk PC'de açılmıyor. Bunu açıp tüm verileri geri almak için ne yapabilirim?"
- Vaka 2 - "Bilgisayarım Maxtor USB sürücüsünü algılayamıyor. Bilgisayarımda hiçbir şey görünmüyor. Peki bu sorunu nasıl düzeltebilirim?"
- Vaka 3 - "Maxtor harici sabit diskim bilgisayarım tarafından tanınmıyor veya algılanmıyor. Tekrar algılanabilir hale nasıl getirebilirim?"
Maxtor harici sabit disk aniden açılmıyor veya PC'nizde görünmüyor mu? Maxtor D3/One Touch veya Maxtor taşınabilir USB sürücüsünün kullanıcısıysanız, böyle bir sorunu nasıl çözeceksiniz? Maxtor harici sabit disk veya USB sürücüsü tekrar algılanabilir mi?
Maxtor harici veya dahili sabit diskinizin herhangi bir veri kaybı yaşamadan tekrar normal şekilde çalışmasını sağlamak için aşağıdaki bölümlerde verilen yöntemleri izleyin.
Ayrıca İlginizi Çekebilir:
Eğer sabit diskinizde benzer bir sorun yaşıyorsanız, aşağıdaki çözümleri doğrudan deneyebilirsiniz.
Windows'ta Görünmeyen Sabit Sürücü Nasıl Düzeltilir
Sabit sürücünüz, yeni veya eski, dahili veya harici olsun, Dosya Gezgini'nde veya Disk Yönetimi'nde görünmüyor mu? Sabit sürücünüzün Windows 10/8/7'de veri kaybetmeden tekrar görünmesini nasıl sağlayacağınızı öğrenmek için takip edin.

Önce Maxtor Dahili/Harici Sabit Sürücü Durumunu Kontrol Edin
Maxtor harici sabit diskinin tanınmaması sorununu gidermeye başlamadan önce, durumunu kontrol etmek için Windows Dosya Gezgini ve Disk Yönetimi'ni açın, ardından tam olarak hangi sorunu yaşadığınıza karar verin ve Maxtor sürücü sorunlarını gidermek için doğru çözümü bulun.
Adım 1. Maxtor harici sabit diskinizi bilgisayarınıza bağlayın.
Adım 2. Windows Dosya Gezgini'ni açmak için Bu Bilgisayar veya Bilgisayarım'a çift tıklayın.
Adım 3. Cihazın görünüp görünmediğini kontrol edin.
Maxtor sabit diskiniz görüntüleniyor ancak açılamıyorsa veya biçimlendirme gerektiriyorsa, öncelikle verileri geri yüklemek için güvenilir bir veri kurtarma yazılımı kullanın.
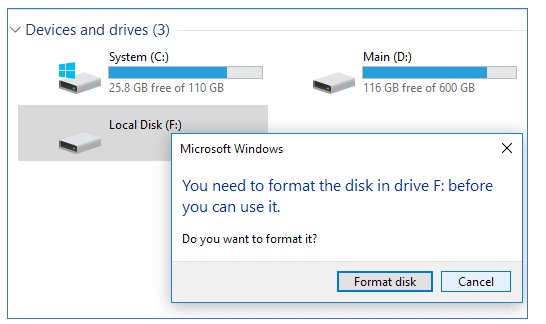
Maxtor aygıtınız görünmüyorsa veya tanınmıyorsa, Disk Yönetimi'ndeki durumunu kontrol etmek için 4. Adıma geçin.
Adım 4. Windows simgesine sağ tıklayın ve açmak için Disk Yönetimi'ni seçin.
Adım 5. Disk Yönetimi'nde durumunu kontrol edin:
Maxtor harici sabit diskiniz veya USB'niz RAW veya ayrılmamış olarak görünüyorsa, öncelikle verileri geri yüklemek için Maxtor harici sabit disk kurtarmaya geçin.
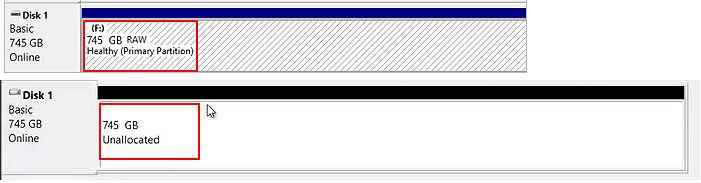
Maxtor sabit diskiniz bilinmeyen, çevrimdışı, medya yok veya yeni birim olarak görünüyorsa pratik düzeltmelere başvurun.
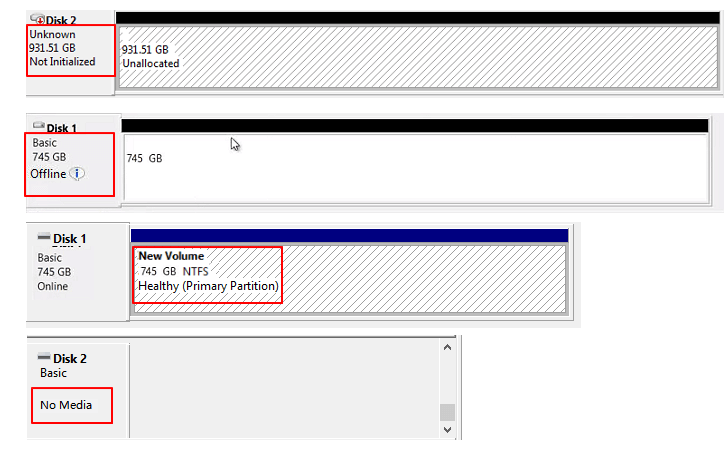
Maxtor dahili veya harici sabit disk sürücüsü Disk Yönetimi'nde hiç görünmüyorsa, yerel bir cihaz onarım merkezine götürün. Yardım için manuel disk onarım hizmetine ihtiyacınız olacak.
Veri Güvenliği için Maxtor Harici Sabit Sürücüden Verileri Geri Yükleyin
Uygulanabilirlik: Erişilemeyen, açılamayan, RAW, tahsis edilmemiş Maxtor dahili/harici sabit diskinden veri kaybını önleyerek verileri geri yükleyin.
Daha fazla veri kaybını önlemek için, Maxtor harici veya dahili sabit diskinizden verileri hemen geri yüklemek için harekete geçmenizi öneririz. Tek ihtiyacınız olan, HDD, SSD, harici sabit disk, USB flash sürücü, SD kart vb. üzerindeki kaybolan verileri geri yüklemek için güçlü olan EaseUS Data Recovery Wizard .
EaseUS Data Recovery Wizard, Maxtor harici sabit sürücünüzden veya USB sürücünüzden her şeyi kolayca tarayabilir ve geri yükleyebilir.
3 Adımlı Eğitim: Maxter Harici/Dahili Sabit Sürücüden Veri Kurtarma
Adım 1. Harici sabit sürücünüzü bilgisayarınıza bağlamak için doğru bir USB kablosu kullanın. EaseUS Data Recovery Wizard'ı çalıştırın ve harici diskinizi Harici sürücüler altında göreceksiniz. Bu yazılım, WD, Seagate, Toshiba, LaCie, SanDisk, Samsung vb. dahil olmak üzere tüm popüler harici disk markalarını destekler.
Harici sabit sürücüyü seçin ve ardından "Kayıp Verileri Ara" butonuna tıklayın.

Adım 2. Tarama işlemi başlar başlamaz, yazılım giderek daha fazla kaybolan ve silinen veriyi bulacak ve verileri tarama sonuçlarında gösterecektir. Kurtarılan veriler güzelce organize edilecektir. Hedef dosyaları/klasörleri dosya türüne göre hızlıca bulabilir veya arama kutusunda tam dosya adıyla arama yapabilirsiniz.

Adım 3. EaseUS Data Recovery Wizard'ın tarama algoritmaları tarafından bulunan dosyaları önizleyebilirsiniz. Ardından dosyaları seçin ve "Kurtar"a tıklayın. Verilerin üzerine yazılmasını önlemek için kurtarılan verileri orijinal Seagate sürücüsünden farklı bir sürücüye kaydetmenizi öneririz.
💡 İpucu: Yerel disklerinizde, harici sabit disklerinizde ve hatta bulut depolama alanınızda bulunan verileri geri yükleyebilirsiniz.

İşte USB sürücülerinizi nasıl onaracağınızı ve USB sürücülerden nasıl veri kurtaracağınızı öğrenmenize yardımcı olabilecek bir video eğitimi.
- 00:48 Yöntem 1. USB'yi Hata Kontrol Aracıyla Onarın
- 01:15 Yöntem 2. CMD ile Bozuk USB'yi Onarın
- 02:09 Yöntem 3. USB Sürücüsünü Kaldırarak USB Sürücüsünü Onarın
- 02:40 EaseUS Data Recovery Wizard ile USB'yi kurtarın

Daha fazla veri kaybı durumunda kurtarılabilir verileri başka bir güvenli konuma kaydetmeyi unutmayın. Maxtor harici sabit diskten değerli verileri geri yükledikten sonra, bir sonraki bölüme geçebilir ve cihazınızı tekrar çalışır hale getirmek için güvenilir bir çözüm seçebilirsiniz. Ayrıca, başkalarının çaba harcamadan kaybolan verileri geri almasına yardımcı olmak için bu dosya kurtarma yazılımını sosyal medyanızda paylaşmayı unutmayın.
Maxtor Harici Sabit Sürücünün Çalışmaması Sorununa Yönelik 13 Çözüm
Uygulanabilirlik: Maxtor harici sabit disk/sabit disk tanınmaması, çalışmaması veya Windows 10/8/7/XP/Vista vb.'de görüntülenmemesi hatasını düzeltmek için kullanılır .
Bu bölümde, Windows'un Maxtor harici sabit sürücünüzü tanımasını veya Maxtor dahili sabit sürücünüzün tekrar çalışmasını sağlamak için çeşitli pratik yöntemler öğreneceksiniz:
- #1. USB Portunu Değiştirin
- #2. Sürücü Harfini Değiştirin
- #3. Maxtor Sabit Sürücüsünü Başlatın ve Yeni Bir Bölüm Oluşturun
- #4. Maxtor Sabit Sürücüyü Çevrimiçi Olarak Etkinleştirin
- #5. BIOS'ta Eski USB Desteğini Etkinleştirin
- #6. USB Seçmeli Askıya Alma Ayarını Devre Dışı Bırakın
- #7. Disk Sürücüsünü Kaldırın veya Yeniden Yükleyin
- #8. Disk Hatası Denetimi veya CHKDSK Komutunu Kullanarak Disk Hatasını Kontrol Edin
- #9. Kötü Sektörleri Onarın
- #10. Maxtor Harici Sabit Sürücüyü Biçimlendirin
- #11. Windows Sorun Gidericiyi çalıştırın
- #12. Windows'u En Son Sürüme Güncelleyin
- #13. Virüsü Temizle
Maxtor sabit sürücünüz veya harici USB sürücünüz tanınmıyorsa veya görünmüyorsa, sürücünüzün tekrar görüntülenmesini veya algılanabilir olmasını sağlamak için Yöntem 1 - Yöntem 7'yi deneyin.
Maxtor veya diğer markaların dahili/harici sabit diskleri çalışmıyorsa, sürücünüzün tekrar çalışmasını sağlamak için Yöntem 8 - Yöntem 13'ü deneyin.
Düzeltme 1. USB Bağlantı Noktalarını Değiştirin ve Bilgisayarı Güvenli Modda Yeniden Başlatın
Maxtor USB sabit diskleri bir USB kablosu aracılığıyla bilgisayara bağlanır, bu nedenle depolama aygıtınız bilgisayarınız tarafından tanınmadığında USB bağlantı noktalarını değiştirmek yardımcı olabilir:
Adım 1. Maxtor harici sabit diskinizi veya USB'nizi PC'nizdeki başka bir USB portuna bağlayın. Mevcut tüm USB portlarını deneyin ve görünüp görünmediğine bakın.
Adım 2. Maxtor sürücünüzü ailenizin veya iş arkadaşlarınızın bilgisayarlarına bağlamayı deneyin. Orada görünüyor mu?
Adım 3. Bir tornavida kullanarak kasayı açın ve Maxtor sürücüsünü kasanın arkasındaki anakart USB portlarına bağlayın.
Hiçbir şey görünmüyorsa, sorun değil. Bilgisayarı güvenli modda yeniden başlatabilirsiniz:
Adım 1. Ayarlar'a gidin ve Güncelleştirme ve Güvenlik'e tıklayın.
Adım 2. Kurtarma'ya tıklayın, Gelişmiş Başlangıç'ı seçin ve Şimdi yeniden başlat'a tıklayın.
Adım 3. Bilgisayar otomatik olarak başka bir Başlangıç Ayarları ekranıyla başlayacaktır; bilgisayarı Güvenli Mod'da yeniden başlatmak için F4 tuşuna basın.
Daha sonra Maxtor harici hard diskinizin veya USB belleğinizin bilgisayarınızda algılanıp algılanmadığını veya tanınıp tanınmadığını kontrol edin.
Düzeltme 2. Sürücü Harfini Değiştirin
Maxtor harici veya dahili sabit diskinin sürücü harfi yoksa, yalnızca Disk Yönetimi'nde yeni bir birim olarak görüntülenir ve Windows Dosya Gezgini tarafından algılanmaz.
Disk Yönetimi'ni kullanarak cihazınıza bir sürücü harfi eklemeniz gerekecek:
Adım 1. Maxtor harici sabit diskinizi bilgisayarınıza bağlayın ve Disk Yönetimi'ni açın.
Adım 2. Maxtor birimine sağ tıklayın ve "Sürücü Harfini ve Yollarını Değiştir" seçeneğini seçin.
Adım 3. Yeni pencerede "Değiştir"e tıklayın. USB'nize yeni bir sürücü harfi atayın ve "Tamam"a tıklayın.

Düzeltme 3. Yeni Bir Bölüm Oluşturun
Maxtor sabit diskiniz Disk Yönetimi'nde tahsis edilmemiş veya bilinmeyen olarak görüntüleniyorsa, Windows Dosya Gezgini tarafından algılanmayacaktır. Diski başlatmanız ve tekrar kullanılabilir hale getirmek için sürücüde yeni bir bölüm oluşturmanız gerekecektir.
Sabit Sürücüyü Başlat:
Adım 1. Maxtor sabit diskinizi bilgisayarınıza bağlayın ve Disk Yönetimi'ni açın.
Adım 2. Başlatılmamış, bilinmeyen harici sabit sürücüyü bulun, üzerine sağ tıklayın ve Diski Başlat'ı seçin.
Adım 3. Daha sonra diski başlatmaya ayarlayın ve diski MBR veya GPT olarak ayarlayın.

Maxtor Sabit Diskinde Yeni Bir Bölüm Oluşturun:
Adım 1. Maxtor harici sabit diskinizi bilgisayarınıza bağlı tutun ve Disk Yönetimi'ni açın.
Adım 2. Ayrılmamış alana sağ tıklayın ve "Yeni Basit Birim" seçeneğini seçin.

Adım 3. Yeni birim için yeni bir sürücü harfi, dosya sistemi ve boyut ayarlayın.
Adım 4. İşlemi tamamlamak için ekrandaki talimat talimatlarını izleyin.

Düzeltme 4. Maxtor Sabit Sürücüyü Çevrimiçi Olarak Etkinleştirin
Maxtor harici veya dahili sabit disk sürücüsü Disk Yönetimi'nde çevrimdışı olduğunda, Windows Dosya Gezgini'nde de görüntülenemez. Aşağıdaki adımlarla Disk Yönetimi'ni kullanarak sabit diski çevrimiçi olarak ayarlayabilirsiniz:
Adım 1. Maxtor sabit diskinizi veya harici bir cihazı bilgisayarınıza bağlı tutun ve Disk Yönetimi'ni açın.
Adım 2. Maxtor diskini bulup sağ tıklayın ve "Çevrimiçi" seçeneğini seçin.
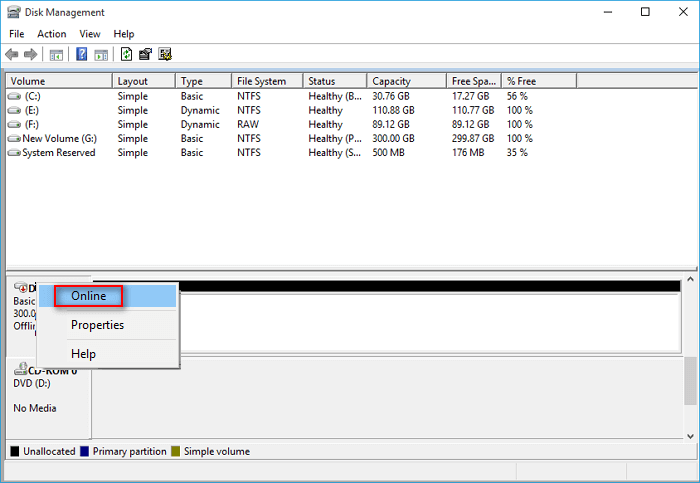
Düzeltme 5. BIOS'ta Eski USB Desteğini Etkinleştirin
Maxtor sabit disk BIOS'ta etkinleştirilmemişse, bilgisayar anakartınız onu algılayamaz. Sonra Windows da onu tanıyamaz.
Maxtor sabit disk için USB desteğini BIOS'ta etkinleştirme yöntemi şöyledir:
Adım 1. Bilgisayarı yeniden başlatın, BIOS'a girmek için F2/F8/F11 tuşlarına basın.
Adım 2. Gelişmiş sekmesine gidin ve "USB Yapılandırması"nı seçin.
Adım 3. Legacy USB Support'u seçin ve durumunu "Enabled" olarak ayarlayın. Değişiklikleri kaydedin ve çıkın.

Düzeltme 6. USB Seçmeli Askıya Alma Ayarını Devre Dışı Bırakın
Adım 1. Windows Arama kutusuna güç planı yazın ve Enter'a basın
Adım 2. Güç Seçenekleri'ne girin, "Plan ayarlarını değiştir" > "Gelişmiş güç ayarlarını değiştir" seçeneğini seçin.
Adım 3. "USB ayarları" > "USB seçmeli askıya alma ayarı" > "Ayarlar" > "Devre dışı" öğesini genişletin.
Adım 4. Değişiklikleri kaydetmek için "Tamam" > "Uygula"ya tıklayın

Düzeltme 7. Disk Sürücüsünü ve USB Denetleyicilerini Kaldırın veya Yeniden Yükleyin
Sabit disk sürücüsü güncel olmadığında, Maxtor aygıtını PC'nizde görüntüleyemeyebilir veya bulamayabilirsiniz. Maxtor harici veya dahili sabit diskinizi tekrar algılanabilir hale getirmek için disk sürücülerinizi ve USB denetleyicilerinizi güncelleyebilirsiniz:
Disk Sürücüsünü Güncelle:
Adım 1. Bu Bilgisayar veya Bilgisayarım'a sağ tıklayın ve "Yönet"i seçin.
Adım 2. Bilgisayar Yönetimi'nde "Aygıt Yöneticisi"ni seçin.
Adım 3. Disk sürücüleri'ni genişletin, görünmeyen sabit sürücünüze sağ tıklayın ve "Sürücüyü güncelleştir" seçeneğini seçin.
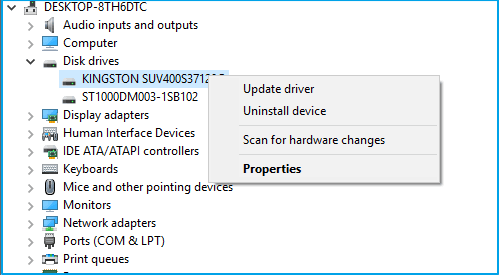
Adım 4. "Güncel sürücü yazılımını otomatik olarak ara" seçeneğini seçin.
USB Denetleyicilerini Güncelleyin:
Adım 1. Çalıştır kutusunu açın (Windows + R), devmgmt.msc yazın ve Enter'a basın.
Adım 2. "Evrensel Seri Evrensel Seri Veri Yolu denetleyicileri"ni genişletin > Orada bulunan her USB aygıtına sağ tıklayın ve 'Kaldır'ı seçin.

Herhangi bir cihazın tanınmayan bir cihaz olarak görünüp görünmediğini kontrol edin:
- Maxtor harici sabit diskiniz tanınmaz halde görünüyorsa, 'sürücüler' sekmesine gidin ve sürücüyü silin/kaldırın ; ardından harici sabit diskinizin Bilgisayarım/PC'mde görünüp görünmediğini kontrol edin.
- Eğer görünüyorsa ancak daha sonra kayboluyorsa, yukarıdaki adımları tekrarlayın ve şuraya gidin: Disk Yönetimi, Maxtor harici sabit sürücünüzün veya USB'nizin sürücü harfini değiştirin ve Maxtor sürücüsünü tekrar algılamak için bilgisayara yeniden bağlayın.
Yukarıdaki çözümler, Maxtor sabit diskinin tanınmaması, sorun göstermemesi sorununu gidermek için tasarlanmıştır. Sabit diskiniz veya harici USB'niz algılanabiliyorsa ancak açılamıyorsa veya erişilemiyorsa, sürücünüzün tekrar normal şekilde çalışmasını sağlamak için aşağıdaki düzeltmeleri kontrol edin ve uygulayın.
Düzeltme 8. Disk Hatasını Kontrol Edin
Sabit diskinizde disk hatası veya dosya sistemi hataları varsa, erişilemeyebilir. Sabit diskinizdeki hataları düzeltmek için Disk Checker veya CHKDSK komutunu kullanabilirsiniz. İşte adımlar:
Disk Hatası Denetimi'ni kullanarak Disk Hatasını Kontrol Edin
Adım 1. Bu Bilgisayar/Bilgisayarım'a sağ tıklayın > "Yönet"i seçin.
Adım 2. Disk Yönetimi'nde Maxtor harici sabit disk veya USB sürücüsüne sağ tıklayın ve "Özellikler > Araçlar"ı seçin.
Adım 3. Sürücüyü dosya sistemi hatalarına karşı denetlemek ve onarmak için "Hata denetimi" altında "Denetle"ye tıklayın.
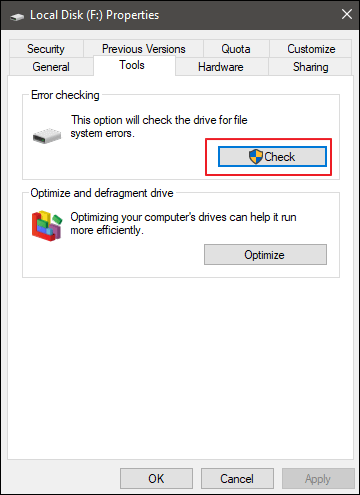
Adım 4. Bundan sonra Maxtor sürücüsüne sağ tıklayın ve Özellikler'e tıklayın.
Adım 5. Güvenlik > Düzenle'ye tıklayın > İzin Ver altındaki Kimliği Doğrulanmış Kullanıcılar, Sistem, Yöneticiler ve Kullanıcılar için tüm kutuları işaretleyin.
Adım 6. Uygula ve Tamam’a tıklayın.
CHKDSK CMD kullanarak Disk Hatasını Kontrol Edin
Dikkat: CHKDSK komutu erişilemeyen veya bozuk depolama aygıtlarını düzeltmek için çalışır ancak kalıcı dosya kaybına neden olur. Bu nedenle bu düzeltmeyi uygulamadan önce nihai EaseUS Veri Kurtarma Sihirbazı ile verileri kurtardığınızdan emin olun.
Çalışmayan Maxtor harici hard disk/USB'yi CMD ile onarmak için aşağıdaki kılavuzu izleyin:
Adım 1. Windows Arama'ya cmd yazın ve Enter'a basın.
Adım 2. Komut İstemi'ne sağ tıklayın ve "Yönetici olarak aç"ı seçin.
Adım 3. Diskpart yazın ve Enter'a basın.
Adım 4. Şunu yazın: chkdsk g: /f /r /x (g, Maxtor harici sabit diskinizin sürücü harfi olmalıdır.) ve Enter'a basın.
Adım 5. Disk kontrol işlemi bittiğinde işlemi sonlandırmak için exit yazın.
Artık Maxtor harici sabit diskiniz veya USB sürücünüz erişilebilir olmalı, açılıp normal şekilde çalışmalıdır.
Düzeltme 9. Kötü Sektörleri Onarın
'Maxtor harici sabit disk algılanamıyor' hatasını bölüm yöneticisi ücretsiz yazılımıyla düzeltin - EaseUS Partition Master. Kılavuzu takip edin:
Adım 1. EaseUS Partition Master Free'yi başlatın ve "Bölümü kontrol et" seçeneğine tıklayarak kontrol etmek istediğiniz bölüme sağ tıklayın.
Adım 2. Bölümü nasıl kontrol etmek istediğinizi seçin: Bölüm Özelliklerini Kontrol Et, Hataları düzeltmek için Windows Chkdsk'i çağır veya Surface Test. Tamam'a tıklayın.
Adım 3. EaseUS Partition Master'ın sabit disk bölümü hatalarını otomatik olarak kontrol etmesine ve sizin için hataları onarmasına izin verin. İşlemi bitirmek için Tamam'a tıklayın.
Düzeltme 10. Maxtor Harici Sabit Sürücüyü Biçimlendirin
Maxtor harici sabit diskiniz veya USB'niz RAW dosya sistemine sahipse veya erişilemez hale gelirse, onu esnek bir şekilde NTFS veya diğer formatlara biçimlendirebilir, cihazı tekrar kullanılabilir hale getirebilirsiniz:
Adım 1. Windows Dosya Gezgini'ni açın, erişilemeyen harici sabit disk veya dahili sabit disk bölümüne sağ tıklayın ve "Biçimlendir"i seçin.
Adım 2. Biçim penceresinden istediğiniz dosya sistemini seçin - Cihazınız için NTFS.
Adım 3. "Hızlı Biçimlendir"i işaretleyin ve "Başlat"a tıklayın.

Düzeltme 11. Windows Sorun Gidericisini çalıştırın
Adım 1. Windows Ayarlarını açın, Güncelleştirme ve Güvenlik'e gidin.
Adım 2. "Sorun Giderme"ye tıklayın ve "Donanım ve Aygıtlar"a gidin.
Adım 3. "Sorun gidericiyi çalıştır"a tıklayın ve işlemin tamamlanmasını bekleyin.
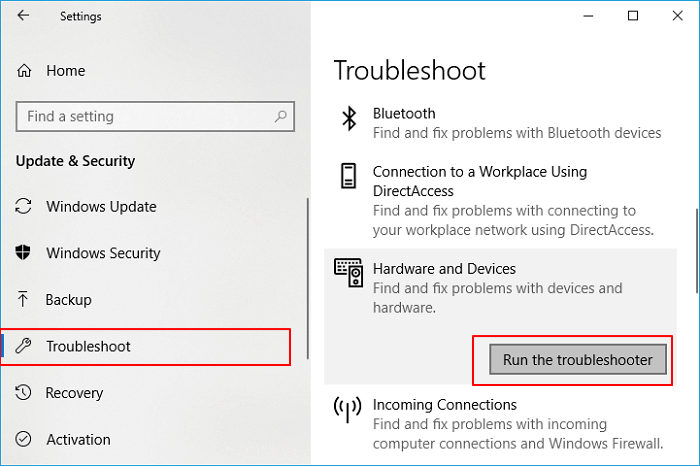
Adım 4. Tarama işlemi tamamlandıktan sonra düzeltmek istediğiniz bulunan sorunu seçin ve "İleri"ye tıklayın.
Düzeltme 12. Windows'u En Son Sürüme Güncelleyin
Adım 1. Windows Ayarlarına gidin ve "Güncelleştirme ve Güvenlik"e tıklayın.
Adım 2. "Windows Update"e tıklayın ve "Güncellemeleri denetle"yi seçin.
Adım 3. Yeni bir güncelleme mevcutsa "Şimdi Yükle"ye tıklayın.

Düzeltme 13. Virüsü Temizle
Bazen, bilinmeyen virüsler veya kötü amaçlı yazılım enfeksiyonları da veri kaybına veya depolama aygıtının açılamamasına neden olabilir. Böyle bir sorun yaşıyorsanız, önce virüsü temizlemek için herhangi bir virüs temizleme aracı indirin.
Virüsü Temizle:
Adım 1. Aşağıdaki virüs temizleme yazılımlarından herhangi birini bilgisayarınıza indirin veya yükleyin.
①. Norton AntiVirüs; ②. Kaspersky Anti-Virüs; ③. Avast; ④. ESET NOD32 Antivirüs; ⑤. Avira.
Adım 2. Sorunlu Maxtor cihazınızı bilgisayarınıza bağlayın ve antivirüs yazılımını çalıştırın.
Adım 3. Maxtor sabit diskinizde veya harici sabit diskinizde virüs ve kötü amaçlı yazılımları tarayıp temizlemeyi seçin.
Bundan sonra, Maxtor depolama aygıtlarınızda kayıtlı dosyalarınızı açıp kontrol etmeyi deneyebilirsiniz. Dosyalar kaybolursa endişelenmeyin. Güvenilir dosya kurtarma özelliklerine sahip EaseUS Data Recovery Wizard size yardımcı olabilir.
Bu makaleyi faydalı bulduysanız Twitter, Facebook veya Instagram'da arkadaşlarınızla paylaşın!
Çözüm
Bu sayfa, Maxtor kullanıcılarının Windows PC'de Maxtor harici sabit disk, Maxtor HDD/SSD, USB sürücüsünün tanınmaması, gösterilmemesi ve hatta çalışmaması sorunlarını etkili bir şekilde çözmelerine yardımcı olacak 13 çözümü kapsamaktadır.
Depolama aygıtlarında kayıtlı değerli dosyalarınız varsa, yardım için profesyonel sabit disk veri kurtarma yazılımına başvurun. EaseUS Data Recovery Wizard bunlardan biridir ve verilerinizi istediğiniz zaman kurtarmaya hazırdır.
Maxtor Sabit Sürücüsü Görünmüyor SSS
Bazılarınız çalışmayan Maxtor veya diğer depolama aygıtı markalarını düzeltmekle ilgili daha fazla sorun yaşıyor olabilir. Siz de onlardan biriyseniz, aşağıdaki soru ve cevaplara göz atın. Cevapları ve çözümleri burada bulabilirsiniz.
1. Maxtor harici sabit diskime nasıl erişebilirim?
Harici sabit diskiniz Windows Dosya Gezgini ve Disk Yönetimi'nde hiç görünmüyorsa, ona nasıl erişebilirsiniz? İşte birkaç ipucu:
- Maxtor harici sabit sürücüyü çıkarın ve doğru şekilde bilgisayara yeniden takın
- USB portunu değiştir
- USB bağlantı kablosunu ve güç kablosunu değiştirin
- Maxtor Sabit Sürücüsünü Başlatın ve Yeni Bir Bölüm Oluşturun
- Aktif Maxtor Sabit Disk Çevrimiçi
- BIOS'ta Eski USB Desteğini Etkinleştir
- USB Seçmeli Askıya Alma Ayarını Devre Dışı Bırak
- Disk Sürücüsünü Kaldırın veya Yeniden Yükleyin
2. Maxtor sabit diskinin Mac'te çalışmaması nasıl düzeltilir?
Mac kullanıcısıysanız ve Maxtor harici veya dahili sabit sürücünüz Mac'te çalışmıyorsa, aşağıdaki düzeltmeleri deneyin:
- Maxtor harici sabit sürücüyü Mac'e yeniden takın
- USB veri kablosunu değiştirin
- USB portunu değiştirin veya Maxtor harici sabit sürücüyü başka bir bilgisayara bağlayın
- Mac için Maxtor sabit diskini veya harici sabit diski biçimlendirin
- NVRAM'ı sıfırlayın: Mac'i yeniden başlatın > Seçenekler + Komutlar + P + R tuşlarına 20 saniye basın > Mac yeniden başlatılırsa tuşları bırakın.
- Maxtor harici sabit diskini masaüstünde görünecek şekilde ayarlayın: Finder > Tercihler > Genel > Harici diskleri/Sabit diskleri kontrol edin.
- Yukarıdaki çözümleri denedikten sonra Maxtor harici sabit diskiniz hala görünmüyorsa, onu yerel bir onarım merkezine gönderin.
3. Maxtor sabit diskim neden görünmüyor?
Maxtor harici diski aşağıdaki nedenlerden dolayı tanınmayabilir:
- Bağlantı sorunları
- Harici sabit disk sürücüsü sorunu
- Harici sabit diskte bozuk veya kayıp bir dosya sistemi
- Windows 10 veya Windows 11'inizde sistem dosyası hasarı
- Maxtor harici diskinde fiziksel hasar
İlgili Makaleler
-
RAW Biçimlendirmeden NTFS Yapma
![author icon]() Ezgi Bıçakcı/2022/09/21
Ezgi Bıçakcı/2022/09/21
-
SD Kartı 7 Şekilde Biçimlendirmeden Nasıl Kurtarılır🏆
![author icon]() Mike/2023/11/20
Mike/2023/11/20
-
NVMe SSD'den Verileri 4 Yolla Kurtarma (2023 Güncellendi)
![author icon]() Mike/2023/10/27
Mike/2023/10/27
-
Ücretsiz Toshiba Harddisk Kurtarma Programı
![author icon]() Ezgi Bıçakcı/2022/09/21
Ezgi Bıçakcı/2022/09/21