İçindekiler
Cep telefonları, özellikle Android telefonlar, ek kapasite için sıklıkla SD kartları veya mikro SD kartları kullanır. Veri aktarımı ihtiyaçları için de uygun ve avantajlı bir yoldur. Ancak, çeşitli nedenlerle verileri kaybetme konusunda sürekli bir endişe de vardır. SD kartlar ayrıca çok sayıda dahili ve harici kaynaktan kaynaklanan hasarlara karşı hassastır. Bu gönderi , biçimlendirmeden SD kartı kurtarmak için 13 yöntemi özetleyecektir.
İlk olarak, ek bir SD kartı olan telefonunuz aşağıdaki davranışlardan birini gösteriyorsa, SD kartınızın bozuk olduğunu keşfedebilirsiniz:
- 😨SD karttaki bazı dosyalar sebepsiz yere kayıp.
- 🚫SD kartın verilerine erişilemeyeceğini belirten hataların görüntülenmesi.
- 🚧Depolama seçeneklerinde, SD kartın tanımı bozuk.
- ⏱️SD karttan verilere erişmek uzun zaman alıyor.
Veya SD kartınız yanlış boyutta görünüyorsa , bu sayfada verilen düzeltmeleri kullanarak bilgisayarınızı kullanarak tamir edebilirsiniz.
Veri Kayboldu mu? SD Kartı Biçimlendirmeden Kurtarın [3 Yol]
Arızalı bir SD kartın kullanılması, sıklıkla daha kötü durumlara yol açar. Ve biçimlendirmeniz gerekirse (örneğin, ciddi virüs bulaşması durumunda), diskinizdeki tüm veriler silinecektir. Bu nedenle, verilerinizi almadan önce SD kartı biçimlendirmemenizi şiddetle tavsiye ederiz.
| ✒️ Not: Diğer bir deyişle SD karttaki verileri en kısa sürede formatlamadan kurtarmalısınız. |
1. SD Kart Kurtarma Yazılımından Verileri Kurtarın [Windows ve Mac]
Özellikle bu dosyalara hemen ihtiyacımız olduğunda hiçbirimiz veri kaybı yaşamak istemeyiz. Merak etme. SD kartlardan silinen verileri EaseUS Veri Kurtarma Sihirbazı ile formatlamadan kurtarma şansınız hala var. SD kartlardaki önemli verileri kaybettiğinizi varsayalım; SD kartı biçimlendirmeye ve tüm verilerinizi silmeye başvurmazsınız. Bu aracın hem Windows hem de Mac sürümleri vardır. İhtiyacınız varsa seçin.
Risksiz veri kurtarma aracımızı kullanırsanız , bir SD karttan silinen dosyaları nasıl kurtaracağınızı öğrenmeniz için işte size bir video eğitimi.
SD kartları biçimlendirmeden kurtarmak, fotoğraflar, belgeler ve videolar gibi çeşitli dosya türleri dahil olmak üzere karmaşık değildir. Sana nasıl olduğunu göstereceğiz:
1. Adım. Taranacak SD kartı seçin
- EaseUS Veri Kurtarma Sihirbazını Windows PC'nize indirin ve yükleyin.
- SanDisk/Lexar/Transcend SD kartınızı bilgisayara doğru şekilde bağlayın.
- EaseUS SD kart kurtarma yazılımını açın ve sol panelden SD Kart Kurtarma'yı seçin. Tüm bağlı sürücüler burada görüntülenecektir. SD kartınızı seçin ve "Tara"ya tıklayın.

2. Adım. Tarama sonuçlarını kontrol edin
- Tarama işleminin tamamlanmasını bekleyin.
- Resimler, Videolar, Belgeler vb. gibi görünecek bir veya daha fazla dosya türünü belirtin.
- Bunların aranan dosyalar olup olmadığını kontrol etmek için "Önizleme"ye tıklayın.

3. Adım. SD kart verilerini kurtarın
- Kurtarılan dosyaları önizleyin ve "Kurtar" düğmesine tıklayın.
- Kurtarılan dosyaları orijinal SD kart yerine kaydetmek için farklı bir konum seçin.

2. Windows'ta Dosya Geçmişi aracılığıyla SD Karttan Verileri Kurtarın [Biçimlendirmeden]
Windows Dosya Geçmişi, Masaüstü, OneDrive, Belgeler, Müzik, Resimler ve Videolar klasörlerinden istenen sürücülere dosya kopyalayabilen yerleşik bir yedekleme özelliğidir. Bu seçeneği etkinleştirdiyseniz, SD kartı biçimlendirmeden kurtarmak için Dosya Geçmişini kullanabilirsiniz.
1. adım Ara düğmesine tıklayın ve dosya geçmişini girin.
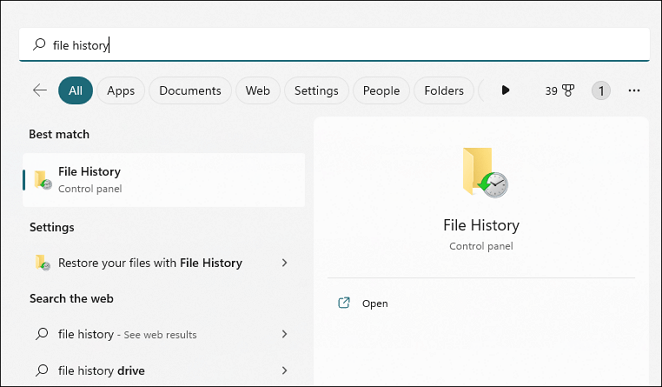
2. Adım. Arama sonuçlarından "Kişisel dosyaları geri yükle"yi seçin.
Adım 3. Geri yüklemek istediğiniz dosyaları seçin ve önizleyin.
Adım 4. Yeşil renkli "Geri Yükle" düğmesine basın.
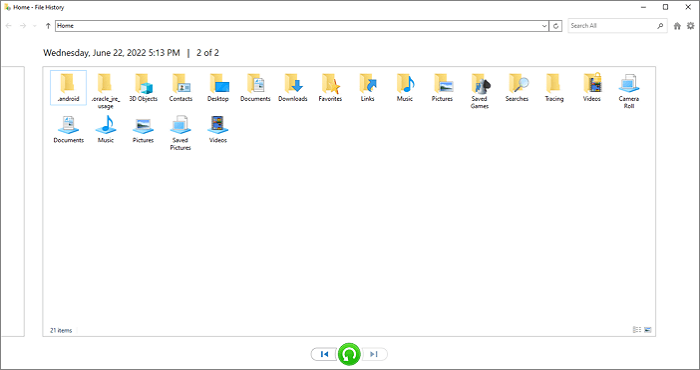
3. Veri Kurtarma Hizmetlerini Kullanarak SD Kart Veri Kurtarma
Silinen fotoğrafları SD karttan başarıyla kurtarabilir miyim? Bu soru çoğu kullanıcı için ilk endişe olabilir. Dosya Geçmişi ile SD kartlardan silinen verileri başarıyla kurtaramazsanız, EaseUS veri kurtarma hizmetlerini deneyin.
Sunuculardan, sabit disklerden, SSD'lerden ve diğer depolama aygıtlarından önemli verileri kurtarmanıza da yardımcı olabilir.
EaseUS Veri Kurtarma Hizmetleri
Ücretsiz değerlendirme için uzmanlarımızla iletişime geçmek için buraya tıklayın
Bire bir manuel kurtarma hizmeti için EaseUS veri kurtarma uzmanlarına danışın. ÜCRETSİZ teşhisten sonra aşağıdaki hizmetleri sunabiliriz
- Bozuk RAID yapısını, önyüklenemeyen Windows işletim sistemini ve bozuk sanal disk dosyasını onarın
- Kayıp bölümü ve yeniden bölümlenmiş sürücüyü kurtarın/onarın
- Sabit sürücüyü biçimlendirmeyin ve ham sürücüyü onarın (Bitlocker şifreli sürücü)
- GPT korumalı bölümler haline gelen diskleri düzeltin
Bozuk bir SD kartı biçimlendirmeden düzeltmenin 4 farklı yolunu öğrenelim. Bundan önce, bu pasajı Facebook, Twitter veya diğer SNS'lerde paylaşarak işaretlemeyi unutmayın.
Bozuk SD Kartı Biçimlendirmeden Nasıl Onarılır [4 Yol]
Aşağıda açıklanan 4 tekniği kullanarak bozuk SD kartınızı biçimlendirmeden düzeltebilirsiniz. Her adımda dikkatlice başladığınızdan emin olun.
1. Bozuk SD Kartı CMD Kullanarak Biçimlendirmeden Onarın
CMD kullanarak SD kartlardan silinen dosyaları geri yüklemek pratik değildir. En sık kullanılan SD kart onarım araçlarından biridir. Bunun nedeni, çözümün silinen dosyaları geri yükleyememesidir. Yalnızca herhangi bir amaçla gizlenmiş bilgileri bulur.
Biçimlendirmeyi önlemek için CMD veya Komut İstemi kullanmak harika bir fikir. Yapmanız gereken adımlar aşağıda listelenmiştir.
Adım 1. SD kartı Windows bilgisayara bağlamak için önce uyumlu bir kart okuyucu kullanmalısınız.
Adım 2. "Çalıştır" iletişim kutusunu başlatmak için Windows ve R tuşlarına aynı anda basın.

Adım 3. CMD yazın ve "Tamam"ı seçin.
Adım 4. Komut istemi penceresi görünene kadar bekleyin.
5. Adım. "Yönetici olarak çalıştır"ı seçin.

Adım 6. chkdsk g:/r yazın ve "g"yi SD kartın sürücü harfiyle değiştirin.

2. SD Kartı Yeni Bir Sürücü Harfi ile Değiştirin
Windows, sürücü harfi çakışması nedeniyle harici olarak bağlanan erişilebilir bir diski tanımadığında, SD kart bozuk görünebilir. Bu nedenle, SD karta kendisine özel yeni bir sürücü harfi vermek , SD kart onarımında Windows'a yardımcı olabilir.
Adım 1. SD kartı bilgisayarınıza taktıktan sonra Disk Yönetimi'ni açın.
2. Adım. SD karta sağ tıkladığınızda içerik menüsünden "Sürücü harfini ve yolunu değiştir..." seçeneğini seçin.
Adım 3. Kartın sürücü harfini değiştirin.

İşlem tamamlandıktan sonra kartınıza erişip erişemeyeceğinizi kontrol edin.

SD Kart Windows 10/8/7'de Görünmüyor veya Çalışmıyor
Burada, SD kartın görünmemesi, algılanmaması, tanınmaması, çalışma, okuma veya takma sorunlarını düzeltmeye yönelik çözümlerin bir listesini bulabilirsiniz. Daha fazlasını okuyun >>
3. SD Kartı Biçimlendirmeden Kurtarmak için SD Kart Sürücüsünü Güncelleyin
Bağlı her aygıtın bilgisayarınızda düzgün çalışması için sürücüler gereklidir. Sürücüler, bağlı aygıt ile işletim sisteminiz arasında iletişim kurmak için oluşturulur. Güncelliğini yitirmiş, bozulmuş veya kayıpsa SD kartınızı düzgün bir şekilde kullanamaz veya bunlara erişemezsiniz.
Sürücülerinizi güncellemek veya hatalı veya eksikse yeniden yüklemek için aşağıdaki talimatları uygulayabilirsiniz:
1. Adım. Virüslü SD kartı bilgisayara bağlayın, ardından Bu PC/Bilgisayarım'a sağ tıklayarak "Yönet"i seçin.
2. Adım. "Aygıt Yöneticisi" altındaki "Disk sürücüleri"ni genişletin.
3. Adım. SD kart üzerinde farenin sağ tuşu ile "Sürücüyü Güncelle" seçeneğine tıklayın.

Adım 4. "Çevrimiçi sürücü yazılımını otomatik olarak ara"yı seçin ve bitinceye kadar bekleyin.

Windows, bilgisayarı bir sonraki başlatışınızda SD kartınız için en son sürücüyü otomatik olarak yükleyecektir.
4. PowerShell'in Diskpart Komutunu Biçimlendirmeden Deneyin
Bu PowerShell tekniği, SD kartınızın durumunu günceller ancak bir miktar veri kaybına neden olabilir. Lütfen önce dosyalarınızı yedeklediğinizden ve geri aldığınızdan emin olun.
- İpucu
- Veri kurtarma yazılımı, biçimlendirmeden bir SD karttan veri kurtarmak için her zaman kullanılabilir.
DiskPart'ı kullanarak bozulmayı düzeltmek ve salt okunur özniteliğini SD karttan kaldırmak için şu adımları izleyin:
Adım 1. Sağ tıklayıp Windows PowerShell'i seçerek başlayın. UAC istemi göründüğünde "Evet" e tıklayın.
Adım 2. Diskpart komutunu girin.
Adım 3. Komut listesi hacmini girin.
Adım 4. " Ses seviyesi 3'ü seçin " girin. Kendi SD kartınızın birim adını 3 olarak girin.

Adım 5. Disk temizleme salt okunur komut özniteliklerini girin. Bunu yaptığınız anda salt okunur özniteliği kaldırılacaktır.

SD Kart Neden Sürekli Biçimlendirme Soruyor?
Uygunsuz kullanım, kötü amaçlı yazılım, birikmiş kötü sektörler , üretim kusurları ve fiziksel zarar, SD kartın bozulmasının en sık görülen nedenlerinden bazılarıdır. Bu nedenle, SD kart bozulmayı düzeltmek için biçimlendirme istemeye devam ediyor. Daha fazla sebep var:
- Bir dosya aktarımı kesintiye uğrarsa kartın dosya sistemi bozulabilir ve kartın biçimlendirilmesini gerektirebilir.
- Aktarımın ortasında güç kaybı veya kartın çıkarılması nedeniyle, SD kartınız biçimlendirme isteyebilir.
- Bellek kartı daha önce şu anda kullandığınızdan farklı bir işletim sistemine sahip bir cihazda kullanılmışsa, biçimlendirmeniz gerekebilir.
Sonuç olarak
Bir SD kartı formatladığınızda, işlem sırasında tüm verileriniz de benzer şekilde silinir, ancak kötü sektörler gibi kullanılmayan bölümler gömülür, böylece bunlara dosya yazılamaz. Biçimlendirme birçok sorunu çözebilse de, bazı kullanıcılar bilgilerini kaybetme korkusuyla bunu yapmaktan korkabilir. Bu sayfadaki 7 düzeltmeyi deneyin ve verilerinizi EaseUS Veri Kurtarma Sihirbazı ile hemen kaydedin!
SD Kartı Biçimlendirmeden Kurtarın SSS
SD kartı biçimlendirmeden kurtarma hakkında 4 ek soru. Cevaplar için burayı kontrol edin.
1. Hasarlı SD kartımı biçimlendirmeden nasıl kurtarabilirim?
Bozuk bir SD kart, bir Windows bilgisayarda chkdsk komutu kullanılarak düzeltilebilir veya EaseUS Veri Kurtarma Sihirbazı ile üzerindeki veriler kurtarılıp yeniden biçimlendirilerek bozulmamış hale getirilebilir.
2. Biçimlendirme gerektiren bir SD karttan verileri nasıl kurtarırım?
EaseUS Veri Kurtarma Sihirbazını kullanarak, bir hafıza kartındaki dosyaları formatlamadan geri alabilirsiniz:
- EaseUS Veri Kurtarma Sihirbazını yükleyin ve indirin.
- Bilgisayarınıza biçimlendirme isteyen SD karta katılın.
- Uygulamayı açın, ardından SD kartınızı tarayın.
- Kurtarmak istediğiniz dosyaları seçtikten sonra Kurtar düğmesine tıklayın.
- İstediğiniz klasörü seçin, ardından Tamam'a tıklayın.
3. Bir SD karta biçimlendirmeden erişebiliyor musunuz?
Chkdsk komutunu kullanmak, bozuk bir Android SD kartı biçimlendirmeden onarmak için basit bir tekniktir. Uygun seçeneklerle kullanıldığında SD kartınızdaki mantıksal ve fiziksel sorunları otomatik olarak çözebilir. Bu durumda, etkilenen SD kartı onarmak için /r parametresini chkdsk ile birlikte kullanacağız.
4. SD kartımı biçimlendirmezsem ne olur?
SD'nizi biçimlendirmeseniz bile normal şekilde çalışabilir. Ancak hatalar yine de mevcut olabilir ve bozuk dosyalar geri alınamaz. Zaman zaman dosya depolama sorunları, düşük performans ve veri kaybı olasılığı ile karşılaşabilirsiniz.
İlgili Makaleler
-
Tanınmayan Harici Hard Diski Kurtarma
![author icon]() Ezgi Bıçakcı/2022/09/21
Ezgi Bıçakcı/2022/09/21
-
Windows ve Mac’te Harici Harddisk Tam Kapasite Göstermiyor
![author icon]() Ezgi Bıçakcı/2022/09/21
Ezgi Bıçakcı/2022/09/21
-
Ölü Laptop Hard Diskinden Veri Kurtarma/Dosya Transferi
![author icon]() Ezgi Bıçakcı/2022/09/21
Ezgi Bıçakcı/2022/09/21
-
Raw Harici Disk Düzeltme ve Dosya Kurtarma
![author icon]() Ezgi Bıçakcı/2022/09/21
Ezgi Bıçakcı/2022/09/21