İçindekiler
EFS Sabit Sürücüsünden Veri Kurtarmaya Genel Bakış
" Bilgisayarımdaki tüm süslü fotoğrafları saklamak için fotoğraf albümü olarak kullandığım 160 GB'lık bir sabit disk bölümüm var. Yaklaşık 2 yıllık fotoğrafları orada sakladım ve veri kaybı sorununu önlemek için şifreledim. Bilgisayarımı Windows 8'den Windows 10'a yükselttim. Ve sorun şu ki EFS sabit disk bölümü için şifremi kaybettim ve fotoğraflarıma hala erişip EFS şifreli sabit disk bölümünden geri yükleyebilir miyim diye merak ediyorum? Ve bu fotoğrafları yeni harici sabit diskime taşımak istiyorum. Peki Windows 10'da EFS sabit disk bölümünden tüm fotoğraflarımı çıkarmama yardım edebilir misiniz? "
Benzer bir sorun yaşıyorsanız ve PC veya Mac'teki EFS bölümüne veya sabit disklere veriye erişemiyorsanız, uğraşmayın. Aşağıda, şifrelenmiş sabit disk bölümünden verileri şimdi geri yüklemek için istenen çözümleri bulacaksınız.
Windows kurulum sorununu çözmek için sabit sürücünün kilidini açmaya mı çalışıyorsunuz? Bağlantılı sayfaya gidin.
1 - EFS (şifrelenmiş) sabit disk bölümünü şifresini çözün
Windows işletim sisteminde HDD'yi şifresini çözmenin iki yolu ve Mac OS'de şifresini çözmenin bir yolu vardır.
Windows sabit diskini şifresini çözme - Seçenek Bir
Şifrelenmiş (EFS) sabit disk bölümü için bir sertifikanız varsa, sabit diskteki verilere kolayca erişebilirsiniz. Aşağıda Windows 10/8/7'de EFS (şifrelenmiş) sabit disk bölümünün şifresinin nasıl çözüleceğiyle ilgili ayrıntılı adımlar verilmiştir:
Adım 1: Çalıştır iletişim kutusunu açın (Windows + R tuşları), certmgr.msc yazın ve Enter'a basın
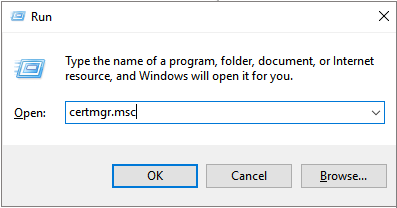
Adım 2: Sertifika Yöneticisi'ni açın > Sol bölmede Kişisel klasörüne tıklayın;
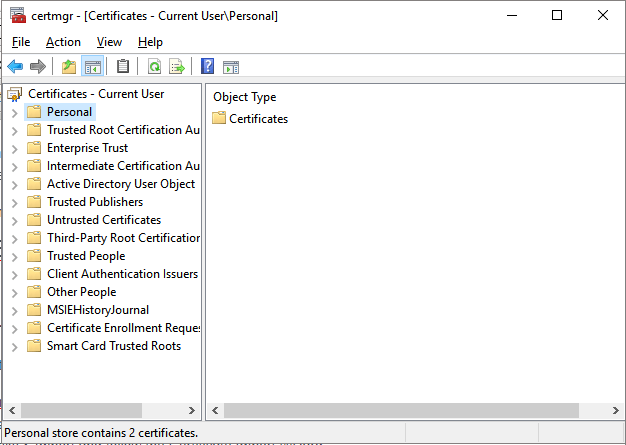
Adım 3: Eylem > Tüm Görevler > İçe Aktar'ı seçin ve Sertifika İçe Aktarma Sihirbazını izleyin
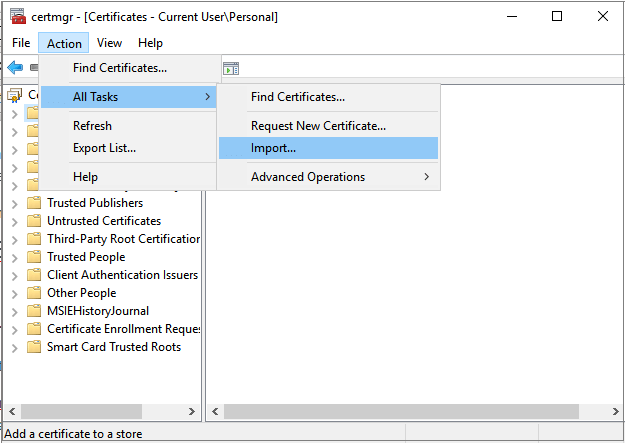
- Ekrandaki talimatları izleyin ve sertifika ile sabit disk bölümünüzü şifresini çözün, ardından sabit disk bölümünüzde depolanan tüm verilerinizi alabilir ve yeni depolama aygıtınıza aktarabilirsiniz.
Windows işletim sisteminde EFS (şifrelenmiş) sabit disk bölümünü şifresini çözmek için herhangi bir sertifikanız veya parolanız yoksa, aşağıdaki diğer yöntemi takip edebilirsiniz.
Windows sabit diskini şifresini çözme - Seçenek İki
Arama çubuğuna Diskpart yazın > list disk (şifrelenmiş sabit diski boyutundan tespit edebilmelisiniz, karşısında listelenen sayıyı not edin) > select disk x (burada x bir önceki adımdaki sayıdır) > clean > create partition primary > select partition 1 > active > format fs=ntfs quick /override > exit.
Örneğin:
liste diski
disk 1'i seçin
temiz
birincil bölüm oluştur
bölüm 1'i seçin
aktif
format fs=ntfs hızlı /geçersiz kıl
çıkış
Mac sabit diskini şifrele
Terminali açın ve şunu yapıştırın: sudo chflags 0 /Volumes/* ve Return tuşuna basın > yönetici parolanızı girin ve Return tuşuna basın > şunu yazın: sudo chmod a+rx /Volumes/* ve Return tuşuna basın > şunu yazın: killall Finder ve Return tuşuna basın.
Tüm bu adımlar tamamlandığında Mac'inizdeki sabit diskin şifresini çözebileceksiniz.
Eğer şifrenizi unuttuysanız, Mac sabit diskinizi silmek ve şifresini çözmek için şu adımları izleyebilirsiniz:
1. Terminali başlatın ve şunu girin: diskutil cs ve high return.
2. Terminal, bir hiyerarşideki kodlardan oluşan bir sonuç üretecektir. Kodda Mantıksal Birim Grubunun yanında bulunan alfanümerik kodu kopyalayın.
3. Şunu yazın: diskutil cs delete XXXX____YYYY___ZZZZ___XYZ ve Enter'a basın.
2 - Şifresi çözülmüş sabit disk bölümünden yazılımla verileri geri yükleyin
HDD'yi şifreledikten sonra, daha önce şifrelenmiş sabit disk bölümü kaydedilmiş verileri açabilir ve kullanabilirsiniz. Eğer hala bu kaydedilmiş verilere erişemiyorsanız, rahatlayın ve profesyonel veri kurtarma yazılımının yardım etmesine izin verin.
Profesyonel EFS kurtarma alternatif yazılımı - EaseUS Data Recovery Wizard, daha önce şifrelenmiş olan şifresi çözülmüş sabit disk bölümündeki tüm kayıtlı verilere erişmenize yardımcı olabilir. Hem Windows hem de Mac sürümü vardır. Bu nedenle, ihtiyaçlarınıza göre uygun sürümü indirin.
EaseUS Data Recovery Wizard, Windows işletim sisteminde herhangi bir parola veya sertifika olmadan daha önce şifrelenmiş sabit disk bölümündeki verilerinize erişebilir. Ücretsiz olarak indirebilir ve fotoğraflarınız gibi verilerinizi yeni depolama aygıtınıza veya bilgisayarınızdaki güvenli bir noktaya geri yüklemek için aşağıdaki adımları izleyebilirsiniz.
Adım 1. Verilerinizi kaybettiğiniz sürücüyü seçin ve "Kayıp Verileri Ara"ya tıklayın.

Adım 2. Tarama tamamlandığında kaybolan dosyaları bulmak için "Filtrele" veya "Ara"yı kullanın.

Adım 3. İstediğiniz tüm dosyaları seçin ve "Kurtar"a tıklayın. Ardından, bunları kaydetmek için başka bir güvenli konuma göz atın.
💡 İpucu: Yerel disklerinizde, harici sabit disklerinizde ve hatta bulut depolama alanınızda bulunan verileri geri yükleyebilirsiniz.

Sabit diskinizden verilerinizin nasıl kurtarılacağını görmek için bu video eğitimini de izleyebilirsiniz.
Şifrelenmiş sabit disk bölümünden verileri geri yükledikten sonra, onu NTFS olarak yeniden biçimlendirebilir ve tekrar kullanılabilir ve okunabilir hale getirebilirsiniz.
EaseUS Veri Kurtarma Hizmetleri
Ücretsiz değerlendirme için uzmanlarımızla iletişime geçmek için buraya tıklayın
Birebir manuel kurtarma hizmeti için EaseUS Veri Kurtarma Uzmanlarına danışın. ÜCRETSİZ tanılamadan sonra aşağıdaki hizmetleri sunabiliriz:
- Bozuk RAID yapısını, önyüklenemeyen Windows işletim sistemini ve bozuk sanal disk dosyasını (.vmdk, .vhd, .vhdx, vb.) onarın
- Kayıp bölümü kurtarın/onarın ve sürücüyü yeniden bölümlendirin
- Sabit sürücüyü biçimlendirin ve ham sürücüyü onarın (BitLocker şifreli sürücü)
- GPT korumalı bölümler haline gelen diskleri düzeltin
İlgili Makaleler
-
Harici Sabit Sürücü Algılanabiliyor Ancak Açılmıyor [2024 Çözüm]
![author icon]() Mike/2024/09/18
Mike/2024/09/18
-
SanDisk Hafıza Kartı Onarım Aracı Windows/Mac için Ücretsiz İndirin
![author icon]() Mike/2024/09/18
Mike/2024/09/18
-
Windows 10 ve Windows 11'de WD My Passport Erişimi Nasıl Engellenir
![author icon]() Mike/2024/09/27
Mike/2024/09/27
-
Harddisk (HDD) BIOS’ta Görünmüyor Sorunu Çözümü (Veri Kaybı Olmadan)
![author icon]() Ezgi Bıçakcı/2022/09/21
Ezgi Bıçakcı/2022/09/21