İçindekiler
Erişilemeyen Önyükleme Aygıtı Nedir
Belirli hata mesajı Erişilemeyen Önyükleme Aygıtı ve ilgili durdurma kodu 0x0000007b kulağa yabancı gelebilir, ancak ölümün mavi ekranı (BSOD) bizim için hiç de garip olmamalı. Basitçe ifade etmek gerekirse, Erişilemeyen Önyükleme Aygıtı hatası, özellikle büyük bir Windows 10 yükseltmesi, yazılım güncellemesi veya sistem sıfırlamasından sonra Windows 10 bilgisayarların ve dizüstü bilgisayarların başlatma sürecinde sıklıkla görülen en yaygın BSOD hatalarından biridir. Bu nedenle, erişilemeyen bir önyükleme aygıtıyla karşılaştığınızda, Windows 10'u normal şekilde önyükleyemez veya Windows sistem bölümünü bulma yolunu kaybettiği için bilgisayar verilerine erişemezsiniz.
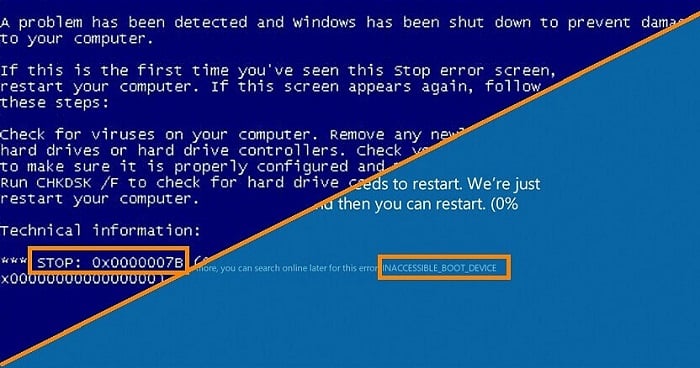
Genel önyükleme aygıtları arasında sabit disk, SSD, CD/DVD disk, USB sürücü vb. bulunur. Bildirildiği üzere, böyle bir BOSD sorunu SSD çalıştıran bilgisayarlarda daha yaygın görünüyor.
Şimdi konuya gelelim, erişilemeyen önyükleme aygıtından nasıl kurtulacaksınız, 0x0000007b hata kodunu nasıl kaldıracaksınız, ölümün mavi ekranını nasıl düzelteceksiniz veya önemli verilere erişimi kaybetmeden bilgisayarı nasıl yeniden başlatacaksınız? Sorunun olası nedenlerini öğrenmeye devam etmeli ve ilk etapta saygın bir üçüncü taraf önyüklenebilir veri kurtarma programının yardımıyla bilgisayar verilerinizi başka bir şekilde girmeyi denemelisiniz.
Erişilemeyen Önyükleme Aygıtına Ne Sebep Olur
Önyükleme aygıtına neden erişilemiyor? diye sorabilirsiniz. İşletim sistemi bulunamadı veya kritik işlem öldü gibi diğer mavi ekran ölüm mesajlarına benzer şekilde, genellikle arkadaki suçlular şunlardır:
- Sürücüler bozuk, güncelliğini yitirmiş veya mevcut donanımla yanlış yapılandırılmış
- Sabit disk sürücüsü, yani önyükleme sürücüsü bozulmuş, hasar görmüş veya arızalanmış
- Sistem güncellemeleri ve değişiklikleriyle donanım çakışmaları
- Diğer küçük etkenler, örneğin yazılıma bağlı veri kablosunun gevşek veya bozuk olması; kötü amaçlı yazılım veya virüs bulaşması.
Erişilemeyen Önyükleme Aygıtından Veriler Nasıl Kurtarılır
Mavi ekran ölüm veri kurtarma ile başa çıkmak için kendi uzmanınız olmanıza gerek yok, çünkü sizin için işi yapan akıllı bir yazılım var. EaseUS Data Recovery Wizard Pro with Bootable Media, Windows sistemi önyükleme yapamadığında, başlatılamadığında veya sonsuz siyah/mavi ölüm ekranıyla karşılaştığında, tıpkı Erişilemeyen Önyükleme Aygıtı hatası gibi, verileri kurtarmak için özel olarak tasarlanmıştır.
Bilgisayar artık ölü mavi renkte ve Erişilemez Önyükleme Aygıtı hatasını gösterdiğinden, yapmanız gereken tek şey gerekli önyüklenebilir veri kurtarma yazılımını indirip kuracağınız ve üzerinde önyüklenebilir bir CD/DVD veya USB sürücü oluşturacağınız normal bir bilgisayar bulmaktır. Ölüm veri kurtarma işleminin tüm mavi ekranı üç aşamadan geçer:
Diğer bilgisayarda önyüklenebilir bir sürücü oluşturun -> şu anda çalışmayan bilgisayarı oluşturduğunuz önyüklenebilir sürücüden önyükleyin -> tam veri kurtarma işlemi gerçekleştirin.
Adım 1. Önyüklenebilir bir disk oluşturun
EaseUS Data Recovery Wizard'ı başlatın, "Çökmüş Bilgisayar"ı seçin ve "Kurtarmaya Git"e tıklayın.

Önyüklenebilir sürücüyü oluşturmak için boş bir USB seçin ve "Oluştur"a tıklayın.
⚠️Uyarı: Önyüklenebilir bir disk oluşturduğunuzda, EaseUS Data Recovery Wizard USB sürücüsünde kayıtlı tüm verileri silecektir. Önemli verilerinizi önceden yedekleyin.

Adım 2. Bilgisayarınızı önyüklenebilir USB'den başlatın
Önyüklenebilir diski önyükleme yapmayan bilgisayara bağlayın ve BIOS'ta bilgisayar önyükleme sırasını değiştirin. Çoğu kullanıcı için, bilgisayarlarını yeniden başlattıklarında ve BIOS'a girmek için aynı anda F2'ye bastıklarında iyi çalışır.
Sabit Sürücünün ötesinde "Çıkarılabilir Aygıtlar"dan (önyüklenebilir USB disk) PC'yi önyüklemeye ayarlayın. Kaydetmek ve çıkmak için "F10"a basın.

Adım 3. Çöken bir sistemden/PC'den verileri kurtarın
EaseUS Data Recovery Wizard önyüklenebilir diskinden önyükleme yaptıktan sonra, tüm kayıp dosyalarınızı bulmak için taramak istediğiniz sürücüyü seçin. Önizleme yapın ve ihtiyacınız olan dosyaları güvenli bir konuma kurtarın.
💡İpucu: Yerel disklerinizde, harici sabit disklerinizde ve hatta bulut depolama alanınızda bulunan verileri geri yükleyebilirsiniz.

Erişilemeyen Önyükleme Aygıtı Nasıl Düzeltilir (6 Kanıtlanmış Yol)
Erişilemeyen Önyükleme Aygıtı mavi ekranından muzdarip olan çoğu bilgisayar kullanıcısı aslında hiçbir bilgisayar becerisine sahip olmadığından, sorunu kendi başlarına çözemeyeceklerinden çok korkuyorlar. Basit ancak güvenilir EaseUS veri kurtarma çözümü sayesinde en azından verilere erişebiliyor ve güvenli bir yere aktarabiliyoruz. Aynı şekilde, aşağıdaki beş sorun giderme yönteminin işletim sisteminin önyükleme aygıtını doğru bir şekilde bulmasını ve bilgisayarı doğru şekilde başlatmasını sağlamada yararlı olduğu kanıtlanmıştır.
Düzeltme 1. Windows Onarım Hizmetleri ile erişilemeyen önyükleme aygıtlarını çözün
Sistem arızası, BSOD, BIOS sorunu, önyükleme aygıtı sorunu vb. dahil olmak üzere herhangi bir sistem başlatma hatasını çözmek için Windows veri kurtarma hizmetlerine başvurabilirsiniz.
EaseUS Windows Kurtarma Hizmetleri
Ücretsiz değerlendirme için uzmanlarımızla iletişime geçmek için buraya tıklayın
Birebir manuel kurtarma hizmeti için EaseUS veri kurtarma uzmanlarına danışın. ÜCRETSİZ tanılamadan sonra aşağıdaki hizmetleri sunabiliriz:
- BSOD dahil olmak üzere Windows önyükleme sorunlarını düzeltin
- Windows hatasını düzeltin ve Windows ortamını yapılandırın
- Sistem önyükleme yapamadığında sistemi geri yükle
- Windows bilgisayarınızı hızlı çalışacak şekilde optimize edin
Düzeltme 2. Son yüklenen paketleri kaldırın
Bu görevi gerçekleştirmek için Windows Komut İstemi'ni çağırarak hataya neden olabilecek yakın zamanda yüklenen paketleri kaldıracaksınız.
Şu anda Windows Komut İstemi'ni açmak için Ayarlar > Güncelleştirme ve Güvenlik > Kurtarma > Gelişmiş Başlangıç > Şimdi Yeniden Başlat'a gidin. Daha sonra yeni bir mavi ekran penceresi açılır, Sorun Giderme > Gelişmiş Seçenekler > Komut İstemi'ni seçmeye devam edin.

Komut İstemi penceresi açıldığında, yakın zamanda yüklediğiniz istenmeyen paketleri kaldırmak için tüm adımları izleyin.
Adım 1. dir c: yazın ve Enter'a basın. (C, Windows'un yüklü olduğu sürücüdür)
Adım 2. Dism /Image:c:\ /Get-Packages komutunu çalıştırın. Burada, sisteminize yüklenen tüm paketleri göreceksiniz ve en son yüklenen paketi tanımlamak için date gibi doğru yolu kullanmalısınız. Paketin adını yazın.
Adım 3. dism.exe /image:c:\ /remove-package /[paket adı] yazın. Bu komut, size sorun çıkaran seçili paketi silmek içindir.
Adım 4. Bilgisayarınızı yeniden başlatın.
Düzeltme 3. "Güncelleme Bekliyor" paketlerini kaldırın
Windows 10, bildirimde bulunmadan güncelleştirmeleri yüklemeyi sever ve güncelleştirmenin tamamen bitip bitmediğini asla bilemezsiniz. Bazı Windows güncelleştirmeleri, yükleme sırasında veya yükleme sırasında sonsuza dek takılıp kalır. Bekleyen paketler Erişilemeyen Önyükleme Aygıtı hatasına neden olur. Windows Komut İstemi'ni kullanarak da bitmemiş paketleri kaldırmayı deneyebilirsiniz.
Adım 1. Aynı şekilde Düzeltme 1'deki gibi Windows Komut İstemi'ni açın.
Adım 2. SessionsPending kayıt defteri anahtarını silmek için listelenen üç komutu çalıştırın ve her satırdan sonra Enter tuşuna basın.
reg yükleme HKLM\temp c:\windows\system32\config\software
reg delete "HKLM\temp\Microsoft\Windows\CurrentVersion\Component Based Servicing\SessionsPending"/v Özel
reg HKLM\temp'i boşalt
Adım 3. Ardından dism /image:C:\ /get-packages yazarak bekleyen güncellemeleri kendi geçici dosyalarına taşıyın ve güncellemelerin bir listesini alın. "Install Pending" etiketine sahip olanları not edin.
Adım 4. MKDIR C:\temp\packages yazıp Enter'a basarak geçici dosyayı oluşturmaya devam edin.
Adım 5. Son olarak dism /image:c:\ /remove-package /packagename:[paket adı] /scratchdir:c:\temp\packages yazıp Enter'a basarak tüm bekleyen paketleri geçici dosyaya taşıyın.
Düzeltme 4. BIOS'ta AHCI modunu etkinleştirin
Lenovo, Dell veya Acer gibi farklı üreticilere göre BIOS ortamına girme şekli ve BIOS menüsünün görünümü tam olarak aynı değildir.
Her neyse, Erişilemeyen Önyükleme Aygıtı hatasını çözmenin bir yolu, BIOS'taki AHCI modu değerini Etkin olarak değiştirmektir. BIOS'a girmek için uygun tuşa (genellikle F2, Escape veya Delete) basabilir ve ardından Gelişmiş Seçenekler menüsünü > AHCI Modunu Ayarla'yı bulup değeri Etkin olarak değiştirebilirsiniz.
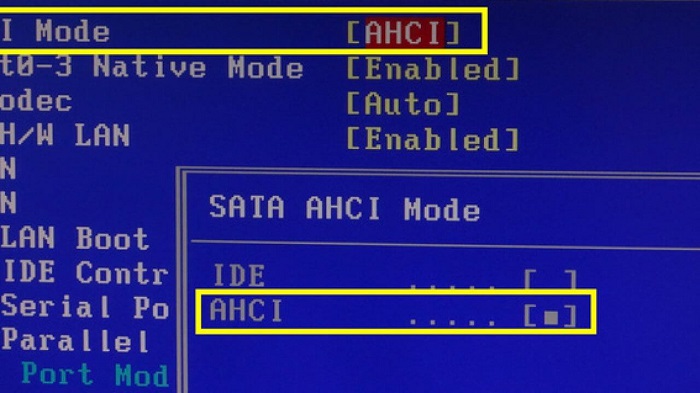
Düzeltme 5. Sürücüleri Güncelleyin
Sürücüler, Windows'un donanımınızı doğru şekilde kullanmasında önemli bir rol oynar. Güncel olmayan, bozuk veya Windows 10 ile uyumsuz gibi belirli bir sürücü arızalandığında, Erişilemeyen önyükleme aygıtı da dahil olmak üzere sorun ortaya çıkar.
Arızalı sürücünüzü güncellemenin iki yolu vardır. Donanım üreticinizi hatırlıyorsanız, resmi web sitesine gidin, IDE ATA/SATA gibi en son denetleyici sürücülerini bulun ve indirin.
Veya, Aygıt Yöneticisi'nde sürücüyü otomatik olarak güncelleyebilirsiniz. Windows + R tuşlarına aynı anda basın ve Çalıştır kutusuna devmgmt.Msc yazın ve Enter'a basın. Aygıt Yöneticisi'nde, IDE ATA/SATA denetleyici alt menüsünü bulun ve genişletin, Standart SATA AHCI Denetleyicisi'ne sağ tıklayın ve Sürücüyü Güncelle'yi seçin. Windows, yeniden başlatmanın ardından sizin için gereken sürücüyü otomatik olarak kontrol edecek ve yükleyecektir.
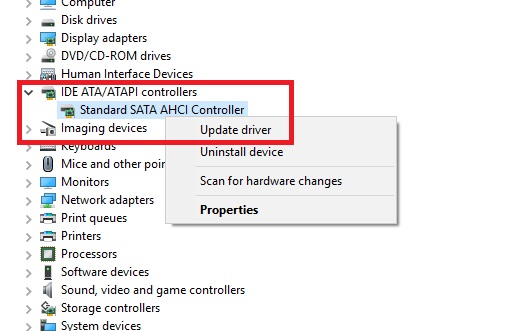
Düzeltme 6. Sabit disk bozulmasını kontrol edin ve onarın
Önyükleme aygıtına erişilemiyor, bu nedenle C sürücüsü bozulması bu durumdan sorumlu olmalıdır. Sistem C sürücüsü sağlık durumunu kontrol etmek ve onarmak için, Windows'u başlatmak üzere kurtarma konsoluna gitmeniz ve aşağıdaki komutu gerçekleştirmeniz gerekir.
Not: Sabit disk bozulmasını onarmak için chkdsk çalıştırmanın toplam veri kaybına neden olması mümkündür. Bu nedenle, önceden veri kurtarma işlemini gerçekleştirin ve ardından CMD yöntemiyle devam edin.
Adım 1. Windows + X tuşlarına basın ve Komut İstemi'ni (Yönetici) seçin.
Adım 2. chkdsk /r C: yazın ve Enter'a basın.
Mavi ölüm ekranının genel sorun gidermesiyle ilgileniyor musunuz? Video, bilgisayarınızı BOSD hatasından kurtarmak için en çok uygulanan üç çözümü gösteriyor ve bunlar aynı zamanda Erişilemeyen Önyükleme Aygıtı hatası sorununu çözmek için denenmeye değer.
Çözüm
Bu makale, mavi ölüm ekranı fenomeninin anlamı, nedenleri ve çözümleri etrafında dönmektedir - tam hata mesajı "Erişilemez Önyükleme Aygıtı"dır ve durdurma kodu 0x0000007b'dir. Tamamlayıcı olarak, mavi/siyah ölüm ekranıyla karşılaştığınız ve bilgisayarınızı hemen başlatamadığınız her zaman, EaseUS önyüklenebilir veri kurtarma yazılımının yardımıyla kritik verilere erişmeyi deneyin.
İnsanlar Ayrıca Erişilemeyen Önyükleme Aygıtı Hakkında Sorular Soruyor
1. Erişilemeyen önyükleme aygıtı hatasını nasıl düzeltebilirim?
Bu sayfada, erişilemeyen önyükleme aygıtı hatası - 0x0000007b için tüm düzeltmeleri ele aldık. Sonuç olarak, deneyebileceğiniz tüm olası düzeltmeler şunlardır:
- #1. Son zamanlarda yüklenen paketleri kaldırın
- #2. "Güncelleme Bekliyor" paketlerini kaldırın
- #3. BIOS'ta AHCI modunu etkinleştirin
- #4. Sürücüleri Güncelleyin
- #5. Sabit disk bozulmasını kontrol edin ve onarın
Adım adım bir kılavuz için, yardım almak amacıyla bu sayfadaki 6 kanıtlanmış yolu izleyin.
2. Bilgisayarımda önyüklenebilir aygıt yok uyarısı varsa bu ne anlama gelir?
Erişilemeyen Önyükleme Aygıtı hata kodu 0x0000007b, Windows bilgisayarlarda ve dizüstü bilgisayarlarda sıklıkla karşılaşılan tipik bir ölüm hatası mavi ekranıdır.
Kısaca, "Önyüklenebilir Aygıt Yok" bilgisayarınızın sabit sürücünüzü (Sabit Disk veya HDD) bulamadığı anlamına gelir. Sonuç olarak, sabit sürücü bilgisayarınızda verilerin depolandığı yerdir (dosyalar, programlar, fotoğraflar, her şey), Windows veya yüklediğiniz herhangi bir işletim sistemi dahil, o zamana kadar yüklenemez veya erişilemez.
Daha sonra bilgisayarınızı başlattığınızda BSOD - mavi ölüm ekranı hatasıyla karşılaşacaksınız.
3. 0xc0000001 hatasını nasıl düzeltebilirim?
Windows 10/8/7/XP'de 0xc0000001 hatasını düzeltmek için uygulayabileceğiniz hızlı bir kılavuz:
- Adım 1. Bilgisayarınızı yeniden başlatın.
- Adım 2. Kurtarma ekranını açmak için önyükleme sırasında SHIFT + F8 tuşlarına basın.
- Adım 3. Gelişmiş onarım seçeneklerini seçin.
- Adım 4. Sorun Giderme'ye ve ardından Gelişmiş Seçenekler'e gidin.
- Adım 5. Windows Başlangıç Ayarları’nı seçin.
- Adım 6. Yeniden Başlat’a tıklayın.
İlgili Makaleler
-
RAW Biçimlendirmeden NTFS Yapma
![author icon]() Ezgi Bıçakcı/2022/09/21
Ezgi Bıçakcı/2022/09/21
-
WD Easystore'un Windows'ta Çalışmaması Nasıl Düzeltilir
![author icon]() Mike/2024/09/27
Mike/2024/09/27
-
Harddisk (HDD) BIOS’ta Görünmüyor Sorunu Çözümü (Veri Kaybı Olmadan)
![author icon]() Ezgi Bıçakcı/2022/09/21
Ezgi Bıçakcı/2022/09/21
-
Bozuk XD Kartı Nasıl Onarılır ve Fotoğraflar Nasıl Kurtarılır
![author icon]() Mike/2024/10/08
Mike/2024/10/08