İçindekiler
Biçimlendirmeden Bozuk USB Nasıl Onarılır (6 Yöntem)
USB flash sürücüler pratik depolama ve aktarım seçenekleri sunduğu için, USB sürücüler günlük hayatımızın vazgeçilmez bir parçası haline geldi. Ancak bu kullanışlı cihazlar bozulmaya karşı dayanıklı değildir ve bu da sıklıkla rahatsızlığa ve veri kaybına neden olur. Bozulmuş bir USB cihazını biçimlendirmeyi düşünmek korkutucu olabilir, özellikle de önemli veriler söz konusuysa.
Neyse ki, biçimlendirme kullanmadan USB bozuk veya okunamayan sorunlarını düzeltmenin başka yolları da var. Biçimlendirmeden bozuk USB'yi düzeltmek için bu kılavuzda altı pratik yönteme bakacağız:
- Düzeltme 1. EaseUS Veri Kurtarma Hizmetleri ile iletişime geçin
- Düzeltme 2. Bozuk USB'yi düzeltmek için Check Utility'yi kullanın
- Düzeltme 3. Onarmak için CHKDSK Komutunu Çalıştırın
- Düzeltme 4. USB Flash Sürücü Sürücülerini Güncelleyin
- Düzeltme 5. USB Sürücü Harfini Değiştirin
- Düzeltme 6. TestDisk ile Hasarlı USB Bölümünü Onarın
Düzeltme 1. EaseUS Veri Kurtarma Hizmetleri ile iletişime geçin
EaseUS gibi bir uzman kullanmak , bozulmuş bir USB bellekten veri kurtarmanın en kolay ve en güvenilir yollarından biridir. Kayıp veya bozulmuş verileri geri yüklemeye kendini adamış bilgili profesyonellerden oluşan bir kadroyla, EaseUS veri kurtarma hizmetleri diğerlerinden ayrılır. Onlarla iletişime geçerek deneyimlerinden faydalanabilir ve bu da başarılı bir veri kurtarma olasılığını artırır. EaseUS, biçimlendirme kullanmadan önemli dosyalarını kurtarmak isteyen kişilere kusursuz bir deneyim sunarak kullanıcı basitliğini ön planda tutar.
EaseUS Bozuk USB Onarımı
Ücretsiz değerlendirme için uzmanlarımızla iletişime geçmek için buraya tıklayın
Birebir manuel kurtarma hizmeti için EaseUS uzmanlarına danışın. ÜCRETSİZ tanıdan sonra aşağıdaki hizmetleri sunabiliriz
- Bozuk RAID yapısını, önyüklenemeyen Windows işletim sistemini ve bozuk sanal disk dosyasını onarın
- Kayıp bölümü kurtarın/onarın ve sürücüyü yeniden bölümlendirin
- Sabit diskleri biçimlendirin ve ham sürücüyü onarın (Bitlocker şifreli sürücü)
- GPT korumalı bölümler haline gelen diskleri düzeltin
İşte USB sürücülerinizi nasıl onaracağınızı ve USB sürücülerden nasıl veri kurtaracağınızı öğrenmenize yardımcı olabilecek bir video eğitimi.
- 00:48 Yöntem 1. USB'yi Hata Kontrol Aracıyla Onarın
- 01:15 Yöntem 2. CMD ile Bozuk USB'yi Onarın
- 02:09 Yöntem 3. USB Sürücüsünü Kaldırarak USB Sürücüsünü Onarın
- 02:40 EaseUS Data Recovery Wizard ile USB'yi kurtarın

Düzeltme 2. Bozuk USB'yi düzeltmek için Check Utility'yi kullanın
Bu, sistem tarafından bir harfi algılayıp tahsis edebilen ancak fiziksel olarak yok edilmeyen bir USB belleği onarmanın en basit yoludur. Teoride, sunulan prosedür herhangi bir veri kaybına yol açmayacaktır. Bozuk bir USB'yi onarmak için kontrol yardımcı programını kullanma adımları şunlardır:
Adım 1. USB sürücüsünü bilgisayarınıza bağlayın.
Adım 2. "Bu Bilgisayar/Bilgisayarım" üzerindeki fare simgesini bulun ve seçin.
Adım 3. USB belleğe sağ tıklanması ve "Özellikler" seçeneğine tıklanması gerekiyor.

Adım 4. "Araçlar" sekmesini seçin ve "Kontrol Et" butonuna tıklayın.

Adım 5. Bundan sonra bilgisayarınız otomatik olarak bozuk sektörleri kurtarmaya çalışacaktır.
Adım 6. USB bellek sembolüne sağ tıklamanız ve "Çıkart"a tıklamanız gerekiyor. Şimdi sürücüyü USB portundan çıkarın.

Düzeltme 3. Onarmak için CHKDSK Komutunu Çalıştırın
Bozuk USB sürücülerini onarmak için bir diğer etkili araç, Windows'un dahili disk denetleme ve düzeltme yardımcı programı olan CHKDSK komutudur. Bu yardımcı programı kullanmak, biçimlendirmeden bozuk USB'yi çözmenin en iyi yoludur. Adımlar aşağıda gösterilmiştir:
Adım 1. Windows arama çubuğuna cmd yazın ve "Komut İstemi" > "Yönetici Olarak Çalıştır"a sağ tıklayın.

Adım 2. chkdsk X: /r yazın, burada X: USB sürücünüzün harfiyle değiştirilmelidir. Şimdi, "Enter" düğmesine basın.

Adım 3. CHKDSK hasarlı USB'yi tarayıp düzelttikten sonra bilgisayarınızı yeniden başlatın. Bu sayfayı paylaşmayı ve daha fazla kullanıcının bozuk USB sürücülerini düzeltmesine yardımcı olmayı unutmayın.
Düzeltme 4. USB Flash Sürücü Sürücülerini Güncelleyin
Sürücü bozulmasına yol açabilecek bir faktör, güncel olmayan veya uyumsuz USB sürücüleridir. Bunu çözmek için aşağıdaki adımları izlemeniz gerekir:
Adım 1. Arama çubuğunu başlatın, Aygıt Yöneticisi yazın ve "Enter" tuşuna basın.

Adım 2. Disk sürücülerini genişletin ve biçimlendirmeden düzeltmeyi düşündüğünüz USB sürücüsüne sağ tıklayın. İşlem tamamlandığında "Etkinleştir" düğmesine basın.

Adım 3. USB sürücüsünü de aynı şekilde güncelleyebilirsiniz.

Düzeltme 5. USB Sürücü Harfini Değiştirin
Sürücü harfi atamasında basit bir değişiklik ara sıra bozulma sorunlarını çözebilir. Enfekte USB sürücüsünü bağladıktan sonra aşağıdaki adımları izleyin:
Adım 1. Windows simgesine sağ tıkladıktan sonra " Disk Yönetimi "ni seçin.

Adım 2. Disk birimine sağ tıklayın ve "Sürücü Harfi ve Yollarını Değiştir" seçeneğini seçin.

Adım 3. "Değiştir" butonunu seçin.

Adım 4. Açılır listeden kullanılabilir sürücü harfini tahsis edin.
Düzeltme 6. TestDisk ile Hasarlı USB Bölümünü Onarın
TestDisk, hasarlı dosya sistemlerini onarmak ve kayıp bölümleri kurtarmak için pratik bir açık kaynaklı yardımcı programdır. TestDisk ile bozulmuş USB bölümünü onarmak için aşağıdaki adımları izleyin:
Adım 1. "TestDisk"i kurun ve arşivi çıkarın.
Adım 2. Klasörden "testdisk_win.exe" dosyasını çalıştırın.

Adım 3. Bir günlük dosyası oluşturmak isteyip istemediğinizi seçin. Gezinmek için ok tuşlarını kullanın ve istenen seçeneği seçmek için "Enter" tuşuna basın.

Adım 4. Aygıtlar listesinden hasarlı USB sürücüsünü seçin ve "Enter" tuşuna basın.
Adım 5. Bir sonraki ekranda bölüm türünü seçin. TestDisk bölüm türünü otomatik olarak belirler. Bu nedenle, bu seçeneği olduğu gibi bırakmanız ve "Enter" düğmesine basmanız gerekir.
Adım 6. "Analiz" seçeneğini vurgulayın ve "Enter" tuşuna basın.

Adım 7. Tek yapmanız gereken "Hızlı Arama" seçeneğinin vurgulandığından emin olmak ve "Enter" tuşuna basmaktır.

Adım 8. Alınabilir dosyaları görmek için klavyenizin "P" tuşuna ve önceki ekrana dönmek için "Q" tuşuna basın. Şimdi, bölüm adından önce bir "P" olduğundan emin olmak için sol ve sağ ok tuşlarını kullanın. İşiniz bittiğinde, "Enter" tuşuna basın.
Adım 9. "Yaz" seçeneğini seçin ve "Enter" tuşuna basın.
Adım 10. Sonraki istemde "Y"ye basın. TestDisk sizin için bozuk bölümü kurtaracaktır.
Biçimlendirilmiş USB Flash Sürücüyü Kurtarma Yazılımıyla Kurtarın
USB flash sürücüler, taşınabilirlikleri ve kullanım kolaylıkları nedeniyle dijital çağda veri depolama ve aktarımı için hayati önem taşıyan bir araçtır. Ancak, bu cihazların istemeden biçimlendirilmesi, korkutucu ve sinir bozucu olabilen önemli verilerin kaybolmasına neden olabilir. Neyse ki, dosyalarınızı kesin bir yıkımdan kurtarmak için sağlam araçlar mevcuttur. EaseUS Data Recovery Wizard, biçimlendirilmiş USB flash sürücülerden veri kurtarmak için kullanılabilen güvenilir ve kapsamlı bir yazılımdır.
İstem dışı biçimlendirme nedeniyle veri kaybeden tüketicilere yardım söz konusu olduğunda, EaseUS USB kurtarma yazılımı harika bir seçenektir. Bu program, kazara tıklamalar, biçimlendirme hataları veya bozuk USB sürücülerinden önemli dosyalarını kurtaran müşteriler için bir can simidi sağlar. Kullanıcı dostu arayüzü sayesinde, farklı teknik yeterlilik seviyelerine sahip kişiler ürünü verimli bir şekilde kullanabilir.
EaseUS’ın öne çıkan özellikleri şunlardır:
- ✅USB flash sürücülerini yanlışlıkla biçimlendiren kullanıcılar için değerli bir araçtır çünkü biçimlendirilen USB sürücülerini hızlı bir şekilde kurtarmalarına olanak tanır.
- ✅İşlem sırasında formatlama sorunları yaşandığında program güvenilir bir müttefik haline gelerek kullanıcıların verilerini hızlı bir şekilde kurtarmasını sağlar.
- ✅Beklenmeyen bağlantı kesintileri veya ani elektrik kesintileri sonucu bozulan USB sürücülerden verileri kurtarmak için harika bir araçtır.
Neyse, bu yazılım USB'yi veri kaybetmeden biçimlendirmenize yardımcı olur. İşte bir USB flash sürücüden kaybolan dosyaları kurtarmanıza yardımcı olacak ayrıntılı bir kılavuz:
Adım 1. USB sürücüsünü bilgisayara bağladığınızdan emin olun, EaseUS veri kurtarma yazılımında hedef USB'yi seçin ve tarayın.
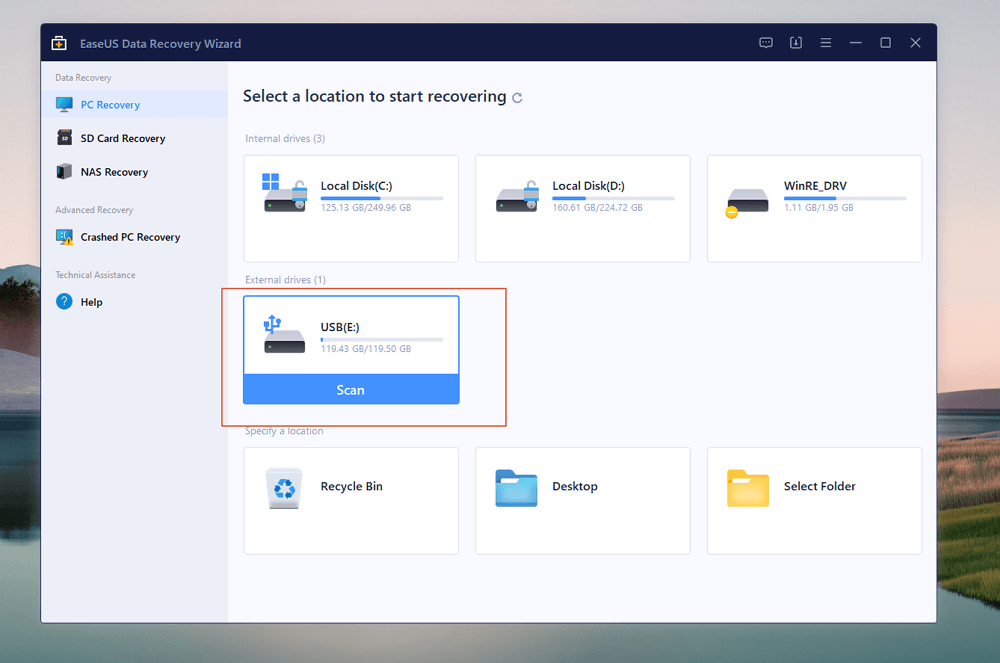
Adım 2. Dosyaları filtrelemek için "Tür"ü seçin ve resimleri, belgeleri, e-postaları, videoları, kaydedilmemiş belgeleri vb. kurtarabilirsiniz.
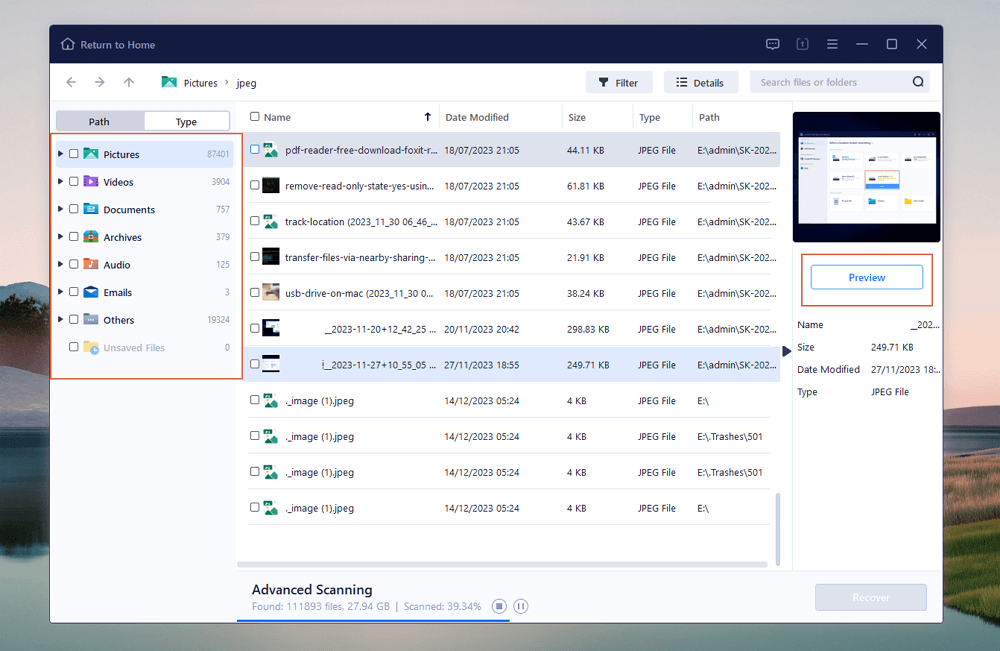
Adım 3. Seçili dosyaları önizlemek için "Önizleme" düğmesine tıklayabilir, ardından "Kurtar" düğmesine tıklayabilirsiniz. (Bu kurtarılan dosyaları USB sürücü yerine başka bir diske kaydetmeyi unutmayın.)
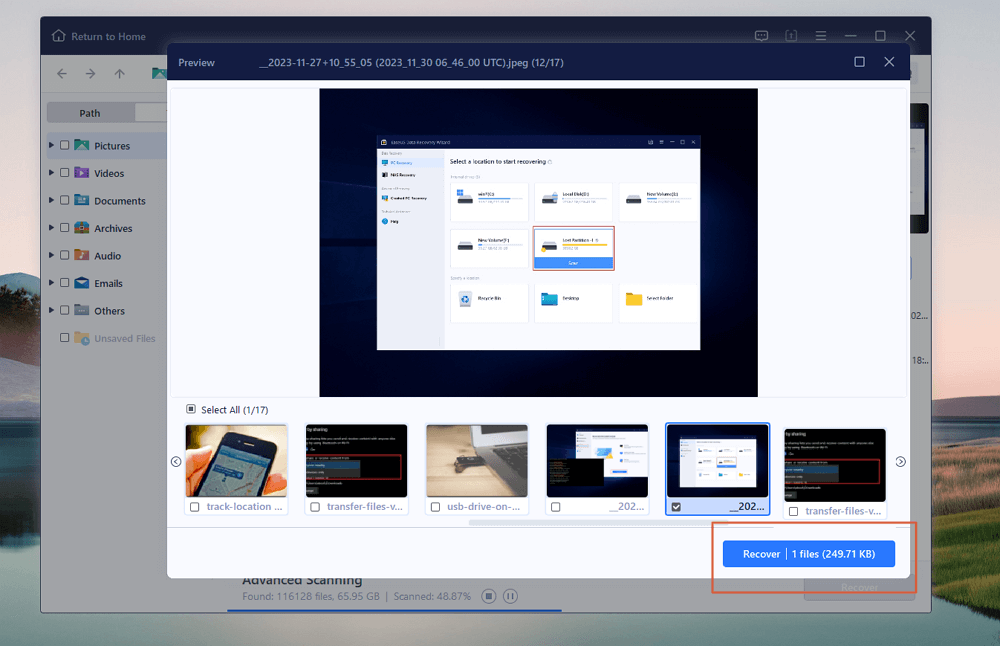
Bu USB kurtarma aracı biçimlendirilmiş veya bozulmuş USB'den önemli verileri kurtarmanıza yardımcı oluyorsa, bunu sosyal medyada önermeyi unutmayın!
USB Sürücünüz Neden Bozuldu?
Bozulmuş bir USB flash sürücü nedeniyle temel veriler erişilemez hale gelebilir ve bu sinir bozucu ve kafa karıştırıcı bir sorun olabilir. Bu tür durumlardan kaçınmak ve dijital varlıklarınızı korumak için, bozulmanın altında yatan nedenleri anlamak önemlidir. Her biri dikkatli bir çalışma gerektiren bir dizi faktör, USB flash sürücü bozulmasına katkıda bulunur.
- ❌Fiziksel Hasar : USB flash sürücü bozulmasının başlıca nedenlerinden biri fiziksel hasardır. Sık sık sert kullanım nedeniyle, bu küçük aygıtlar aşınmaya ve yıpranmaya eğilimlidir.
- 🔌Güç Kesintileri ve Voltaj Değişimleri : USB flash aygıtlarda beklenmeyen güç artışları veya dalgalanmaları hasara yol açabilir. USB bağlantı noktasına uygulanan voltaj, aygıtın dayanabileceğinden daha yüksekse elektriksel zarar meydana gelebilir.
- 📒Dosya Sistemi Hataları : USB flash sürücüler, NTFS veya FAT32 gibi belirli bir dosya sistemini kullanarak verileri depolar ve düzenler. Dosya sistemi hataları, virüs saldırıları, uygunsuz çıkarma veya elektrik kesintileri sürücünün yapısal bütünlüğünü bozduğunda ortaya çıkar.
- 🦠Kötü amaçlı yazılım ve virüs enfeksiyonları : USB flash sürücüler, özellikle çok sayıda cihaza bağlandığında kötü amaçlı yazılım ve virüs saldırılarına karşı hassastır. Virüsler dosyaları bozabilir, dosya sistemini değiştirebilir veya hatta diski tamamen silebilir.
Çözüm
Özetlemek gerekirse, temel verileri kaydetmek, biçimlendirmeden hatalı bir USB'yi onarmayı gerektirir. Kullanıcılar, Komut İstemi'ni kullanma, USB sürücülerini güncelleme ve dosya sistemi sorunlarını arama gibi dikkatli yöntemler kullanarak biçimlendirme gibi sert bir adım atmadan verilerini kaydedebilirler.
Bu yöntem, önemli dosyaların kaybına karşı koruma sağlar ve ayrıca zamandan tasarruf sağlar. Bu nedenle, gelişmiş kurtarma yetenekleri için EaseUS kurtarma programını kullanmanız önerilir. EaseUS, USB sürücülerden kaybolan veya bozulan verileri kurtarmak için güvenilir bir çözümdür ve sezgisel arayüzü ve sağlam algoritmalarıyla sorunsuz ve etkili bir kurtarma prosedürü garanti eder.
Biçimlendirmeden Hasarlı USB'yi Onarma SSS
Konuyu daha iyi anlamak için aşağıdaki SSS'leri inceleyin:
1. USB dosya sistemimi biçimlendirmeden değiştirebilir miyim?
USB dosya sistemlerini değiştirirken biçimlendirme genellikle gereklidir çünkü bu, altta yatan yapıyı değiştirmeyi gerektirir. Denemeden önce, verilerinizin bir yedeğini alın veya üçüncü taraf dönüştürme araçlarını kullanmayı düşünün.
2. Biçimlendirmeden bozulmuş bir USB'yi nasıl düzeltebilirim?
Verileri geri yüklemek için özel kurtarma yazılımları kullanmak veya hataları seçici bir şekilde düzeltmek için CHKDSK gibi yerleşik araçları kullanmak, biçimlendirmeden hatalı bir USB'yi onarmanın iki yoludur.
3. Bozuk bir USB'yi CMD ile nasıl düzeltebilirim?
Komut İstemi'ni açın, "chkdsk /f X:" komutunu çalıştırın (X'i USB sürücünüzün harfiyle değiştirin), Enter'a basın ve biçimlendirmeye gerek kalmadan bozuk USB'yi tarayıp hataları düzeltmesine izin verin.
İlgili Makaleler
-
Araç Kameram SD Kartı Formatla diyor, Nasıl Düzeltilir?
![author icon]() Mike/2023/11/30
Mike/2023/11/30
-
Windows ve Mac’te Harici Harddisk Tam Kapasite Göstermiyor
![author icon]() Ezgi Bıçakcı/2022/09/21
Ezgi Bıçakcı/2022/09/21
-
Bozuk Bir Sabit Sürücüden Veri Kurtarma [%100 Çalışıyor]
![author icon]() Ezgi Bıçakcı/2024/04/01
Ezgi Bıçakcı/2024/04/01
-
HDD Bölüm Kurtarma | Kayıp HDD Bölümü Nasıl Geri Yüklenir?
![author icon]() Ezgi Bıçakcı/2024/04/01
Ezgi Bıçakcı/2024/04/01