İçindekiler
Windows ile zaman zaman rastgele hatalarla karşılaşmak oldukça yaygındır. Bu hatalardan biri 0x800f0831 hatasıdır. Belirli bir Windows bileşenini veya özelliğini yüklemeye veya güncellemeye çalıştığınızda oluşur. Ancak, iyi tarafı sorunu düzeltmenin göründüğü kadar karmaşık olmamasıdır.
Size yardımcı olmak için Windows güncelleme hatası 0x800f0831 için birkaç düzeltmeden bahsettik:
| Uygulanabilir Çözümler | Adım adım sorun giderme |
|---|---|
| Düzeltme 1. DISM Komutlarıyla 0x800f0831 Hatasını Düzeltin | Hızlı Menü'ye erişmek için Windows Tuşu + X'e basın. Windows Terminal (Yönetici)'yi seçin... Tam adımlar |
| Düzeltme 2. Düzeltmek için Windows Update Sorun Gidericisini çalıştırın | Ayarlar'ı başlatmak için Windows Tuşu + I'ye basın. Sistem > Sorun Giderme > Diğer... Tam adımlara gidin |
| Düzeltme 3. Windows Update Bileşenlerini Komut Satırlarıyla Sıfırlayın | Hızlı menüye erişmek için Windows Tuşu + X'e basın. Windows Terminal (Yönetici)'yi seçin... Tam adımlar |
| Düzeltme 4. Düzeltmek için VPN ve Antivirüs Yazılımını Devre Dışı Bırakın | Windows PC'nizde çalışan herhangi bir VPN varsa, Windows'un çalışmasını engelleyebileceği için onu kapatın... Tam adımlar |
| Düzeltme 5. Sorun Gidermek için Windows Update Hizmetini Yeniden Başlatın | Çalıştır'ı başlatmak için Windows Tuşu + R'ye basın. services.msc yazın ve Enter tuşuna basın. Bulun... Tam adımlar |
Windows Update Hatası 0x800f0831 Neden Olur
En yaygın olarak, 0x800f0831 hatası ve Windows güncelleme hatası 0x80070422 gibi diğer hatalar, Windows bilgisayarınıza bekleyen sistem güncelleştirmelerini yüklemeye çalıştığınızda oluşur. Ayrıca, belirli bir Windows bileşenini veya özelliğini yüklemeye veya güncelleştirmeye çalıştığınızda da oluşabilir. Şuna benzer bir hata kodu görebilirsiniz:
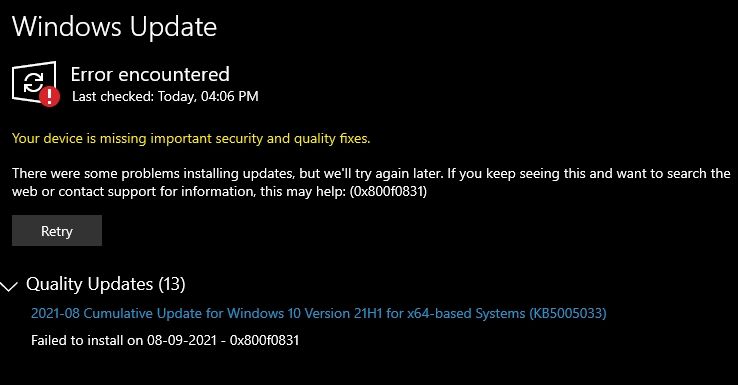
Hatanın oluşmasının bazı nedenleri şunlardır:
- 🗂️ Dosya Bozulması: Sistem dosyalarınızdan bazılarının bozulmuş olma ihtimali yüksektir ve bu durum güncellemelerin yüklenmesini engelliyor olabilir.
- 📈 Güncelleme hizmetleri devre dışı bırakıldı: Muhtemelen Windows'ta güncelleme hizmetlerini kapattınız. Sonuç olarak Windows, Windows güncellemeleriyle ilgili hiçbir görevi tamamlayamıyor.
- 📶 VPN: VPN kullanıyorsanız, Windows Update'in en son güncellemeleri indirmek ve yüklemek için kullandığı protokolleri engelleme ihtimali vardır. Ayrıca, benzer şekilde, suçlu bilgisayarınıza yüklenen herhangi bir güvenlik yazılımı olabilir.
Windows güncelleme hatası 0x800f0831'in nedenlerini öğrendikten sonra, beş ayrıntılı yöntemi öğrenmek için okumaya devam edebilirsiniz.
- İpucu
- Gereksiz veri kaybını önlemek için, önemli dosyaları yedeklemeniz veya Windows'ta kaybolan dosyaları kurtarmak için EaseUS Data Recovery Wizard'ı indirmeniz gerekebilir.
Windows güncelleme hatası 0x800f0831'in ötesinde, Windows KB5034441'i güncellerken Windows kurtarma ortamı hizmeti başarısız oldu.(CBS_E_INSUFFICIENT_DISK_SPACE) hatasıyla da karşılaşabilirsiniz. İşte sizi güvenilir yöntemlerde yönlendiren kapsamlı bir kılavuz:
Çözüldü: Windows Kurtarma Ortamı Hizmeti Başarısız Oldu.
Bu gönderi, Windows KB5034441 yamasıyla ilgili Windows kurtarma ortamı hizmeti başarısız oldu. (CBS_E_INSUFFICIENT_DISK_SPACE) hatasını düzeltmenin iki sağlam yolunu tanıtacaktır.
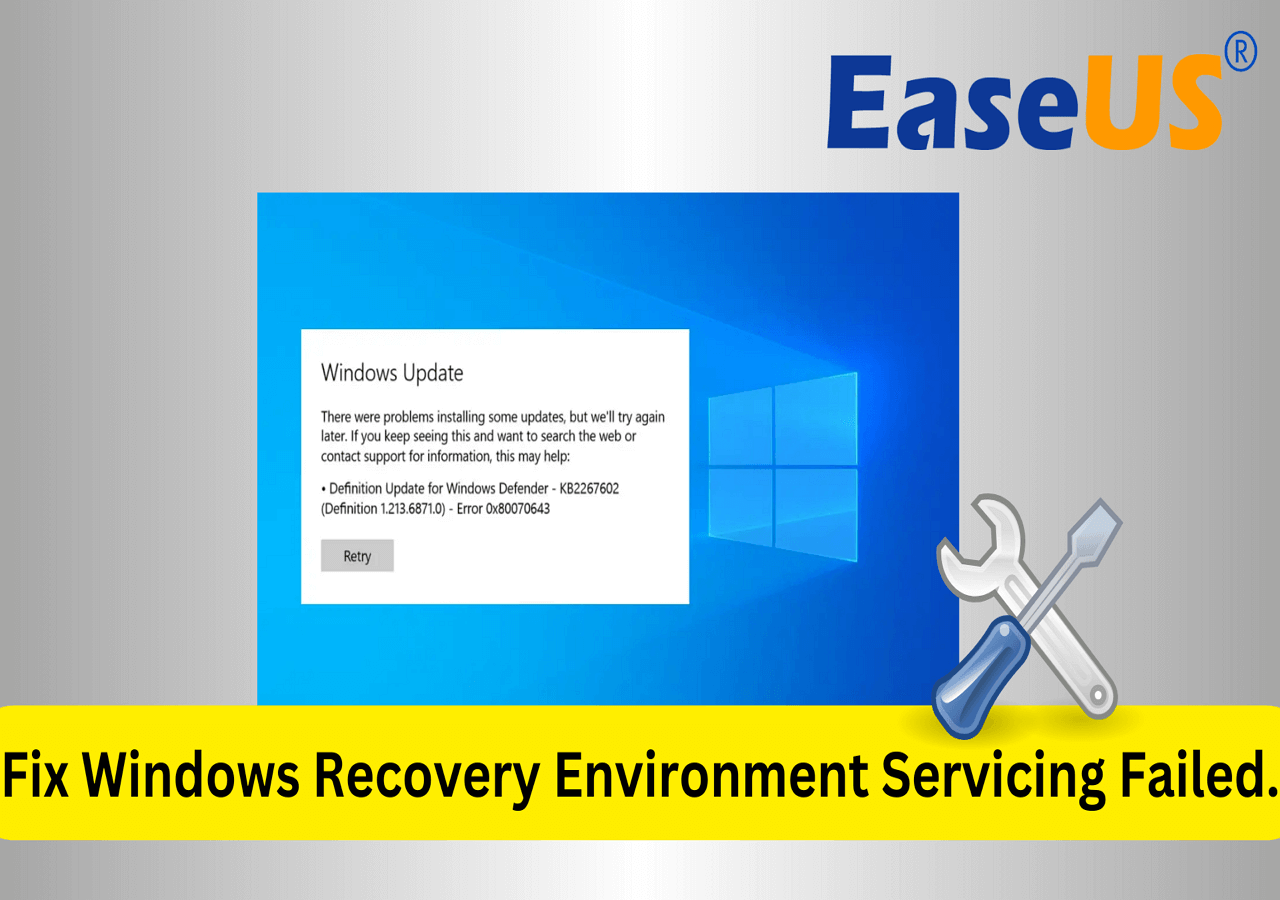
Windows Update Hatası 0x800f0831 Nasıl Düzeltilir
Artık Hata 0x800f0831 kodunun arkasındaki nedenlerin ne olabileceğini öğrendiğimize göre, şimdi çözümlerden bahsedelim.
Video yardımına ihtiyacınız varsa, Hata 0x800f0831'i ortadan kaldırmak için aşağıdaki videoyu izleyin. Daha hızlı gezinmenize yardımcı olacak bazı temel zaman damgaları şunlardır:
- 00:20 Proxy Hizmetlerini Devre Dışı Bırak
- 00:47 Arkaplan akıllı transfer hizmetlerini yeniden başlat
- 01:33 Gelişmiş hizmetler
Düzeltme 1. DISM Komutlarıyla 0x800f0831 Hatasını Düzeltin
İlk olarak DISM komutlarını deneyebilirsiniz. DISM, Deployment Image Servicing and Management'ın kısaltmasıdır. Windows 11 sistem görüntülerini değiştirebilen ve onarabilen yerleşik bir Windows aracıdır.
Ve 0x800f0831 hatası çoğunlukla bozuk sistem dosyaları nedeniyle oluştuğundan, DISM'yi çalıştırmak bu bozuk dosyaları düzeltmenize yardımcı olacaktır. DISM'yi çalıştırmak için aşağıdaki adımları izleyin:
Adım 1. Hızlı Menü'ye erişmek için Windows Tuşu + X tuşlarına basın.
Adım 2. Windows Terminal'i (Yönetici) seçin.

Adım 3. Şimdi, sorunlara sahip olabilecek kritik işletim sistemi dosyalarını tarayacak olan SFC Sacannow komutunu (sfc /scannow) çalıştırın. Araç herhangi bir sorun bulursa, dosyayı işlevsel önbelleğe alınmış bir eşdeğeriyle değiştirecektir.
Adım 4. SFC taraması sorunu çözemezse, Sistem görüntü dosyalarını onarmak için DISM aracını çalıştırın. DISM /Online /Cleanup-Image /RestoreHealth yazmalısınız.

Adım 5. Her iki komutu da çalıştırmayı bitirdiğinizde, Windows güncellemesini çalıştırmayı deneyin ve işe yarayıp yaramadığına bakın. Sorun çözüldüyse, bu yöntemi arkadaşlarınızla paylaşmaktan çekinmeyin!
Düzeltme 2. Windows Update Sorun Gidericisini çalıştırın
DISM'nin yanı sıra, Windows Update sorun gidericisini çalıştırmayı da düşünebilirsiniz. Windows'ta, Sorun Giderici aracı işletim sisteminin çeşitli alanlarıyla ilgili yaygın sorunları otomatik olarak teşhis etmek ve çözmek için tasarlanmıştır. Çalıştırmak için şu adımları izleyin:
Adım 1. Ayarlar'ı başlatmak için Windows Tuşu + I'ye basın.
Adım 2. Sistem > Sorun Giderme > Diğer sorun gidericiler'e gidin.
Adım 3. Windows güncelleştirme sorun giderme öğesinin yanındaki Çalıştır düğmesine tıklayın ve ekrandaki adımları izleyin.

Adım 4. Sorun Giderici işini tamamladığında, Windows güncelleştirmesini çalıştırmayı deneyin ve hala aynı hatayla karşılaşıp karşılaşmadığınızı görün. Windows Update Sorun Giderici çalışmıyorsa, sorunu bu pasajdaki yöntemlerle düzeltmeyi deneyin:

Windows Update Sorun Giderici Windows 10/11'de Çalışmıyor
Windows Update Sorun Giderici, bir Windows PC'deki en ilgi çekici yardımcı programlardan biridir. Ancak, bu çalışmayı bıraktığında, kullanıcılar ekstra sorunlarla karşı karşıya kalır. Daha fazlasını okuyun >>
Düzeltme 3. Windows Update Bileşenlerini Komut Satırlarıyla Sıfırlayın
Windows Update bileşenlerini sıfırlamak, Windows'taki güncelleştirmeyle ilgili sorunları düzeltmenin bir başka yoludur.
Windows güncelleştirme bileşenini sıfırladığınızda, Windows güncelleştirme hizmetlerini durdurursunuz, belirli klasörleri yeniden adlandırırsınız ve hizmeti yeniden başlatırsınız.
Bu, gerekli bileşenlerin sıfırdan yeniden oluşturulmasına yardımcı olur. Bu nedenle, Windows güncelleme bileşeninin içinde soruna neden olan bozuk bir dosya varsa, düzeltilecektir.
İle Windows Update bileşenlerini sıfırlamak için aşağıdaki adımları izleyin:
Adım 1. Hızlı menüye erişmek için Windows Tuşu + X tuşlarına basın.
Adım 2. Windows Terminal'i (Yönetici) seçin.
Adım 3. Şimdi Windows güncelleme hizmetini, Şifreleme hizmetini ve BITS'in çalışmasını durdurmak için aşağıdaki komutları tek tek çalıştırın:
net durdurma wuauserv
net durdurma bitleri
net durdurma cryptsvc
net durdurma appidsvc

Adım 4. Sonra, BITS tarafından bilgisayarınızda oluşturulan tüm qmgr*.dat dosyalarını silmek için Del "%ALLUSERSPROFILE%\Application Data\Microsoft\Network\Downloader\*.*" yazıp çalıştırın.
Adım 5. Şimdi, SoftwareDistribution ve catroot2 klasörünün adını değiştirmelisiniz. Bunu şu iki komutu tek tek çalıştırarak yapabilirsiniz:
Ren %systemroot%\YazılımDağıtım YazılımıDağıtım.bak
Ren %systemroot%\system32\catroot2 catroot2.bak
Adım 6. Şimdi BITS ve Windows güncelleme servisini varsayılan güvenlik tanımlayıcısına sıfırlamak için aşağıdaki komutları tek tek çalıştırmanız gerekiyor:
sc.exe sdset bitleri D:(A;;CCLCSWRPWPDTLOCRRC;;;SY)(A;;CCDCLCSWRPWPDTLOCRSDRCWDWO;;;BA)(A;;CCLCSWLOCRRC;;;AU)(A;;CCLCSWRPWPDTLOCRRC;;;PU)
sc.exe sdset wuauserv D:(A;;CCLCSWRPWPDTLOCRCRC;;;SY)(A;;CCDCLCSWRPWPDTLOCRSDRCWDWO;;;BA)(A;;CCLCSWLOCRRC;;;AU)(A;;CCLCSWRPWPDTLOCRRC;;;PU)
Adım 7. Sonra cd /d %windir%\system32 yazın.
Adım 8. Sonra, BITS dosyalarını ve Windows güncellemeyle ilgili DLL dosyalarını yeniden kaydetmeniz gerekir. Bunun için, aşağıdaki komutları tek tek çalıştırın:

Adım 9. Şimdi Winsock'u sıfırlamanız gerekiyor, bu yüzden Windows Terminal'i kullanarak netsh winsock reset yazıp çalıştırın.
Adım 10. Son olarak, aşağıdaki komutları tek tek çalıştırarak ilk adımda devre dışı bıraktığımız tüm servisleri yeniden başlatmanız gerekiyor:
net başlangıç bitleri
net başlangıç wuauserv
net başlangıç appidsvc
net başlangıç cryptsvc

Komut satırlarını ezberlemenize yardımcı olması için bu metni sosyal medyada paylaşabilirsiniz.
Düzeltme 4. VPN ve Antivirüs Yazılımını Devre Dışı Bırakın
Windows PC'nizde çalışan bir VPN varsa kapatın; çünkü bu, Windows'un sunucularına ulaşmasını ve gerekli güncelleme dosyalarını indirmesini engelleyebilir.
VPN'in yanı sıra, bilgisayarınızdaki antivirüs gibi herhangi bir güvenlik yazılımını da kapatmalısınız, çünkü antivirüsün Windows güncelleme sürecine müdahale ettiği ve güncellemelerin yüklenmesini engellediği bilinmektedir. Ayrıca, Windows güncellemelerinin arka plan işlemlerinin herhangi birinin çalışmasını önleyebilir.

Bu nedenle, eğer VPN ve antivirüs yüklüyse ve kullanıyorsanız bunları devre dışı bırakın ve ardından bir Windows güncellemesi çalıştırıp hatanın çözülüp çözülmediğine bakın.
Düzeltme 5. Windows Update Hizmetini yeniden başlatın
Son olarak, Windows güncelleme hizmetini yeniden başlatmayı deneyebilirsiniz. Windows Update hizmetini yeniden başlatmak, Windows Update süreciyle ilgili çeşitli sorunları çözebilir. Hizmeti yeniden başlattığınızda, Windows güncellemelerini yönetmekten sorumlu bileşenler durur ve yeniden başlatılır.
Hizmeti yeniden başlatmak için şu adımları izleyin:
Adım 1. Çalıştır'ı başlatmak için Windows Tuşu + R tuşlarına basın.
Adım 2. services.msc yazın ve Enter tuşuna basın.
Adım 3. Windows güncelleştirme hizmetlerini bulun ve çift tıklayın.
Adım 4. Ardından Başlangıç türünü Otomatik olarak ayarlayın.

Adım 5. Son olarak Başlat butonuna tıklayın ve Uygula > Tamam'a tıklayın.
Yukarıdaki yöntemler hatadan kurtulmanıza yardımcı olacaktır. Eğer yardımcı olduysa, gönderiyi sosyal medyanız aracılığıyla başkalarıyla paylaştığınızdan emin olun.
Windows Update'ten Sonra Kayıp Dosyaları Kurtarma Yazılımıyla Geri Yükleme
Birçok kullanıcı zor yolu seçer ve Windows'larını sıfırlar, bu da 0x800f0831 Hatası veya 0x80080005 Windows güncelleme hatasının düzeltilmesine yardımcı olur. Ancak bu aynı zamanda veri kayıplarına da yol açar.
Yukarıdaki düzeltmeleri takip ederken herhangi bir dosyanızı kaybettiyseniz veya Windows'u yeniden yüklediyseniz ve veri kaybıyla karşılaştıysanız, EaseUS Data Recovery Wizard yazılımını denemelisiniz. Bu yazılımın deneme sürümü nasıl edinilir? Aşağıdaki düğmeye tıklamak, EaseUS Data Recovery Wizard'ı hemen indirmeye başlayacaktır.
EaseUS Data Recovery Wizard, çeşitli depolama aygıtlarından silinen dosyaları kurtarabilen güvenilir bir yazılımdır. Yanlışlıkla silinen belgeleri kaydedebilir, sabit diskleri biçimlendirebilir, sistem çökmelerini önleyebilir ve diğer durumlardan verileri kurtarabilirsiniz.
Uzman Puanı:
![]() Artıları
Artıları
- Windows 10 güncellemesinden sonra kaybolan dosyaları kurtarmak için bu yazılımı kullanmak güvenli ve güvenilirdir.
- MP4, MOV, JPEG, PNG, GIF, DOC, AVI vb. dahil olmak üzere çoğu dosya formatını destekler.
- Çeşitli depolama aygıtlarını destekler ve biçimlendirilmiş sabit diskleri kurtarabilir .
![]() Eksileri
Eksileri
- Ücretsiz olarak yalnızca 2 GB dosyaları kurtarabilirsiniz
- Rakiplerine göre biraz pahalı
Alt satır
Windows Update Hatası 0x800f0831'i nasıl düzelteceğinize dair her şey bu kadardı. Sorunu DISM'yi çalıştırarak veya Windows Update bileşen klasörünü sıfırlayarak hızla düzeltebilirsiniz. O halde devam edin ve yöntemleri deneyin ve size yardımcı olup olmadıklarına bakın.
Ayrıca, yöntemleri takip ederken herhangi bir veri kaybıyla karşılaşırsanız, kaybolan verilerinizi kolay adımlarla kurtarmak için EaseUS Data Recovery Wizard yazılımını indirin. Bu yazılımı indirmekte hala tereddüt ediyorsanız, daha fazla bilgi edinmek için aşağıdaki incelemeye göz atın.

EaseUS Güvenli mi | EaseUS Veri Kurtarma Güvenli mi
Bu makale EaseUS'un güvenli olup olmadığını tartışacaktır. EaseUS ürünleri %100 güvenli ve güvenilirdir. Daha fazlasını okuyun >>
Windows Update Hatası 0x800f0831 SSS
Şimdi 0x800f0831 Hatası ile ilgili sıkça sorulan sorulardan bazılarını inceleyelim:
1. Windows güncelleme hataları 0x80240034 ve 0x800f0831 arasındaki farklar nelerdir?
Windows güncelleştirme hatası 0x80240034 genellikle Windows Update hizmeti veya güncelleştirme bileşenleriyle ilgili bir sorun olduğunda oluşur. Tersine, hata 0x800f0831 belirli bir Windows bileşeni veya özelliğinin yüklenmesinde veya güncellenmesinde bir hataya işaret eder.
2. Windows 11'de 0x800f0831 hatası nasıl düzeltilir?
Windows 11'de 0x800f0831 hatasını düzeltmek için Windows Update sorun gidericisini çalıştırmayı deneyebilirsiniz. Aynı sorunla hala karşılaşıyorsanız, Komut İstemi'ni kullanarak Windows Update bileşenlerini sıfırlayabilirsiniz. Sonuç olarak, sorun hala devam ediyorsa Windows'u sıfırlamayı düşünebilirsiniz.
3. 0x800f0831 hata koduna ne sebep olur?
Windows'ta 0x800f0831 hata kodu genellikle belirli Windows bileşenlerini veya özelliklerini yükleme veya güncelleme sorunları nedeniyle oluşur. Eksik veya bozuk dosyalar, mevcut yazılımlarla çakışmalar veya Windows Update hizmetiyle ilgili sorunlar nedeniyle oluşabilir.
4. Windows güncellemesi neden çalışmıyor?
Windows güncellemelerinin çalışmamasının çeşitli nedenleri olabilir; örneğin ağ bağlantı sorunları, yetersiz disk alanı, bozuk sistem dosyaları, antivirüs veya güvenlik duvarı ayarlarıyla çakışmalar vb. Ayrıca bazen neden, hata kodunu kullanarak anlayabileceğiniz başka bir şey olabilir.
İlgili Makaleler
-
Windows 11/10'da Silinen Windows.old Klasörünü Kurtarma
![author icon]() Mike/2024/09/24
Mike/2024/09/24
-
Çözüldü: Windows 11 Güvenli Mod Çalışmıyor | 5 Çözüm
![author icon]() Mike/2023/08/25
Mike/2023/08/25
-
3 Yöntem: Mac’te Kaydedilmeyen veya Kaybolan Excel Dosyasını Geri Getirme
![author icon]() Ezgi Bıçakcı/2022/09/21
Ezgi Bıçakcı/2022/09/21
-
Biçimlendirilmiş Dosyaları Geri Getirmek için Ücretsiz Format Kurtarma Programı
![author icon]() Ezgi Bıçakcı/2022/09/21
Ezgi Bıçakcı/2022/09/21