İçindekiler
Windows hata kodu 0x80070422, Windows kullanıcılarının işletim sistemlerini güncellerken karşılaşabilecekleri yaygın bir sorundur. Genellikle Windows güncelleme hizmeti düzgün çalışmadığında veya üçüncü taraf bir antivirüs veya güvenlik duvarı sistemi tarafından engellendiğinde ortaya çıkar. Dahası, aniden yeni güncellemeleri veya güvenlik yamalarını yükleyemeyebileceğinizi belirten bir hata göründüğünde sinir bozucu olabilir.
Ancak, sorunu çözmek için deneyebileceğiniz birkaç olası düzeltme vardır; Windows güncelleme yöneticisini etkinleştirmekten tarih ve saatinizi kontrol etmeye ve IPv6'yı devre dışı bırakmaktan sistem dosya yöneticisini çalıştırmaya kadar. Düzeltmeleri uygulamadan önce verilerinizi yedeklemeniz önerilir, böylece veri kaybına karşı korunursunuz. Bu makale, bu hatanın üstesinden gelebilmeniz için kolay takip edilebilir adımlarla bu tür 8 çözümü kısaca açıklayacaktır.
| Uygulanabilir Çözümler | Adım adım sorun giderme |
|---|---|
| Bilgisayarınızı yeniden başlatın | Açık dosyaları kaydedin ve tüm uygulamaları kapatın. "Başlat" menüsüne ve "Güç" simgesine tıklayın... Tam adımlar |
| Güncelleme Hizmetini Etkinleştir | Klavyenizdeki "Windows" + "R" tuşlarına basarak Çalıştır kutusunu açın... Tam adımlar |
| Tarih ve Saatinizi Kontrol Edin | Başlat menüsüne tıklayıp... seçeneğini belirleyerek Windows Ayarları uygulamasını açın . Tüm adımlar |
| IPv6'yı devre dışı bırak | İlk adım "Windows + R" tuşlarına basarak iletişim kutusunu açmaktır... Tam adımlar |
| Diğer Uygulanabilir Çözümler | Windows Update Sorun Gidericisini Çalıştır > Sistem Dosyası Denetleyicisini Çalıştır... Tam adımlar |
Windows Update Hatası 0x80070422 Nedir
Windows güncelleme hatası 0x80070422'nin ne olduğunu merak ediyor musunuz? Doğru yerdesiniz! Microsoft, Windows işletim sistemi için düzenli olarak güncellemeler yayınlar. Bunun nedeni, Windows kullanıcılarını en son gelişmelerle güncel tutmaktır. Bunun yanı sıra, kullanıcıların en son güvenlik tehditlerinden korunmasını ve sistemlerinin en iyi performans seviyelerinde çalışmasını da sağlar.
Ancak kullanıcılar Windows'larını güncellerken tuhaf hatalarla karşılaştılar. Bu hatalardan biri Windows hata kodu 0x80070422'dir. Bu hata genellikle Windows güncelleme hizmetinin çalışmadığını veya üçüncü taraf yazılımlar tarafından engellendiğini gösterir. Sonuç olarak, en son özellikleri kullanmaktan alıkonulursunuz ve kötü amaçlı tehditlere karşı da savunmasız kalırsınız. Siz de bu sorunla karşı karşıyaysanız, bu makale bu hatayı basit yöntemlerle düzeltmenize yardımcı olacaktır.
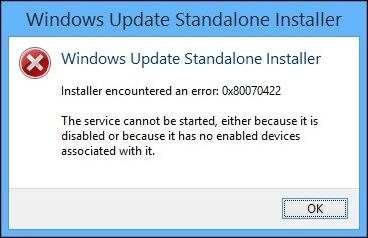
Windows Update Hatası 0x80070422'nin Nedeni Nedir?
Windows güncelleme hatası 0x80070422'yi almanızın nedenlerini mi arıyorsunuz? Artık endişelenmeyin! Bu bölüm, bu anormalliğe yol açan en yaygın nedenlerden bazılarını bulmanıza yardımcı olacaktır:
Windows Update hizmeti çalışmıyor veya devre dışı: Hatanın olası nedenlerinden biri Windows güncelleme hizmetinin çalışmıyor/çalışmıyor olması veya devre dışı bırakılmış olmasıdır. Bu, hizmetin üçüncü taraf yazılımlar tarafından kapatılmış veya engellenmiş olması ve güncellemeleri indirmenizi ve yüklemenizi engellemesi durumunda meydana gelebilir.
Windows Kayıt Defterinde Sorun: Hatanın bir diğer yaygın nedeni, Windows Update hizmetiyle ilgili bir anahtar veya değerin bozulması veya silinmesi durumunda oluşabilen Windows Kayıt Defterindeki bir sorundur.
Ağ sorunları: Hata, sisteminizin Microsoft sunucularıyla iletişim kurmasını ve gerekli güncellemeleri indirmesini engelleyebilecek yavaş veya dengesiz internet bağlantısı gibi ağ sorunlarından da kaynaklanabilir
Üçüncü taraf yazılımlar: Bir güvenlik duvarı veya antivirüs yazılımı da ağ iletişiminde sorunlara yol açarak hataya yol açabilir.
Windows 10 Olmadan Veriler Nasıl Kurtarılır (Bonus İpucu)
Düzeltmeleri uygulamadan önce verilerinizi kaybetmekten kaçınmak mı istiyorsunuz? Sizin için bir çözümümüz var! Elinizde güvenilir bir veri kurtarma yazılımı bulundurmak önemlidir. EaseUS Data Recovery Wizard, Windows 11/10/8/7 sisteminizden silinen, kaybolan veya biçimlendirilen dosyaları geri yükleyebilen güçlü ve kullanımı kolay bir araçtır.
Kullanıcı dostu bir arayüz ve bir dizi özellik ile bu sabit disk kurtarma yazılımı , önemli verileri hızlı ve kolay bir şekilde kurtarmak için ideal bir çözümdür. Fotoğraflar, belgeler ve diğer medyalar gibi çeşitli depolama aygıtlarından her türlü dosya türünü destekler. Kısacası, öngörülemeyen veri kaybı olayından kendinizi kurtarmak için bilgisayarınıza indirmeniz gereken kullanışlı bir araçtır.
Bu kusursuz araçtan faydalanmak için aşağıda belirtilen adımları izleyin:
Not: Yüksek veri kurtarma şansını garantilemek için, EaseUS veri kurtarma yazılımını dosyalarınızı kaybettiğiniz orijinal disk yerine başka bir diske yükleyin.
Adım 1. Windows 11, Windows 10, Windows 8 veya Windows 7 bilgisayarınızda EaseUS Data Recovery Wizard'ı başlatın. Verilerinizi kaybettiğiniz disk bölümünü veya depolama konumunu seçin ve "Kayıp Verileri Ara"ya tıklayın.

Adım 2. Bu kurtarma yazılımı, tüm kaybolan ve silinen dosyaları bulmak için diski taramaya başlayacaktır. Tarama işlemi tamamlandığında, kaybolan dosya türlerini belirtmek için "Filtre" > "Tür" öğesine tıklayın. Dosya adını hatırlıyorsanız, hedef dosyayı bulmanın en hızlı yolu olan arama kutusunda da arama yapabilirsiniz.

Adım 3. Kayıp Windows dosyalarını önizleyin ve geri yükleyin. Taranan dosyaları önizlemek için çift tıklayabilirsiniz. Ardından, hedef verileri seçin ve bunları PC'deki veya Bulut sürücüsündeki başka bir güvenli noktaya kaydetmek için "Kurtar" düğmesine tıklayın.

Windows 10 Güncelleme Hatası 0x80070422'yi Düzeltmenin 8 En İyi Yolu
Windows 10 güncelleme hatası 0x80070422'yi düzeltmek için çözümler mi arıyorsunuz? Endişelenmeyin! Bu bölüm, 0x80070422 hata kodu olmadan sisteminizi en son Windows güncellemeleriyle güncel tutmanıza yardımcı olacaktır.
Bazı kullanıcılar hatalarını tek bir düzeltmeyle çözebilirken, diğerleri birkaç düzeltmeyi takip etmeyi gerektirebilir. O halde daha fazla gecikmeden çözümlere bakalım:
Düzeltme 1. Hata Kodu 0x80070422'yi düzeltmek için bilgisayarınızı yeniden başlatın
Windows güncelleme hatası istemini aşmanıza yardımcı olacak kolay bir çözüm mü arıyorsunuz? Bu düzeltme tam size göre! Bilgisayarınızı yeniden başlatmak, birçok yazılım ve donanımla ilgili hatayı ve aksaklığı düzeltmenin etkili bir yoludur. Bilgisayarınızı yeniden başlatmak için aşağıdaki adımları izleyin:
Adım 1. Açık dosyaları kaydedin ve tüm uygulamaları kapatın.
Adım 2. "Başlat" menüsüne ve "Güç" simgesine tıklayın.
Adım 3. Güç seçenekleri menüsünden "Yeniden Başlat"a tıklayın.
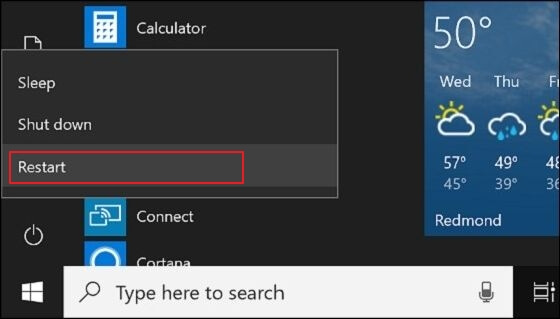
Adım 4. Bilgisayarınızın kapanmasını ve yeniden başlatılmasını bekleyin. Bu birkaç dakika sürebilir.
Düzeltme 2. Windows Update Hizmetini Etkinleştirin
Bu hatayı aşmanın başka bir yolunu mu arıyorsunuz? Windows'un güncellenmemesinin olası nedenlerinden biri Windows güncelleme hizmetinin devre dışı olması olabilir. Bu hizmeti etkinleştirmek bunu düzeltmeye yardımcı olabilir ve bilgisayarınızın en son güvenlik yamaları ve hata düzeltmeleriyle donatılmasını sağlayabilir. Windows'u güncelleyemiyorsanız, Windows 10'u güncellemeye zorlamak için bu kılavuzu izleyin.
Adım 1. Klavyenizdeki "Windows" +"R" tuşlarına basarak Çalıştır kutusunu açın.
Adım 2. Çalıştır kutusuna services.msc yazın ve Hizmetler penceresini açmak için Enter'a basın.
Adım 3. "Windows Update" hizmetine gidin, üzerine sağ tıklayın ve "Özellikler"i seçin.
Adım 4. Windows Update Özellikleri penceresinde Başlangıç türünü "Otomatik" olarak ayarlayın ve hizmetin otomatik olarak başlamasını sağlamak için "Başlat" düğmesine tıklayın.
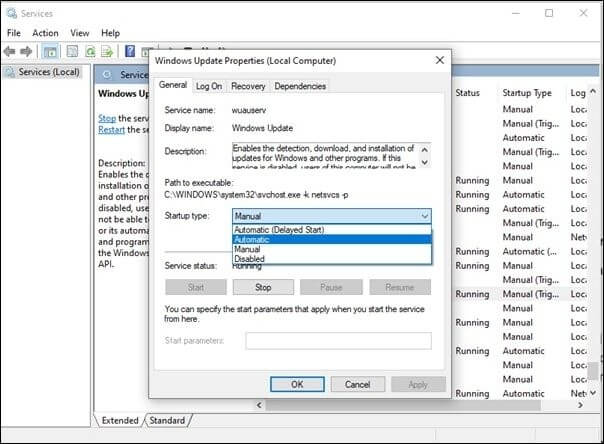
Düzeltme 3. Hata Kodu 0x80070422'yi düzeltmek için Tarih ve Saatinizi kontrol edin
Birçok Windows hatası yalnızca yanlış tarih ve saatlerden kaynaklanır. Bu nedenle, cihazınızın tarih ve saatini otomatik olarak ayarlamak, 0x80070422 hata kodunu düzeltmenize yardımcı olabilir. Basit bir işlemdir ve aşağıda açıklanmıştır:
Adım 1. Başlat menüsüne tıklayıp Dişli simgesini seçerek Windows Ayarları uygulamasını açın.
Adım 2. "Saat ve Dil"e tıklayın ve sol kenar çubuğundan "Tarih ve Saat"i seçin.
Adım 3. Henüz etkinleştirilmemişlerse "Saati otomatik olarak ayarla" ve "Saat dilimini otomatik olarak ayarla" seçeneklerini açın.
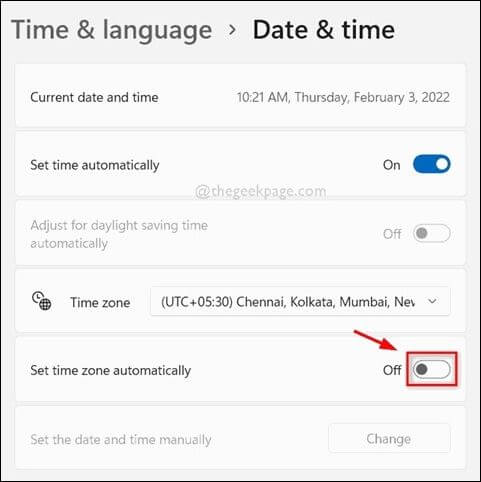
Düzeltme 4. Hata Kodu 0x80070422'yi Düzeltmek İçin IPv6'yı Devre Dışı Bırakın
Sorun hala çözülmedi mi? Panik yapmayın! Windows 10 güncelleme hatası 0x80070422 için bir diğer olası çözüm IPv6'yı devre dışı bırakmaktır. IPv4'ün halefi olan ve çoğu ağın hala kullandığı geçerli İnternet Protokolü sürümü olan İnternet Protokolü sürüm 6 anlamına gelir. Ancak bazen Windows güncellemesini bozar. İşte IPv6'yı devre dışı bırakma adımları:
Adım 1. İlk adım klavyenizdeki "Windows + R" tuşlarına basarak iletişim kutusunu açmaktır.
Adım 2. Çalıştır kutusuna ncpa.cpl yazın ve Enter'a basarak Ağ Bağlantıları penceresini açın.
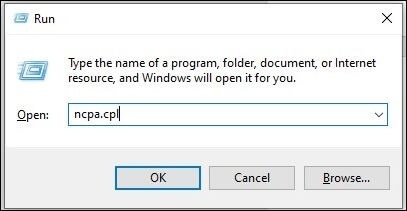
Adım 3. Etkin ağ bağlantınıza sağ tıklayın ve "Özellikler"i seçin.
Adım 4. Özellikler penceresinde, "İnternet Protokolü Sürüm 6 (TCP/IPv6)" öğesini bulmak için aşağı kaydırın ve yanındaki kutunun işaretini kaldırın. Ardından, değişiklikleri kaydetmek için "Tamam" öğesine tıklayın.
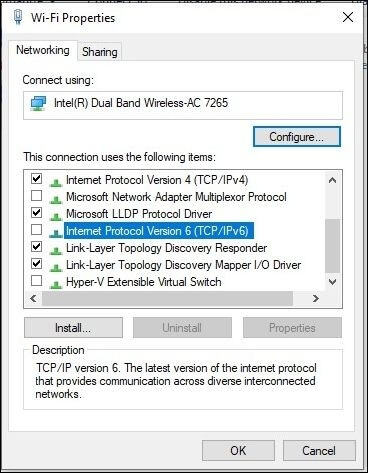
Düzeltme 5. Hata 0x80070422'yi düzeltmek için Windows Update Sorun Gidericisini çalıştırın
Windows Update Sorun Giderici, Windows'ta yerleşik bir araçtır ve sisteminizi güncelleştirmelerin yüklenmesini engelleyen sorunlar açısından tarar ve bulduğu tüm sorunlar için önerilen çözümler sunar. Bu aracı çalıştırmak için aşağıda belirtilen adımları izleyin:
Adım 1. Ayarlar uygulamasını açmak için "Windows tuşu + I" tuşlarına basın.
Adım 2. "Güncelleştirme ve Güvenlik"e tıklayın ve sol taraftaki menüden "Sorun Giderme"yi seçin.
Adım 3. Aşağı kaydırın ve "Çalışmaya başlayın" bölümünün altında "Windows Update"e tıklayın.
Adım 4. "Sorun gidericiyi çalıştır" butonuna tıklayın ve aracın taramasını tamamlamasını bekleyin.

Düzeltme 6. 0x80070422 Kodunu Düzeltmek İçin Sistem Dosyası Denetleyicisini (SFC) ve DISM'yi Çalıştırın
SFC (Sistem Dosyası Denetleyicisi), sistem dosyalarını denetleyen ve onaran yerleşik bir Windows yardımcı programıdır. DISM (Dağıtım Görüntüsü Hizmeti ve Yönetimi), Windows dağıtımı, kurtarma ve daha fazlası için kullanılanlar da dahil olmak üzere Windows görüntülerini hizmete sokmak ve hazırlamak için kullanılan bir komut satırı aracıdır. Bu yerleşik araçlar, sisteminizi bozuk veya eksik sistem dosyaları açısından tarayabilir ve bunları sağlıklı kopyalarla değiştirebilir. SFC ve DISM'yi çalıştırmak için adımlar şunlardır:
Adım 1. "Windows tuşu + X"e basın ve menüden "Komut İstemi (Yönetici)" veya "Windows PowerShell (Yönetici)" seçeneğini seçin.
Adım 2. Komut isteminde veya PowerShell penceresinde sfc /scannow yazın ve Enter'a basın. SFC aracı sisteminizi bozuk dosyalar açısından tarayacak ve gerekirse değiştirecektir.
Adım 3. SFC aracı taramasını tamamladıktan sonra DISM /Online /Cleanup-Image /RestoreHealth yazın ve Enter'a basın. DISM aracı SFC tarafından düzeltilmemiş bozuk sistem dosyalarını kontrol edecek ve gerekirse değiştirecektir.
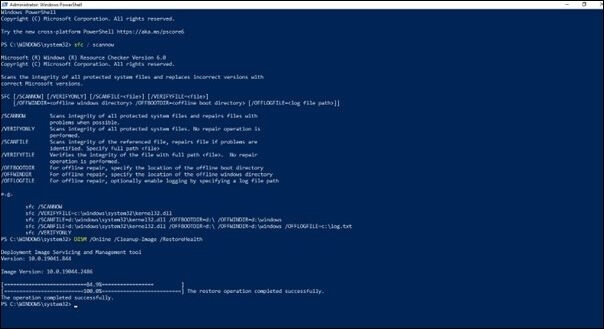
Adım 4. Lütfen DISM aracının taramasını tamamlamasını ve sorunları düzeltmesini bekleyin. İşlem tamamlandıktan sonra bilgisayarınızı yeniden başlatın.
Düzeltme 7. Diğer Hizmetleri Yeniden Başlatarak 0x80070422 Kodunu Düzeltin
Windows'da bir hizmet, kullanıcıdan bağımsız olarak çalışan ve genellikle sistem düzeyindeki işlemlerden veya işlevlerden sorumlu olan bir arka plan işlemidir. Hizmetler, başlangıçta otomatik olarak çalışacak şekilde tasarlanmıştır ve başlatılabilir, durdurulabilir veya yeniden başlatılabilir. Bazen bu hizmetleri yeniden başlatmak bu güncelleştirme hatasının üstesinden gelmeye yardımcı olur ve siz de aşağıda verilen kolay adımları izleyerek bunu yapabilirsiniz:
Adım 1. Çalıştır iletişim kutusunu açmak için "Windows tuşu + R"ye basın, "services.msc" yazın ve Enter'a basın.
Adım 2. Hizmetler penceresinde aşağı kaydırın ve şu hizmetleri bulun: "Arka Plan Akıllı Aktarım Hizmeti (BITS)", "Kriptografik Hizmet" ve "Windows Update".
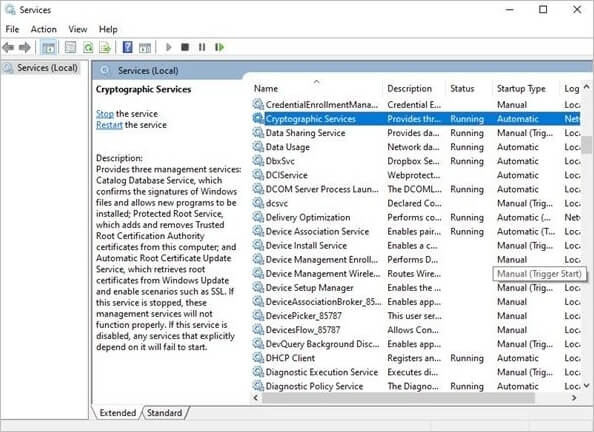
Adım 3. Her bir hizmete sağ tıklayın ve bağlam menüsünden "Yeniden Başlat"ı seçin. Hizmet çalışmıyorsa, bunun yerine "Başlat"ı seçin.
Adım 4. Üç hizmet de yeniden başlatıldıktan sonra Hizmetler penceresini kapatın ve Windows Update'i tekrar çalıştırmayı deneyin.
Düzeltme 8. Düzeltmek İçin Birkaç Kayıt Defteri Değerini Kontrol Edin
Windows Kayıt Defteri, Microsoft Windows işletim sistemlerinde yapılandırma ayarlarını ve seçeneklerini depolayan hiyerarşik bir veritabanıdır. Kayıt Defteri Düzenleyicisi, kullanıcıların Windows Kayıt Defterini görüntülemesine ve düzenlemesine olanak tanıyan bir araçtır. Aşağıda belirtilen kayıt defteri değerlerinden bazılarını kontrol etmek bu sorunu düzeltmenize yardımcı olabilir:
Adım 1. Çalıştır iletişim kutusunu açmak için "Windows tuşu + R" tuşlarına basın.
Adım 2. Regedit yazın ve Kayıt Defteri Düzenleyicisi'ni açmak için Enter'a basın.
Adım 3. Aşağıdaki anahtara gidin:
HKEY_LOCAL_MACHINE\YAZILIM\İlkeler\Microsoft\Windows\WindowsUpdate\AU
Adım 4. "NoAutoUpdate" ve "AUOptions" değerlerinin mevcut olup olmadığını kontrol edin. Mevcut olmadıklarını varsayarsak, sağ panele sağ tıklayın ve oluşturmak için "Yeni > DWORD (32-bit) Değeri"ni seçin. "NoAutoUpdate" değerini 0 ve "AUOptions" değerini 5 olarak ayarlayın.
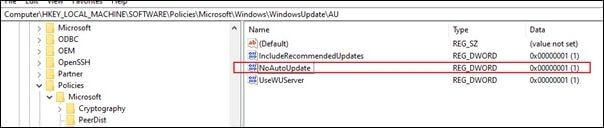
Windows 10 güncelleştirme hatası 0x80070422'yi nasıl düzelteceğinizi öğrenmek için bu videoyu izleyin. Sunucu, Windows Update sorun gidericisini çalıştırma, Windows Update bileşenlerini sıfırlama ve daha fazlası dahil olmak üzere çeşitli düzeltmeleri gerçekleştirmeye ilişkin adım adım talimatlar sağlamıştır.
- 0:11: Ayine git.
- 0:33: Bunlardan üç tanesini seçin.
- 0:46: Windows olay toplayıcısını bulun.
- 1:00: Başlangıç türünü otomatik olarak değiştirin
- 1:16: Windows olay günlüğünü bulun
Çözüm
Windows güncelleştirme hata kodu 0x80070422, devre dışı bırakılmış hizmetler, ağ yapılandırma sorunları veya bozuk sistem dosyaları gibi çeşitli faktörlerden kaynaklanabilir. Ancak, bu sorunu düzeltmek mümkündür ve bu makale, kolay izlenebilir adımlarla sekiz etkili çözüm sunarak bunu kanıtlamıştır.
Kullanıcı, teknik beceriler, mevcut zaman ve hatanın nedeni gibi faktörleri göz önünde bulundurarak durumuna en uygun çözümü seçmelidir. Güncelleme işlemi sırasında veya kaybolan veya silinen dosyaları kolayca kurtarmak için başka bir zamanda veri kaybıyla karşılaşırsanız önlem olarak EaseUS ücretsiz veri kurtarma yazılımını kullanmanız önerilir.
Hata Kodu 0x80070422 SSS
Hala belirsiz misiniz? Endişelenmeyin! Bu bölüm, aşağıda belirtilen bazı sık sorulan sorulara yanıt bulmanıza yardımcı olacaktır:
1. 0x80070422 hatası ne anlama geliyor?
Hata 0x80070422, bir Windows Update hata kodudur ve Windows Update hizmetinin kendisini başlatamaması nedeniyle istenir. Bu hata, Windows'un önemli güncelleştirmeleri indirmesini ve yüklemesini engelleyerek sistemi güvenlik risklerine ve kararlılık sorunlarına karşı savunmasız bırakabilir.
2. Güncellenmeyen bir Windows Update'i nasıl düzeltebilirim?
Windows 10'un güncellenmemesi sorununu düzeltmek için internet bağlantınızı kontrol etmek ve Windows güncelleme hizmetini yeniden başlatmak gibi çeşitli çözümleri deneyebilirsiniz. Bunun dışında, Windows güncelleme sorun gidericisini çalıştırmak ve Windows güncelleme önbelleğini temizlemek de bu sorunu düzeltmek için denenebilir. Windows güncelleme sorunlarını çözme konusunda ayrıntılı talimatlar istiyorsanız, buraya tıklayın.
3. Windows Update'i zorlamanın bir yolu var mı?
Evet, Windows 11'i bir bilgisayarda güncellemeye zorlamanın bir yolu var. Bunu yapmak için bu makaledeki kolay ve hızlı adımları okuyun. Tüm adımlar gerçekleştirildikten sonra, Windows güncellemeleri kontrol etmeye ve mevcutsa yüklemeye başlamalıdır. Bir güncellemeyi zorlamanın bazen sorunlara veya hatalara neden olabileceğini unutmamak önemlidir, bu nedenle bunu denemeden önce önemli dosyalarınızın yedeklendiğinden emin olmak iyi bir fikirdir.
4. Sistem güncellemem neden güncellenmiyor?
Sistem güncellemeniz güncellenmiyorsa bunun arkasında çeşitli nedenler olabilir, bunlar şunlardır:
- yavaş veya dengesiz internet bağlantısı
- daha fazla depolama alanına ihtiyaç var.
- üçüncü taraf yazılım müdahalesi
- işe yaramaz veya bozuk sistem dosyaları
İlgili Makaleler
-
Mac’te Gri Renkli Klasör ve Dosyalar Nasıl Düzeltilir
![author icon]() Ezgi Bıçakcı/2022/09/21
Ezgi Bıçakcı/2022/09/21
-
Windows 10/11'de USB Sürücünün Görünmemesini Düzeltin | 8 Mükemmel Yol
![author icon]() Mike/2024/09/11
Mike/2024/09/11
-
Mac’te Silinen Dosyaları/Klasörleri Kurtarma
![author icon]() Ezgi Bıçakcı/2022/09/21
Ezgi Bıçakcı/2022/09/21
-
macOS/Mac OS X için Tamamen Ücretsiz En İyi 5 Veri Kurtarma Programı 2019
![author icon]() Ezgi Bıçakcı/2022/09/21
Ezgi Bıçakcı/2022/09/21