İçindekiler
0x8007000d hata mesajı, Windows Update'in gerekli bir dosyayı indiremediğini gösterir. Bu hata, gerekli bir dosyanın bozuk veya eksik olması nedeniyle bir güncelleştirme başarısız olduğunda üretilir.
| Uygulanabilir Çözümler | Adım adım sorun giderme |
|---|---|
| Düzeltme 1. Windows Update Sorun Giderme | 0x8007000d numaralı sorunu düzeltmek için Windows Update'in sorun gidericisini kullanarak başlayın... Tam adımlar |
| Düzeltme 2. Sistem Dosyası Denetimi | Başka bir çözüm, hasarlı sistem dosyalarını geri yüklemek için bir sistem dosyası denetimi çalıştırmaktır... Tüm adımlar |
| Düzeltme 3. Güncelleme Yardımcısı | Yukarıdaki adımlardan hiçbiri sorunu çözmezse, Update Assistant yardımcı programını kullanabilirsiniz... Tam adımlar |
| Düzeltme 4. Medya Oluşturma Aracını Kullanma | Alternatif bir yaklaşım, Windows'u Media Creation Tool'u kullanarak güncellemektir... Tam adımlar |
| Düzeltme 5. Daha Fazla Düzeltme | Diğer 2 düzeltme, güncelleme hatasını takip edip düzeltmeniz için burada mevcuttur... Tam adımlar |
0x8007000d hatasını alırsanız Windows Update hizmeti çalışmayı durdurabilir. 0x8007000d hatasına birkaç farklı şey neden olabilir:
- 🖥️0x8007000d hatası, kritik sistem dosyalarının eksik veya hasarlı olması nedeniyle Windows Update'in bir sorunu çözememesi durumunda oluşur.
- ⚔️Bilgisayarınızda programlar arasında bir çakışma nedeniyle Windows Update işlemi kesintiye uğramış olabilir.
- 💾Bozuk veya güncel olmayan aygıt sürücüleri nedeniyle yazılım güncellenirken 0x8007000d hatası oluşur.
- 😈Bu hata, kötü amaçlı yazılımın sistem dosyalarını bozması veya Windows Update'in normal çalışmasına müdahale etmesi durumunda görünebilir.
- ⚡Bilgisayarınız yanlış bölgeye yapılandırılmışsa güncelleme sırasında 0x8007000d hatası görünebilir.
Sorunun kökünü bulmak, Windows Update'i düzeltmek ve normale dönmek için önemlidir. Aşağıdaki bölümlerde, Windows Update sorunu 0x8007000d'yi çözmek için birçok yöntemi ele alacağız.
🔥 Daha Fazlasını Okuyun: Windows Kurtarma Ortamı Hizmeti Başarısız Oldu Hatası Nasıl Düzeltilir.
6 Çözüm: Windows Update Hata Kodu 0x8007000d Nasıl Düzeltilir
Belirli çözümlere dalmadan önce Windows 10 sorun kodu 0x8007000d'yi nasıl çözeceğinizi özetleyen bir videoyu izleyerek başlayalım. Bu videodaki bilgileri kullanarak birçok olası sorun giderme yaklaşımından hangisinin sizin için en iyi olduğunu seçebilirsiniz.
- 00:08 - Yöntem 1: Windows Update'te sorun giderme
- 01:09 - Yöntem 2: Sistem Dosyası Denetimi
- 02:56 - Yöntem 3: Güncelleme Yardımcısı
- 03:33 - Yöntem 4: Medya Oluşturma Aracını Kullanarak Windows'u Güncelleyin
- 05:12 - Kapanış
Windows hata kodu 0x8007000d'yi düzeltmek için resimler ve ayrıntılı talimatlarla birlikte bu seçeneklerin her birini inceleyelim:
Düzeltme 1. Windows Update Sorun Giderme
0x8007000d numaralı sorunu düzeltmek için öncelikle Windows Update sorun gidericisini kullanın.
Adım 1. Windows + I tuşlarına basarak Ayarlar'ı açın.
Adım 2. Sol taraftaki "Güncelleme ve Güvenlik" ve "Sorun Giderme"ye tıklayın.
Adım 3. "Windows Güncellemelerini Denetle" seçeneğini seçin.

Adım 4. "Sorun gidericiyi çalıştır"a tıklayın ve Windows Update zorluklarını çözmek için istemleri izleyin.
Bir Windows PC'nin Windows Update Sorun Giderici'si en ilgi çekici araçlardan biridir. Ancak bu bozulduğunda, kullanıcılar yeni sorunlarla karşılaşır. Windows Update Sorun Giderici'niz çalışmıyorsa, bu makale bunun neden olduğunu açıklayacak ve size altı olası çözüm sunacaktır.

Windows Update Sorun Giderici Windows 10/11'de Çalışmıyor [Hızlıca Düzeltildi]
Windows Update Sorun Giderici çalışmıyor sorununa yönelik düzeltmelere hızlı gezinme. Daha fazlasını oku >>
Düzeltme 2. Sistem Dosyası Denetimi
Bir diğer çözüm ise hasarlı sistem dosyalarını geri yüklemek için sistem dosyası denetimi çalıştırmaktır.
Adım 1. Komut İstemi'ni yönetici olarak çalıştırın. Başlat'a sağ tıklayın ve "Komut İstemi (Yönetici)"yi seçin.
Adım 2. Komut İstemi'ne şunu yazın ve Enter'a tıklayın: sfc / scannow

Adım 3. Sistem dosyası denetleyicisinin hatalı sistem dosyalarını taramasına ve geri yüklemesine izin verin. Sabırlı olun.
Adım 4. Taramadan sonra, 0x8007000d numaralı sorunun ortadan kalkıp kalkmadığını görmek için bilgisayarınızı yeniden başlatın.
Düzeltme 3. Güncelleme Yardımcısı
Yukarıdaki adımlardan hiçbiri sorunu çözmezse, Update Assistant yardımcı programını kullanabilirsiniz. Tüketicilerin kişisel bilgisayarlarını güncellemek için alternatif yolları olsa da, Windows 10 Update Assistant'ın birçok yönden en hızlı ve en güvenilir yöntem olduğunu unutmamak önemlidir.
Adım 1. Microsoft web sitesinde "Windows 10 Update Assistant" ifadesini arayın.
Adım 2. Windows 10 Update Assistant'ı indirin ve başlatın.

Adım 3. En yeni Windows 10'a güncellemek için ekrandaki adımları izleyin.
Adım 4. Yükseltmeden sonra 0x8007000d hata kodunu kontrol edin.
Eğer yöntemlerden biri Windows güncelleme hatası 0x8007000d'yi düzeltmek için faydalı olduysa, Facebook, Twitter, Instagram ve diğer sosyal medya platformlarında paylaşın!
Düzeltme 4. Medya Oluşturma Aracını Kullanarak Windows'u Güncelleyin
Alternatif bir yaklaşım, hatayı çözmeye yardımcı olabilecek Medya Oluşturma Aracı'nı kullanarak Windows'u güncellemektir.
Adım 1. Microsoft web sitesinde "Windows 10 Medya Oluşturma Aracı"nı arayın.
Adım 2. Medya Oluşturma Aracını indirin ve başlatın.
Adım 3. "Bu bilgisayarı şimdi yükselt" seçeneğini seçin ve yükseltmek için ekrandaki talimatları izleyin.
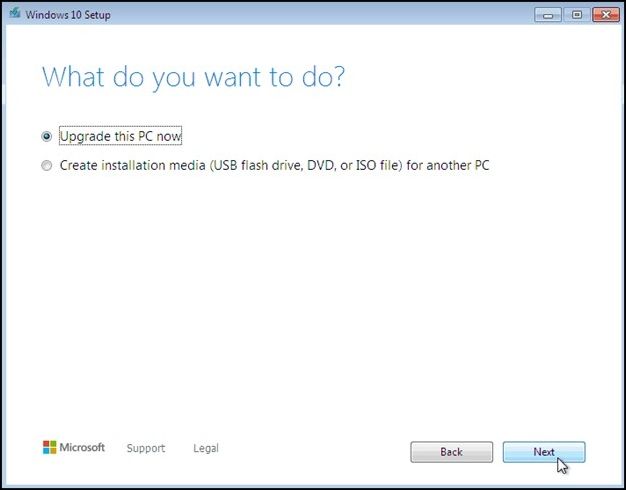
Adım 4. Güncellemeden sonra 0x8007000d hatasının çözümünü kontrol edin.
Düzeltme 5. Windows Update Bileşenlerini Sıfırlayın
Sorun hala devam ediyorsa, üçüncü taraf antivirüs yazılımını geçici olarak kapatıp güncellemeyi gerçekleştirmeyi düşünebilirsiniz.
Adım 1. Komut İstemi'ni yönetici olarak çalıştırın.
Adım 2. Her komutu yazın ve Enter'a basın:
net durdurma wuauserv
net durdurma cryptSvc
net durdurma bitleri
net stop msiserver
Adım 3. Hizmetleri duraklattıktan sonra, Yazılım Dağıtımı ve Catroot2 dizinlerini şu komutlarla yeniden adlandırın:
ren C:\Windows\SoftwareDistribution SoftwareDistribution.old
ren C:\Windows\System32\catroot2 Catroot2.old
Adım 4. Son olarak, şu komutları kullanarak hizmetleri yeniden başlatın:
net başlangıç wuauserv
net başlangıç cryptSvc
net başlangıç bitleri
net başlangıç msiserver
Düzeltme 6. Proxy Ayarlarını Devre Dışı Bırakın
Son olarak, Windows Update bileşenlerini sıfırlamak genellikle hatayı çözebilir ve normal güncelleme işlevselliğini geri yükleyebilir. Proxy ayarını etkinleştirmiş olmanız, güncelleme yapmanızı engelleyen bir diğer faktör olabilir. Sorunun bu olup olmadığını görmek için proxy ayarlarını geçici olarak kapatabilirsiniz. Aşağıda listelenen adımlar bunu başarmanıza yardımcı olabilir.
Adım 1. Windows + I tuşlarına basarak Ayarlar'ı açın.
Adım 2. Sol taraftaki menüden "Ağ ve İnternet" ve "Proxy"yi seçin.

Adım 3. Proxy ayarları altında "Proxy sunucusu kullan" geçiş anahtarını kapatın.
Adım 4. Bilgisayarınızı yeniden başlatarak 0x8007000d numaralı sorunun ortadan kalkıp kalkmadığını kontrol edin.
Acil Durum: 0x8007000d Hatası Oluştuğunda Verileri Kurtarın
0x80070422 ve 0x8007000d gibi Windows güncelleme hatalarını onarmaya çalışırken Windows makinenizdeki verileri kaybedebilirsiniz. Kazara silme, sistem arızaları veya diğer sorunlar nedeniyle değerli verilerinizi ve belgelerinizi kaybetmeniz mümkündür. Ancak, bu bilgileri geri almanın yolları olduğundan paniklemeye gerek yok.
Güvenilir ve etkili veri kurtarma yazılımı EaseUS Data Recovery Wizard, bu sorunu çözmek için ihtiyacınız olan şeydir. Dosya sistemi sorunları, donanım arızaları, kazara silmeler ve biçimlendirme hataları, bu aracın yararlı olabileceği senaryolardan sadece birkaçıdır.
EaseUS Data Recovery Wizard'da birçok faydalı özellik mevcuttur.
- ✔️Fotoğrafları, videoları, müzik verilerini, belgeleri, e-postaları vb. kurtarır.
- ✔️EaseUS Data Recovery Wizard en iyi sabit disk kurtarma işlemini tamamlayabilir. SSD, USB sürücüler ve diğer depolama aygıtları aynıdır.
- ✔️Herkes yazılımın basit arayüzünü kullanabilir. Sezgisel arayüzü kaybolan dosyaları bulmayı ve geri yüklemeyi kolaylaştırır.
- ✔️Biçimlendirilmiş dosya kurtarma veya erişilemeyen depolama ortamlarında bile kayıp verileri kapsamlı bir şekilde arama ve kurtarma yeteneği, EaseUS Data Recovery Wizard'ın temel bir özelliğidir.
Bilgisayarınız güncelleme hataları ile karşılaştığında önyükleme yapamıyorsanız, önyüklenebilir disk oluşturabilir ve EaseUS Data Recovery Wizard ile verilerinizi kurtarabilirsiniz.
Adım 1. Önyüklenebilir bir disk oluşturun
EaseUS Data Recovery Wizard'ı başlatın, "Çökmüş Bilgisayar"ı seçin ve "Kurtarmaya Git"e tıklayın.

Önyüklenebilir sürücüyü oluşturmak için boş bir USB seçin ve "Oluştur"a tıklayın.
⚠️Uyarı: Önyüklenebilir bir disk oluşturduğunuzda, EaseUS Data Recovery Wizard USB sürücüsünde kayıtlı tüm verileri silecektir. Önemli verilerinizi önceden yedekleyin.

Adım 2. Bilgisayarınızı önyüklenebilir USB'den başlatın
Önyüklenebilir diski önyükleme yapmayan bilgisayara bağlayın ve BIOS'ta bilgisayar önyükleme sırasını değiştirin. Çoğu kullanıcı için, bilgisayarlarını yeniden başlattıklarında ve BIOS'a girmek için aynı anda F2'ye bastıklarında iyi çalışır.
Sabit Sürücünün ötesinde "Çıkarılabilir Aygıtlar"dan (önyüklenebilir USB disk) PC'yi önyüklemeye ayarlayın. Kaydetmek ve çıkmak için "F10"a basın.

Adım 3. Çöken bir sistemden/PC'den verileri kurtarın
EaseUS Data Recovery Wizard önyüklenebilir diskinden önyükleme yaptıktan sonra, tüm kayıp dosyalarınızı bulmak için taramak istediğiniz sürücüyü seçin. Önizleme yapın ve ihtiyacınız olan dosyaları güvenli bir konuma kurtarın.
💡İpucu: Yerel disklerinizde, harici sabit disklerinizde ve hatta bulut depolama alanınızda bulunan verileri geri yükleyebilirsiniz.

Özetle
0x8007000d hatası, kullanıcıların can sıkıcı bulabileceği yaygın bir Windows 10 sorunudur. Ancak, bu makaledeki adımları izleyerek sorunu çözebilir ve sisteminizi tekrar çalışır hale getirebilirsiniz. 0x8007000d sorun kodunu düzeltmek, sistem araçları ve güncelleme yardımcılarını kullanma ve Windows Update'te sorun giderme dahil olmak üzere çeşitli yollarla yapılabilir.
Ve hatayı çözmeye çalışırken herhangi bir dosyanızı kaybederseniz, EaseUS Data Recovery Wizard'ın yardımıyla onları geri alabileceğinizden emin olabilirsiniz. Sezgisel tasarımı, geniş yelpazede kurtarılabilir dosyaları ve kapsamlı tarama seçenekleri nedeniyle kaybolan bilgileri geri yüklemek için etkili bir araçtır.
Windows Update Hatası 0x8007000d SSS
Windows 10'da Windows güncelleme hatası 0x8007000d'yi düzeltmeye ilişkin 4 ek soru daha. Cevaplar için buraya bakın.
1. 0x8007000d Windows Update nedir?
Windows Update hata kodu 0x8007000d, gerekli bir dosya eksik veya hasarlı olduğunda ve güncellemenin tamamlanmasını engellediğinde oluşur. Bu sık görülen hata Windows Update'i olumsuz etkileyebilir.
2. Windows 11'de 0x8007000d hata kodunu nasıl düzeltebilirim?
Windows Update sorun gidericisi, sistem dosyası denetimi, Güncelleme Yardımcısı, Medya Oluşturma Aracı ve Windows Update bileşenlerini sıfırlama, Windows 11'deki 0x8007000d sorun kodunu onarabilir. Bu teknikler hatayı düzeltir ve Windows Update'i düzeltir.
3. Windows 10 etkinleştirme 0x8007000d nedir?
Windows 10 etkinleştirmesi için 0x8007000d hata kodu, işlem başarısız olursa oluşur. Etkinleştirme sunucusunun şu anda kullanılamadığını gösterir. Bu sorunu çözmekte sorun yaşıyorsanız, etkinleştirme işlemine bakmayı, ürün anahtarınızı doğrulamayı veya yardım için Microsoft ile iletişime geçmeyi deneyin.
4. Windows 11'i hatasız nasıl kurarım?
Windows 11'i sorunsuz bir şekilde yüklemek için minimum sistem gereksinimlerini karşılamanız gerekir. Önyüklenebilir bir USB veya DVD oluşturun ve temiz bir şekilde yüklemek için Microsoft'un talimatlarını izleyin. Talimatları izlemek ve sistem uyumluluğunu kontrol etmek, yükleme sorunlarını azaltmaya yardımcı olur.
İlgili Makaleler
-
Mac’te Silinen veya Kaydedilmeyen InDesign Dosyalarını Kurtarma
![author icon]() Ezgi Bıçakcı/2022/09/21
Ezgi Bıçakcı/2022/09/21
-
Windows 11'de Sürücüler Nasıl Güncellenir: USB Sürücüleri İndirin [Güvenli ve Kolay]
![author icon]() Mike/2024/09/14
Mike/2024/09/14
-
Mac/MacBook Air'de Dosyaları Kesme ve Yapıştırma [Kısayol veya Fare]
![author icon]() Mike/2023/08/09
Mike/2023/08/09
-
Veri Kaybı Olmadan RAW Dosya Sistemini NTFS'ye Nasıl Dönüştürülür/Değiştirilir
![author icon]() Ezgi Bıçakcı/2024/03/22
Ezgi Bıçakcı/2024/03/22