İçindekiler
Birçok kullanıcı muhtemelen bilgisayarlarında Windows 11 veya 10 kullanırken sorunlarla karşılaşmıştır. Windows 10 güncellenmiyor veya yavaş çalışıyor ve bilgisayar sık sık mavi veya siyah ekran gösteriyor veya çökmeye devam ediyor. En kötüsü ise Windows 10 veya Windows 11'in önyükleme yapmamasıdır . Bilgisayarlarınız bu sinyalleri gösterdiğinde Windows 11 veya Windows 10'u onarmanız gerekir.
Size DISM ve SFC komutlarıyla CMD kullanarak Windows 10'u onarmanın kesin yöntemini göstereceğiz. Bu Windows onarım komutları çalışmazsa, Windows Onarım hizmetlerinden yardım isteyebilirsiniz. Bilgisayarınız önyükleme yapamıyorsa, verileri PC'den önyüklenebilir veri kurtarma yazılımıyla kurtarmanızı öneririz.
Önyüklenebilir Veri Kurtarma Yazılımı ile Windows 11/10'da Verileri Kurtarın
Bilgisayarınız talihsiz bir şekilde önyükleme yapmazsa ve Windows 11/10'u onardıktan sonra bazı önemli dosyalarınızı kaybetmek istemiyorsanız, önyüklenebilir bir USB Sürücü ile verileri kurtarmak için EaseUS Data Recovery Wizard'ı indirmenizi öneririz.
Windows'u başarıyla başlatabilseniz bile, Windows onarımından veri kaybetme riskiniz hala vardır. Bu veri kurtarma aracı , sabit disklerden, USB sürücülerden, SD kartlardan, bulut platformlarından vb. silinen dosyaları kurtarmanıza yardımcı olabilir . Silinen fotoğrafları Windows 10'dan veya videoları, sesleri, müzikleri, belgeleri vb. kurtarmak mümkündür.
Önyüklenebilir Ortamla EaseUS Data Recovery Wizard Pro'yu kullanarak önyükleme yapmayan bilgisayarlardan veri kurtarma konusunda bir eğitim veriyoruz.
Adım 1. Önyüklenebilir bir disk oluşturun
EaseUS Data Recovery Wizard'ı başlatın, "Çökmüş Bilgisayar"ı seçin ve "Kurtarmaya Git"e tıklayın.

Önyüklenebilir sürücüyü oluşturmak için boş bir USB seçin ve "Oluştur"a tıklayın.
⚠️Uyarı: Önyüklenebilir bir disk oluşturduğunuzda, EaseUS Data Recovery Wizard USB sürücüsünde kayıtlı tüm verileri silecektir. Önemli verilerinizi önceden yedekleyin.

Adım 2. Bilgisayarınızı önyüklenebilir USB'den başlatın
Önyüklenebilir diski önyükleme yapmayan bilgisayara bağlayın ve BIOS'ta bilgisayar önyükleme sırasını değiştirin. Çoğu kullanıcı için, bilgisayarlarını yeniden başlattıklarında ve BIOS'a girmek için aynı anda F2'ye bastıklarında iyi çalışır.
Sabit Sürücünün ötesinde "Çıkarılabilir Aygıtlar"dan (önyüklenebilir USB disk) PC'yi önyüklemeye ayarlayın. Kaydetmek ve çıkmak için "F10"a basın.

Adım 3. Çöken bir sistemden/PC'den verileri kurtarın
EaseUS Data Recovery Wizard önyüklenebilir diskinden önyükleme yaptıktan sonra, tüm kayıp dosyalarınızı bulmak için taramak istediğiniz sürücüyü seçin. Önizleme yapın ve ihtiyacınız olan dosyaları güvenli bir konuma kurtarın.
💡İpucu: Yerel disklerinizde, harici sabit disklerinizde ve hatta bulut depolama alanınızda bulunan verileri geri yükleyebilirsiniz.

CMD Kullanarak Windows 10 Nasıl Onarılır [SFC Komutu]
Windows 11/10/8'in harika bir yerleşik aracı vardır – Windows Sorun Giderme. Bu aracı kullanarak Windows 11 /10/8'i hızlı bir şekilde onarabilirsiniz . Önyükleme yapmayan bir bilgisayar için Windows önyüklenebilir diski veya sürücüsü olan bir önyüklenebilir USB oluşturmanız gerekir.
Windows önyüklenebilir bir disk oluşturmak için bir USB sürücüsünü boşaltmanız ve USB sürücüsüne bir Windows işletim sistemi indirmeniz gerekir.
Başlamadan önce, Komut İstemi'ni kullanarak Windows 10'u nasıl onaracağınızı gösteren 8 dakikalık bir videomuz var. Sizin için üç önemli anı listeledik:
- 01:47 DISM komutunun kullanımı
- 05:16 Windows'u komut satırlarıyla sıfırlayın.
- 07:03 CMD ile sistem geri yüklemeyi çalıştırın.

Windows Önyüklenebilir Diskinden CMD Nasıl Çalıştırılır
Windows önyüklenebilir diskini oluşturduktan sonra Windows 10'u onarmaya başlayabiliriz.
Adım 1. Windows önyüklenebilir diskini bilgisayarınıza bağlayın.
Adım 2. PC'yi açmak için PC'nin güç düğmesine basın. Sonra BIOS'a önyükleme yapmak için Esc/F1/F2/F8/F10 tuşuna basın. ( BIOS'a nasıl gireceğinizi bilmiyorsanız, bu bağlantıyı kontrol edin.)
Adım 3. BIOS'a başarıyla girdiğinizde, bağlı USB sürücüsünü Boot menüsündeki ilk sürücüye taşıyın.

Adım 4. Değiştirilen ayarı kaydetmek ve BIOS'tan çıkmak için F10 tuşuna basın.
Adım 5. Kurulum sayfasındaki tüm ayarları yapın ve ardından "İleri"ye tıklayın.
Adım 6. "Bilgisayarınızı onarın"a tıklayın.

Adım 7. Sorun Giderme düğmesine tıklayın.
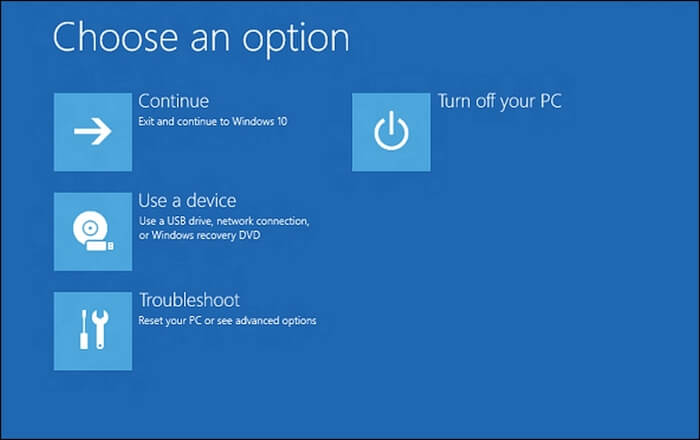
Adım 8. Gelişmiş Seçenekler düğmesini seçin ve "Komut İstemi"ne tıklayın.

CMD Kullanarak Windows 10'u Onarın [SFC Komutuyla]
SFC birSistem Dosyası Denetleyicisidir ve bu komutu Windows 11/10'da bozuk sistem dosyalarını taramak ve geri yüklemek için kullanabilirsiniz. Komut İstemi'ni çalıştırdıktan sonra, SFC komutuyla Komut İstemi'ni kullanarak Windows 10'u onarmak zor değildir.
Adım 1. CMD'yi çalıştırın.
Adım 2. sfc /scannow yazın ve Enter tuşuna basın.

Adım 3. Tarama bitene kadar bekleyin.
Not : SFC'niz çalışmıyorsa düzeltmek için bağlantıya tıklayın.
CMD Kullanarak Windows 10'u Onarın [DISM Komutuyla]
Windows sorunlarını SPC komutuyla çözemiyorsanız, DISM'yi deneyebilirsiniz. DISM komutu Dağıtım Görüntüsü Bakımı ve Yönetimi olarak bilinir ve bu komutu Windows 10/11'deki görüntüleri onarmak için kullanabilirsiniz. DISM komutunu kullanarak Komut İstemi ile Windows 10'u nasıl onaracağınızı göstereceğiz.
Adım 1. Windows önyüklenebilir diskinden CMD'yi çalıştırın.

Adım 2. Bozulma olup olmadığını kontrol etmek için DISM / Online / Cleanup Image / CheckHealth yazın.
Adım 3. Windows imajlarındaki bozulmaları taramak için DISM /Online /Cleanup-Image /ScanHealth yazın.
Adım 4. Windows görüntü bozulmalarını düzeltmek için DISM /Online /Cleanup-Image /RestoreHealth /Source:repairSource\install.wim yazın.
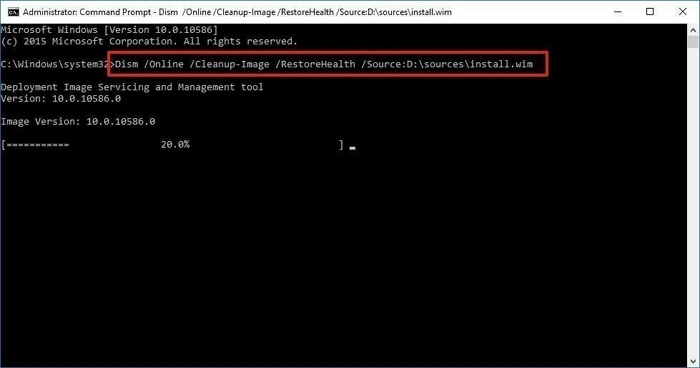
Windows Onarım Hizmetleri ile Windows 10'u Onarın
Komut İstemi'ni kullanarak Windows 10'u onarmayı başaramazsanız, EaseUS Data Recovery hizmetlerinden profesyonel yardım alabilirsiniz. Deneyimli ekibimiz, veri kaybı olmadan farklı sistem sorunlarını çözmenize yardımcı olacaktır.
EaseUS Windows Kurtarma Hizmetleri
Ücretsiz değerlendirme için uzmanlarımızla iletişime geçmek için buraya tıklayın
Birebir manuel kurtarma hizmeti için EaseUS veri kurtarma uzmanlarına danışın. ÜCRETSİZ tanılamadan sonra aşağıdaki hizmetleri sunabiliriz:
- BSOD dahil olmak üzere Windows önyükleme sorunlarını düzeltin
- Windows hatasını düzeltin ve Windows ortamını yapılandırın
- Sistem önyükleme yapamadığında sistemi geri yükle
- Windows bilgisayarınızı hızlı çalışacak şekilde optimize edin
Özet
Çoğu durumda, SPC komutu ve DISM komutuyla Komut İstemi'ni kullanarak Windows 10'u onarabilirsiniz. Sorun çözülmezse, bazı sorunları gidermek için Windows İşletim Sistemini sıfırlayabilir veya geri yükleyebilirsiniz.
Windows onarım komutlarıyla onarım yaparken veri kaybetmek kolaydır. Bir yedeğiniz yoksa ve bazı önemli dosyalarınızı kaybederseniz, silinen dosyaları kurtarmak için EaseUS Data Recovery Wizard'ı indirmeyi unutmayın.
Komut İstemi'ni Kullanarak Windows 10'u Onarma SSS
Windows 10'u CMD kullanarak nasıl onaracağınızı öğrenmek için bu bölümdeki diğer soru ve cevapları okuyun.
Windows 10'u komut istemiyle nasıl onarabilirim?
Windows 10'u SFC ve DISM komutlarını kullanarak CMD ile onarabilirsiniz.
- 1. CMD penceresine giriyoruz.
- 2. sfc /scannow yazın ve Enter tuşuna basın. Bu komut Windows 10 bozulmalarını kontrol edebilir ve onarabilir.
- 3. SFC komutu çalışmıyorsa, bozulma olup olmadığını kontrol etmek için DISM / Online / Cleanup Image / CheckHealth yazın
- 4. Windows imajlarındaki bozulmaları taramak için DISM /Online /Cleanup-Image /ScanHealth yazın.
- 5. Windows görüntü bozulmalarını düzeltmek için DISM /Online /Cleanup-Image /RestoreHealth /Source:repairSource\install.wim yazın.
Önyüklenemeyen Windows 10'dan nasıl kurtulurum?
Verileri kurtarmak için EaseUS Data Recovery Wizard'ı indirip önyüklenebilir bir disk oluşturmanızı öneririz.
- 1. EaseUS Data Recovery Wizard'ı başlatın ve önyüklenebilir bir disk oluşturun.
- 2. Önyüklenebilir USB'den önyükleme yapın.
- 3. Önyükleme yapmayan bir sabit sürücüden temel verileri kurtarın
SFC ve DISM komutu nedir?
SFC bir Sistem Dosyası Denetleyicisidir ve bu komutu Windows'ta bozuk sistem dosyalarını taramak ve geri yüklemek için kullanabilirsiniz. DISM komutu Dağıtım Görüntüsü Hizmeti ve Yönetimi olarak bilinir ve bu komutu Windows'ta görüntüleri onarmak için kullanabilirsiniz.
İlgili Makaleler
-
Outlook 2018/2017/2016/2010/2007/2003'te Kalıcı Olarak Silinen E-postalar Nasıl Kurtarılır?
![author icon]() Ezgi Bıçakcı/2024/03/22
Ezgi Bıçakcı/2024/03/22
-
Harddisk Hızlı Biçimlendirme Geri Alma
![author icon]() Ezgi Bıçakcı/2022/09/21
Ezgi Bıçakcı/2022/09/21
-
Silinen Video Nasıl Geri Getirilir
![author icon]() Ezgi Bıçakcı/2022/09/21
Ezgi Bıçakcı/2022/09/21
-
Çözüldü: Windows 11 Güvenli Mod Çalışmıyor | 5 Çözüm
![author icon]() Mike/2023/08/25
Mike/2023/08/25