İçindekiler
Hızlı Gezinme: Şifre Olmadan PDF Nasıl Açılır
Genel olarak, PDF'yi şifre olmadan açmanın 3 yolunu sunuyoruz. Aşağıdaki tablo, yöntemlerin kısa bir özetini göstermektedir, şifre olmadan PDF'yi açmak için tıklayın.
| Uygulanabilir Çözümler | Adım adım sorun giderme |
|---|---|
| Windows'ta Parola Olmadan PDF Kilidini Açın |
|
| Mac'te Parola Olmadan PDF Kilidini Açın |
|
"Merhaba, şifresiz şifrelenmiş bir PDF dosyasını nasıl çözeceğimi biliyor musunuz? Birkaç gün önce önemli bir tez PDF dosyasını şifreledim ve kod kelimesini kaydetmedim. Şu anda dosyayı kullanmam gerekiyor. Ancak erişemiyorum. Şifresiz şifrelenmiş PDF'leri nasıl açacağımı biliyor musunuz?"
- PDF hassas veya gizli içerikler içeriyorsa, insanlar PDF içeriğini yetkisiz düzenleme, açma, kopyalama ve yazdırma işlemlerinden korumak için onu şifreleyebilir.
- Ayrıca, kullanıcıların okuyabilmeleri için şifreyle açılması gereken PDF dosyaları aldıkları zamanlar da oluyor.
- Genellikle şifrelenmiş PDF belgesini bir anahtar ve kolayca düzenleme erişimiyle çözebilirsiniz.
Ancak, bu çok sık olur; senaryoda gösterildiği gibi, kullanıcılar PDF'nin şifresini unutur ve açamazlar. Endişelenmeyin. Bu sayfa size şifresiz şifreli PDF dosyalarını açmak için en çok kullanılan üç yolu gösterecektir. Ayrıca, kaybolan PDF dosyalarını kurtarmak için burada güvenilir bir yazılım önerilir.
Yapılacak İlk Şey: Silinen veya Kaybolan PDF Dosyalarını Geri Yükleme
EaseUS Data Recovery Wizard, Microsoft Word, Excel, PPT, PDF, CWK, HTML ve daha fazlası dahil olmak üzere kaybolan belgelerinizi birkaç tıklamayla geri yüklemenizi sağlayan birinci sınıf bir veri kurtarma aracıdır.
- Silinen fotoğrafları, videoları, ses dosyalarını ve 1000'den fazla dosya türünü kurtarın
- SD kart, HDD, SSD, boşaltılan Geri Dönüşüm Kutusu, hafıza kartı, USB flash sürücü, dijital kamera ve video kameralardan dosyaları kurtarın
- Ani silme, sabit disk bozulması, virüs saldırısı, kayıp bölüm, sistem çökmesi ve daha fazlası için veri kurtarma desteği
EaseUS Data Recovery Wizard'ı indirin ve kaybolan verilerinizi geri almak için aşağıdaki üç adımı izleyin.
Adım 1. Konumu seçin
PDF/PPT/Word/Excel dosyalarınızı kaybettiğiniz sürücüyü seçin ve "Kayıp Verileri Ara"ya tıklayın.

Adım 2. Kayıp belgeleri tarayın
Tarama işlemi tamamlandığında. Sol paneldeki "Belgeler"e tıklayın. İstenen belgeleri dosya türüne göre bulabilirsiniz. Veya doğrudan dosyaların adlarını arayın. Belgeleri bulduğunuzda, istenen olup olmadığını görmek için "Önizleme"ye tıklayın.

Adım 3. Kayıp belgeleri kurtarın
İstenen PDF/PPT/Word/Excel/TXT/ZIP belgelerini seçin ve bunları başka bir güvenli konuma kaydetmek için "Kurtar" düğmesine tıklayın. Kurtarılan belgeleri bulut depolama alanına kaydetmek de bu güçlü yazılımın yardımıyla yapılabilir.

Bölüm 1. Windows 10/8/7'de Parola Olmadan PDF Kilidi Nasıl Açılır
Şifreniz yoksa, PDF dosyanızdaki şifreyi kaldıramayabilirsiniz. Şifrelenmiş PDF dosyalarını açana kadar aşağıdaki tüm yaklaşımları deneyebilirsiniz. 3 çözümün ana özelliklerini kapsayan tabloyu kontrol edin.
| Karşılaştırmak | Adobe Acrobat (Önerilir) | Ücretsiz Çevrimiçi Şifre Taşıyıcı | Google Chrome |
|---|---|---|---|
| Başarı Oranı | Yüksek | Yüksek | Düşük |
| Bilgi Güvenliği | Evet | Evet (Bilgilerinizin Güvenli Şekilde İşlenmesi.) | Emin değilim |
| Uygun kullanıcılar | Adobe Acrobat kullanıcıları | Çevrimiçi Araç tutkunu | Üçüncü taraf yazılımlar olmadan manuel yolu tercih edin |
| Ücretsiz veya Ücretli | Paralı | Özgür | Özgür |
Düzeltme 1. Adobe Acrobat ile Şifresiz Şifreli PDF'in Kilidini Açın
Adobe Acrobat, PDF'de yazdırma kısıtlamaları olsa ve diğer uygulamalarda yazdırılamasa bile çalışacaktır. İşte nasıl
1. Şifrelenmiş veya kilitli PDF dosyasını Adobe Acrobat'ta açın.
2. "Dosya"ya tıklayın ve Özellikler'i açın.
3. Şimdi "İzin Ayrıntıları"na tıklayın ve Güvenlik sekmesini açın. "Güvenlik Yok" seçeneğini işaretleyin.
4. "Güvenlik Yöntemi'nde Şifreyi Kaldır" menüsüne tıklayın. Ardından şifre kaldırılacaktır.
5. PDF dosyasını kaydedin ve dosyaya erişin.
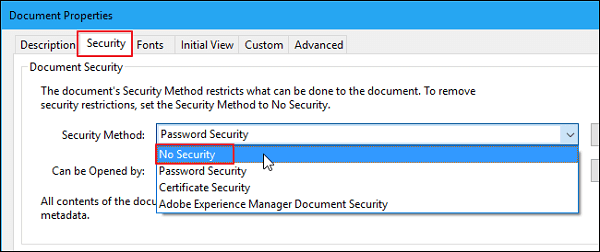
Düzeltme 2. Ücretsiz Çevrimiçi PDF Şifre Kaldırıcı ile PDF dosyalarından şifreyi kaldırın
Bir web tarayıcısında arama yaptığınızda, birçok kullanılabilir PDF şifre kaldırıcı bulabilirsiniz. Veri hırsızlığını veya hasarını önlemek için yüksek itibar ve güvenilirlikte bir araç seçebilirsiniz. SmallPDF, şifrelenmiş bir PDF dosyasını kolayca açmanıza yardımcı olan ücretsiz bir çevrimiçi hizmettir.
İpucu: Burada belirtilen PDF şifre temizleyicinin herhangi bir güvenlik sorunundan arınmış olduğunu garanti edemeyiz. %100 güvenli olmak için, öncelikle güvendiğinizi seçmenizi şiddetle öneririz.
Adım 1. Smallpdf web sitesine gidin.
Adım 2. "Dosya seç"e tıklayın ve şifrelenmiş PDF belgenizi yükleyin.
Adım 3. Ardından, "PDF Kilidini Aç!" öğesine tıklayın ve işlemin bitmesini bekleyin. PDF dosyasından şifre kısıtlaması kaldırılır kaldırılmaz, yerel olarak kaydetmek için indirin. Ardından, PDF'e şifre olmadan erişebilir ve açabilirsiniz.
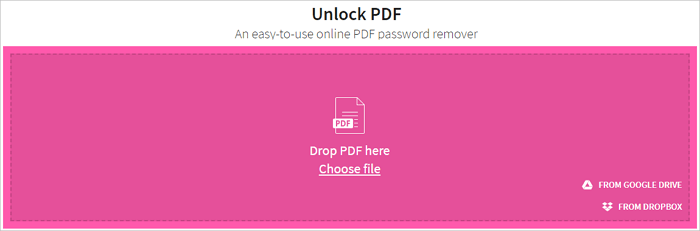
Düzeltme 3. Google Chrome Kullanarak Şifrelenmiş PDF'yi Açın/Kilidini Açın
PDF belgesinin kopyalanması kısıtlanmışsa ancak yazdırılması engelleniyorsa. Chrome tarayıcısını kullanarak güvenli PDF dosyasını normal bir PDF dosyası gibi yazdırabilir ve daha sonra gerekli metni kopyalayabilirsiniz.
Adım 1. Güvenli PDF Belgesini açın.
Adım 2. Güvenli PDF'yi yazdırın.
Chrome tarayıcınızın sağ üst köşesindeki "Yazdır" seçeneğine gidin.
Adım 3. Güvenli Normal PDF'yi kaydedin.
Dosyayı, başlığı vererek Kaydet düğmesine tıklayarak kaydedin. Metni seçin ve istediğiniz metni kopyalamak için Ctrl+C tuşlarına basın.

Düzeltme 4. Şifrelenmiş PDF'yi Adobe Reader ile açın
Adım 1. Şifrelenmiş PDF dosyasını bulun ve açın. Sağ tıklayın ve ardından "Birlikte aç"ı seçin.
Adım 2. "Başka bir uygulama seç"e tıklayın, PDF dosyalarını Adobe Reader veya Adobe Acrobat ile açın ve ardından "Tamam"a basın.
Adım 3. Adobe Reader sizden parola isterse, gerektiği gibi girin. Şimdi, şifrelenmiş PDF dosyalarını açabilir ve görebilirsiniz.
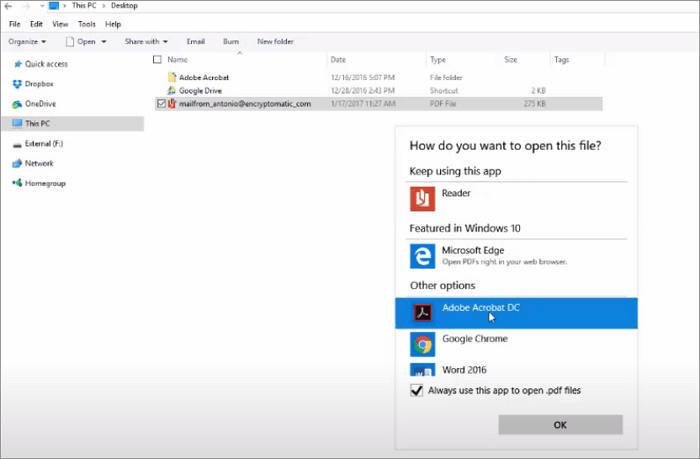
Bölüm 2. Mac'te Parola Olmadan PDF Kilidi Nasıl Açılır
Mac kullanıcısıysanız, PDF dosyalarını ücretsiz yardımcı programlarla da açabilirsiniz. Bir MacBook'ta PDF dosyalarını açmak için aşağıdaki çözümleri izleyin.
Yöntem 1. Mac'te Önizlemede PDF'yi Ücretsiz Olarak Açın
Preview, Mac'te hem resim hem de PDF dosyalarını açmak, görüntülemek, düzenlemek ve yönetmek için ücretsiz bir yardımcı programdır. Bu araç ücretsizdir ancak PDF'leri açmak için parola girmeniz gerekir. Mac'te sahip parola korumalı PDF'leri açmak için adımlar:
1. Sahibinin parola korumalı PDF belgesini Önizleme ile açın.
2. "Dosya" > "PDF Olarak Dışa Aktar"a gidin.
3. Gerektiğinde sahip şifrenizi girin ve "Kilidi Aç"a tıklayın.
4. PDF dosyasının adını değiştirin, Şifrele seçeneğini işaretli bırakın ve Mac'te PDF'in kilidini açmak için "Kaydet"e tıklayın.
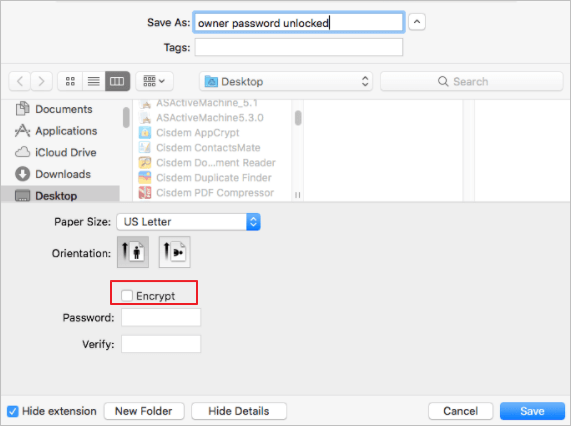
Yöntem 2. Mac'te PDF Parolasını Web Tarayıcısıyla Kaldırın
Mac'te web tarayıcısını kullanarak PDF parolanızı kaldırmanın oldukça sağlam bir yolu var. İşte nasıl:
Adım 1. PDF dosyanıza sağ tıklayın ve Google Chrome veya Safari ile açın.
Adım 2. Dosyanın kilidini açmak için şifreyi girin.
Adım 3. Yazdırma iletişim kutusunu açmak için Command + P tuşlarına basın.
Adım 4. Google Chrome’da “Kaydet”e tıklayın.
Adım 5. Safari'de açılır menüden PDF olarak kaydet'i seçin.
Adım 6. Dosyayı yeni bir dosya adıyla kaydedin.

Artık bu dosyaya şifre olmadan erişebilirsiniz. Yerel olarak cihazınıza kaydedilecektir.
Özetle
Yukarıdaki yöntemleri deneyerek şifreli PDF'yi şifresiz açabileceğinizi umuyorum. Google Chrome ve Adobe Acrobat, PDF'yi şifresiz açmanın güvenli yollarıdır. Daha sonra, yeniden kullanmak üzere saklayabilirsiniz.
PDF dosyalarınızı korumak için şifrelemenin yanı sıra dosyaları düzenli olarak yedekleyebilirsiniz. Bunu kendiniz yapmak istemiyorsanız, günlük, haftalık veya aylık otomatik yedekleme için zamanlanmış yedekleme yazılımına başvurabilirsiniz. Ancak, dikkatsiz silme nedeniyle PDF'nizi kaybederseniz endişelenmeyin, kaybolan dosyaları profesyonel bir veri kurtarma programıyla zahmetsizce kurtarabilirsiniz.
Şifrelenmiş PDF Nasıl Açılır SSS
Şifrelenmiş bir PDF dosyasının nasıl açılacağıyla ilgili birkaç soru daha var. Aynı sorunları yaşıyorsanız cevapları kontrol edin.
PDF'in şifresini nasıl çözebilirim?
- Adobe Acrobat'ı açın, pencerenin üst kısmındaki "Gelişmiş"e tıklayın.
- "Güvenlik"i seçin ve ardından "Güvenliği Kaldır"a tıklayın. Şifrelemeyi onaylamak ve kaldırmak için "Tamam"a tıklayın.
- Acrobat parolayı isteyebilir. Eğer öyleyse, parolayı girin ve "Tamam"a basın.
Şifrelenmiş bir PDF dosyası nasıl açılır?
Şifreli PDF'yi Adobe Reader ile açın:
Adım 1. Şifrelenmiş PDF dosyasını bulun ve açın. Sağ tıklayın ve ardından "Birlikte aç"ı seçin.
Adım 2. "Başka bir uygulama seç"e tıklayın, PDF dosyalarını Adobe Reader veya Adobe Acrobat ile açın ve ardından "Tamam"a basın.
Adım 3. Adobe Reader sizden parola isterse, gerektiği gibi girin. Şimdi, şifrelenmiş PDF dosyalarını açabilir ve görebilirsiniz.
Şifrelenmiş bir PDF'i nasıl yüklerim?
Şifrelenmiş bir PDF dosyasının kilidini açmanızı ve yüklemenizi sağlayan bir site bulabilirsiniz. Genellikle ana sayfada "Gözat" veya "Dosya Seç"e tıklayabilirsiniz. Ardından, sabit diskinizdeki şifrelenmiş PDF dosyasını bulmak için açılan dosya tarayıcı penceresini kullanın ve ardından "Aç" veya "Yükle"ye tıklayın.
Google Drive'dan şifrelenmiş PDF'i nasıl açabilirim?
- Şifrelenmiş PDF'i Google Drive'a yükleyin.
- PDF dosyasına çift tıklayın, şifrenizi girin ve "Tamam"a basın. "Gönder"e tıklayın.
- Yazdır penceresini açmak için "Ctrl + P" tuşlarına basın.
- Hedeflenen yazıcının altında "PDF olarak kaydet" seçeneğini seçin
- PDF dosyasını bilgisayarınıza indirin.
İlgili Makaleler
-
Windows 10'da Sabit Disk Algılanmıyor Sorunu Nasıl Düzeltilir: Yöntemler Açıklandı
![author icon]() Mike/2024/09/11
Mike/2024/09/11
-
Word Mac'te Okunamayan İçerik Bulundu, Word Belgesini Kurtarabilir miyim
![author icon]() Mike/2023/10/11
Mike/2023/10/11
-
Xcode macOS Sonoma'da Çalışmıyor mu? Nasıl çözülür
![author icon]() Mike/2023/10/23
Mike/2023/10/23
-
Hafıza Kartından Silinen Fotoğraflar Nasıl Kurtarılır | En İyi 2 Yöntem
![author icon]() Mike/2024/08/01
Mike/2024/08/01