İçindekiler
Xcode'un macOS Sonoma'da çalışmaması, sorunsuz bir kodlama deneyimi arayan geliştiriciler için sinir bozucu bir engel olabilir. İster uyumluluk sorunlarıyla ister beklenmedik aksaklıklarla karşı karşıya olun, bu sorunları hızlı bir şekilde çözmek önemlidir.
Bu kılavuzda, macOS Sonoma'da Xcode ile ilgili sorunların nedenlerine ve bunları çözmenin çeşitli yollarına bakacağız, böylece geliştirme iş akışınızın kesintisiz kalmasını ve projelerinizin yolunda kalmasını sağlayacağız.
Xcode'unuzun macOS Sonoma platformunda sorunsuz bir şekilde çalıştığından emin olmak için ayrıntıları inceleyelim.
| Uygulanabilir Çözümler | Adım Adım Sorun Giderme |
|---|---|
| 1. Hızlı Düzeltmeler | Bu sorunları çözmek için hızlı çözümlere dalalım ve Xcode'u yeniden çalışır hale getirelim... 3 düzeltme |
| 2. Xcode 15 beta sürümünü indirin | MacOS 14'ünüze Xcode 15 beta sürümünü indirmek için izlemeniz gereken bazı basit adımlar... Tam adımlar |
| 3. Yazılım Uyumsuzluğunu Kontrol Edin | Bir yazılım uyumsuzluğu macOS Sonoma'daki Xcode işlevselliğini etkileyebilir... Tam adımlar |
| 4. Sessizliği Zorlayın ve Xcode'u Yeniden Başlatın | Xcode'unuzun Sonoma'da çalışmamasını henüz düzeltmediyseniz seçenekleriniz tükenmiş sayılmaz... Tam adımlar |
Genel Bakış: macOS Sonoma'daki Xcode hakkında
MacOS için vazgeçilmez bir Tümleşik Geliştirme Ortamı (IDE) olan Xcode, geliştiricilere Apple aygıtları için dikkat çekici uygulamalar oluşturmaları için güçlü bir araç seti sağlar. Zengin özelliklere sahip platformu, kodlamayı, hata ayıklamayı ve test etmeyi kolaylaştırarak geliştirmeyi kolaylaştırır.
Xcode Komut Satırı Araçlarını Mac'e Yükleme [3 Yöntem]
Xcode Komut Satırı Araçları Mac'e nasıl yüklenir? Bahsedilen en iyi üç kurulum sürecini daha derinlemesine incelemek için bu makaleyi düşünün.
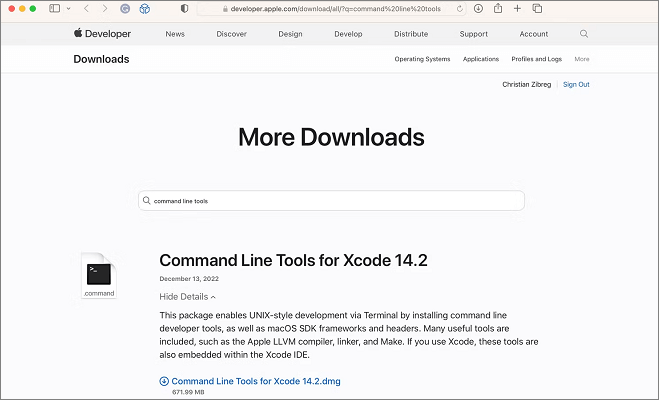
Bununla birlikte, verimliliğine rağmen, Xcode zaman zaman zorluklara neden olabilir ve beklendiği gibi yüklenmemesi, açılmaması veya görünmemesi gibi sinir bozucu senaryolarla uğraşmanıza neden olabilir.
Xcode, Mac sistemine yüklenmeyi veya açmayı reddettiğinde yaygın bir sorun ortaya çıkar. Başlatma sürecinde bir gecikme veya tamamen durma ile karşılaşabilirsiniz, bu da projelerinize ve geliştirme ortamınıza erişimi engelleyebilir.
Bu gecikme üretkenliği bozar ve proje zaman çizelgelerinizi etkileyebilir. Ayrıca, Xcode'un başlatılmasına rağmen arayüzünü görüntüleyemediği durumlar da vardır.
Xcode'un macOS Sonoma'da Çalışmamasını Düzeltmek İçin Hızlı Çözümler
Artık Xcode'un macOS Sonoma'da çalışmamasının olası nedenine baktığımıza göre, bu sorunları çözmek ve Xcode'u yeniden çalışır hale getirmek için hızlı çözümlere geçelim.
🌐1. İnternet Bağlantısını Kontrol Edin
MacOS Sonoma sorunları üzerinde çalışmayan Xcode'u çözmenin en kolay yolu, güçlü ve istikrarlı bir internet bağlantısı sağlamaktır.
İnternet sinyalinin zayıf olması Xcode işlemlerini bozabilir. Wi-Fi bağlantısına geçmek yardımcı olabilir.
Öte yandan sorun devam ederse yardım için internet servis sağlayıcınıza başvurabilirsiniz.
🍎2. Mac'inizi Yeniden Başlatın
Mac'inizi yeniden başlatmanın çeşitli yolları vardır. İlki menü çubuğu aracılığıyla yapılır.
İzlenecek adımlar şunlardır:
1. Adım. "Apple logosu"na dokunun ve beliren menüden "Yeniden Başlat"ı seçin.

Adım 2. Bir iletişim kutusu göründüğünde, tekrar "Yeniden Başlat" seçeneğini seçin. Sistem kapanmaya devam edecek ve birkaç dakika içinde yeniden başlatılacaktır.
Alternatif olarak Mac'inizi Kısayol ile yeniden başlatabilirsiniz. İşte nasıl:
Adım 1. "Command + Power + Control" tuşlarını aynı anda basılı tutun.

Adım 2. Ekranın kararmasını bekleyin. Cihaz yeniden başlatıldığında oturum açmanız gerekecektir.
🔎3. Apple Sunucularını Kontrol Edin
Apple'ın macOS Yazılım güncelleme bileşeniyle ilgili herhangi bir sorun yaşayıp yaşamadığını belirlemenin basit bir yolu var.
Apple'ın Sistem Durumu sayfasına gidin ve macOS Yazılım Güncelleme özelliğiyle ilgili olarak bildirilen sorun veya kesintileri kontrol edin.
Bu hızlı düzeltmeleri faydalı buluyorsanız, bu yaygın zorluğun üstesinden gelmelerine yardımcı olmak için lütfen bunları sosyal medyada başkalarıyla paylaşın.
1. Çözüm. Xcode 15 beta sürümünü macOS 14'e indirin
MacOS 14'ünüze Xcode 15 beta sürümünü indirmek için izlemeniz gereken bazı basit adımlar:
1. Adım. "developer.apple.com" adresini ziyaret edin ve "İndirilenler"i görene kadar aşağı kaydırın.
2. Adım. "Kaynakları indir"e tıklayın ve geliştirici hesabınıza giriş yapın.

3. Adım. "Uygulamalar"ı seçin ve ardından indirdiğiniz dosyaları görüntüleyin.

4. Adım. "Xcode 15 beta" altında "İndirilenleri Görüntüle"yi tıklayın.

5. Adım. "Geliştirmek istediğiniz platformları seçin" seçeneğinin altında "iOS 17 beta" seçeneğini işaretleyin.
6. Adım. Daha sonra "iOS 15 beta ve Seçilen Platformlar" seçeneğine tıklayın ve indirilmesini bekleyin.
7. Adım. İndirme işlemi tamamlandığında "iOS 17 beta" seçeneğinin işaretini kaldırın ve "iOS 15 beta ve Seçilen Platformlar" seçeneğine tıklayın.

Adım 8. .xip Dosyasını yükleyin. Dosya .xip arşivi olarak indirilecektir. Çıkarma işlemine başlamak için dosyaya çift tıkladığınızdan emin olun.
9. Adım. Xcode'u "Uygulamalar"a taşıyın. Çıkarılan Xcode'u Uygulamalar klasörünüze sürükleyin.
10. Adım. "Xcode 15 beta"yı açın. "Uygulamalar"a gidin ve "Xcode 15 beta"yı açın.

Mac'te macOS Sonoma Nasıl İndirilir
MacOS Sonoma'yı indirmeyi sabırsızlıkla mı bekliyorsunuz? Çekici Mac modelleri için Apple'ın 2023 büyük macOS sürümüdür. Daha fazlasını okuyun >>
2. Çözüm. Yazılım Uyumsuzluğunu Kontrol Edin
Bir yazılım uyumsuzluğu, macOS Sonoma'daki Xcode işlevselliğini etkileyebilir. Durumun böyle olup olmadığını belirlemek için, bekleyen sistem güncellemelerini kontrol edip yükleyerek ele aldığınızdan emin olun.
Yazılım uyumsuzluğu bir sorunsa sisteminizi güncelleyerek sorunu çözebileceğinizi unutmayın.
Bunu yapmak için:
1. Adım. " Sistem Tercihleri "ni başlatın.

Adım 2. "Yazılım Güncelleme"ye gidin.

3. Adım . "Güncellemeleri Kontrol Et" seçeneğine dokunun.
4. Adım. Herhangi bir güncelleme görürseniz "Şimdi Yükselt"i seçin. Mac'inizi güncel tutmak için "Mac'imi otomatik olarak güncel tut" kutusunu işaretleyin.
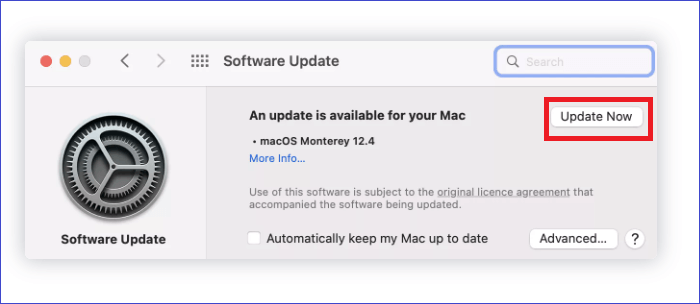
3. Çözüm. Normal Çalışmasını Sağlamak için Xcode'u Çıkmaya Zorlayın ve Yeniden Başlatın
"Xcode macOS Sonoma'da çalışmıyor" sorununuzu henüz çözmediyseniz seçenekleriniz tükenmiş sayılmaz.
Sorunsuz çalışma için Xcode'u yeniden başlatma ve Mac'te programdan çıkmaya zorlama adımları aşağıda verilmiştir.
1. Adım. "Option (veya Alt) + Command + Esc" tuşlarına aynı anda basın. Veya Apple menünüzden "Çıkmaya Zorla" seçeneğini seçin.
Adım 2. "Xcode"u seçin ve ardından "Çıkmaya Zorla"ya basın.
Xcode'u yeniden başlatmak için:
1. Adım. Xcode'u kapatmak için "Command + Q" tuşlarına basın.

Adım 2. Uygulamayı tekrar açın.
Xcode beklediğiniz gibi çıkmıyorsa zorla bırakma yöntemini kullanabilirsiniz. Bundan sonra uygulamayı tekrar başlatabilirsiniz. Unutmayın, bu işlem veri kaybına yol açabileceğinden Mac için veri kurtarma işleminin gerçekleştirilmesi çok önemlidir.
Ayrıca önemli proje dosyalarının yanlışlıkla silinmesi, proje dosyalarının yazılım çakışmaları nedeniyle bozulması, Xcode işlemi sırasında beklenmeyen sistem çökmeleri ve Xcode'u yeniden başlatmaya yönelik başarısız girişimlerden kaynaklanan veri kaybı gibi çeşitli veri kaybı durumlarıyla da karşılaşabilirsiniz.
Bu işlem sırasında kazara veri kaybı olması durumunda, EaseUS Data Recovery Wizard for Mac Pro, önemli dosyalarınızı kurtarmanıza ve olası veri kayıplarını önlemenize yardımcı olabilir.
Bu araç kullanıcı dostudur ve etkili kullanım için veri kurtarma konusunda önceden herhangi bir deneyim gerektirmez.
1. Adım. Taranacak sürücüyü seçin
EaseUS Veri Kurtarma Sihirbazı ana penceresinde Mac'inize bağlı sürücülerin bir listesi olacaktır. Kayıp/silinen dosyaları kurtarmanız gereken sürücüyü seçin ve "Kayıp dosyaları ara" düğmesine tıklayın.
Not: Veri kurtarmadan önce, daha fazla veri kaybını önlemek amacıyla Mac'inizin bir yedeğini oluşturmak için sol kenar çubuğundan "Disk Yedekleme" seçeneğine tıklamanız daha iyi olur. Yedeklemeden sonra yazılım, Mac yedeklemesindeki verileri kurtarabilir ve bilgisayarınız yeni verileri yeniden yazabilir.

2. Adım. Kayıp verilerinizi/dosyalarınızı seçin
EaseUS Data Recovery Wizard for Mac, seçtiğiniz disk birimini anında tarayacak ve tarama sonuçlarını sol bölmede görüntüleyecektir. Belirli dosyaları arıyorsanız, aranan dosyaları bulmak için sonuçları sıralayabilirsiniz.

3. Adım. Kayıp/silinen verileri kurtarın
İstediğiniz dosyaları bulduğunuzda, dosyaları önizleyin ve ardından silinen/kaybolan Mac dosyalarınızı kurtarmaya başlamak için "Kurtar"a tıklayın.

Olası Nedenler: Xcode, macOS Sonoma'da Çalışmıyor
Xcode'un macOS Sonoma'da çalışmamasının olası nedenlerini anlamak, sorun çözmede size yardımcı olması açısından önemlidir. İşte nedenlerden bazıları:
🧩Yeterli Depolama Alanının Eksikliği
MacOS Sonoma güncellemeleri sırasında karşılaşılan sorunların yaygın bir nedeni, dahili sabit sürücünüzdeki depolama alanının yetersizliğidir.
MacOS Sonoma'yı yüklemeyi yeniden denemeden önce, gereksiz dosyaları kaldırarak ve temizlenebilir alanda yer açarak Mac'inizin dağınıklığını gidermeniz önemle tavsiye edilir.
⚔️MacOS Sonoma Güncellemeleriyle İlgili Uyumluluk Sorunları
Bazen Xcode, macOS Sonoma'nın yeni güncellemeleriyle uyumluluk sorunlarıyla karşılaşabilir. Bu, işlevsel aksamalara neden olabilir ve düzgün çalışmasını engelleyebilir.
➕Çakışan Eklentiler veya Eklentiler
Xcode'daki uyumsuz eklentilerden veya eklentilerden kaynaklanan çakışmalar, Xcode'un macOS Sonoma'daki normal işlemlerini engelleyebilir. Bu, yükleme, açma veya görüntüleme sorunlarına yol açabilir.
🔧Bozuk Xcode Kurulumu
Xcode'un bozuk veya eksik kurulumu, macOS Sonoma'daki işlevselliğini bozarak beklendiği gibi yüklenmemesine, açılmamasına veya görüntülenmemesine neden olabilir. Daha da kötüsü, macOS Sonoma'yı normal şekilde yüklemeyebilirsiniz .
Çözüm
Özetlemek gerekirse, bu makalede olası nedenler ele alınmış ve bu sorunların çözümüne yönelik adımlar sunulmuş, böylece verimli geliştirme için Xcode'un sorunsuz işleyişi sağlanmıştır.
Ancak sorun giderme sırasında veri kaybının meydana gelebileceğini ve değerli projelerinizi potansiyel olarak etkileyebileceğini unutmamak çok önemlidir.
Bu riski azaltmak için Mac Pro için EaseUS Data Recovery Wizard'ı kullanmanızı öneririz. Bu yazılım, kayıp dosyaların kurtarılmasına yardımcı olarak sorun giderme sırasında içinizin rahat olmasını sağlar.
Önemli verilerinizi ve projelerinizi korumak için EaseUS Data Recovery Wizard for Mac Pro'yu indirin.
Xcode macOS Sonoma'da Çalışmıyor SSS
Aşağıdaki soru ve yanıtları kullanarak Xcode'un macOS Sonoma'da çalışmaması hakkında daha fazla bilgi edinin:
MacOS Sonoma için hangi Xcode sürümü mevcut?
Xcode 15. Bu sürüm, macOS Sonoma, iPadOS 17, iOS 17, watchOS 10 ve tvOS 17 için SDK'ları içerir. Hata ayıklama söz konusu olduğunda Xcode 15, iOS 12 ve üzeri, tvOS 12 ve üzeri ve watchOS için cihaz üzerinde hata ayıklamayı destekler. 4 ve daha yeni sürümler. Xcode 15'in macOS Ventura 13.5 veya sonraki bir sürümde çalışan bir Mac'e ihtiyacı olduğunu unutmayın.
Xcode 14'ü Sonoma'da çalıştırabilir miyim?
Hayır, bu mümkün değil. Bunun yerine Xcode 15 beta sürümünü doğrudan resmi geliştirici.apple.com/xcode web sitesinden yüklemelisiniz ve projenizi buna göre yayınlamaya devam edebilirsiniz.
Xcode, macOS Catalina ile uyumlu mu?
Evet, Xcode, macOS Catalina ile uyumludur. Ancak uyumluluk, Xcode'un belirli sürümü ve Apple'ın yayınladığı güncellemeler gibi bazı faktörlere bağlı olarak değişiklik gösterebilir.
Apple'ın resmi web sitesinden veya Mac App Store'dan en son güncellemeleri ve sistem gereksinimlerini kontrol etmek her zaman önemlidir.
Xcode 13 Big Sur ile uyumlu mu?
Evet, Xcode 13, macOS Big Sur 11.3 için SDK'larla donatılmıştır. Xcode 13 sürümü, iOS 9 ve sonraki sürümlerin, tvOS 9 ve sonraki sürümlerin yanı sıra watchOS 2 ve daha yeni sürümleri için doğrudan cihaz üzerinde hata ayıklamaya olanak tanır.
İlgili Makaleler
-
Düzeltme Windows 10 6 Yöntemle Sıfırlanamıyor
![author icon]() Mike/2023/10/10
Mike/2023/10/10
-
Mac Nasıl Yedeklenir | Veri Kaybını Önlemek İçin 3 Plan
![author icon]() Mike/2023/08/20
Mike/2023/08/20
-
Veri Kaybetmeden macOS/Mac OS X Sürüm Düşürme 2019 (Mojave İçin Uygundur)
![author icon]() Ezgi Bıçakcı/2022/09/21
Ezgi Bıçakcı/2022/09/21
-
Sistem Kullanıcı Modundayken Güvenli Önyükleme Etkinleştirilebiliyor [3 Düzeltme]
![author icon]() Mike/2023/09/19
Mike/2023/09/19