İçindekiler
Trim SSD veri kurtarma işlemini gerçekleştirmek artık oldukça kolay. Sadece iki cümle - 1. Trim Durumunu Kontrol Et; 2. SSD kurtarma işlemini gerçekleştir. Takip edin ve SSD verilerinizi hemen geri alın:
| Uygulanabilir Çözümler | Adım adım sorun giderme |
|---|---|
| İfade 1. TRIM Durumunu Kontrol Edin | Windows'ta: Komut İstemi'ni açın ve fsutil behavior query'yi deletenotify'ı devre dışı bırakın Mac'te: Bu Mac Hakkında > Sistem Raporu > Donanım > SATA/SATA Express > TRIM... öğesini açın. Tüm adımlar |
| Cümle 2. SSD Veri Kurtarma | Adım 1. Trim devre dışıysa, EaseUS dosya kurtarma yazılımını çalıştırın; Adım 2. SSD sürücüsünü tarayın; Adım 3. SSD sürücü verilerini önizleyin ve geri yükleyin... Tüm adımlar |
TRIM Etkinleştirilmiş Bir SSD'den Veri Kurtarabilir misiniz?
"Merhaba, az önce Yosemite çalıştıran 2014 MacBook Pro'mda yanlışlıkla yanlış klasörü sildim ve ardından çöp kutusunu boşalttım. Bu klasörün bir yedeğim yok, bu yüzden kendimi oldukça çaresiz hissediyorum. En kötü yanı, SSD sürücümün varsayılan olarak TRIM etkin olması. Bu dosyaları kurtarmamın bir yolu var mı?"
Peki, size cevabı vermeden önce, TRIM komutunun ne olduğunu anlamak önemlidir. TRIM komutu, yalnızca TRIM olarak da bilinir ve bir işletim sisteminin bir Katı Hal Sürücüsüne (SSD) hangi veri bloklarının artık kullanılmadığını bildirmesini ve böylece yeni verilere yer açmak için bunların silinmesini sağlar.
Normalde, bir sabit diskten veri silindiğinde, veriye erişilemez ancak fiziksel diskte kalır. Yalnızca alanın başka bilgiler için kullanılması gerektiğinde veri bloğu silinir ve ardından yeniden yazılır. TRIM aracılığıyla, veri bloğu silindikten hemen sonra silinir. Bu şekilde, sistem daha önce kullanılmış bir bloğa yeni veri yazmaya çalıştığında, beklemeden bunu yapabilir. Bu, performansın artmasıyla sonuçlanır.
Bu hız iyileştirmesinin bedeli, TRIM etkin bir SSD'de silinen dosyaların kurtarılamamasıdır. Windows Geri Dönüşüm Kutusu'nu veya Mac Çöp Kutusu'nu boşalttığınızda dosyalar kalıcı olarak kaybolur.
TRIM Durumunu Kontrol Edin
SSD'nizde TRIM'in etkin olup olmadığını görmek için şu talimatları izleyin.
Bilgisayarda: Komut İstemi'ne gidin ve fsutil behavior query disabledeletenotify girin
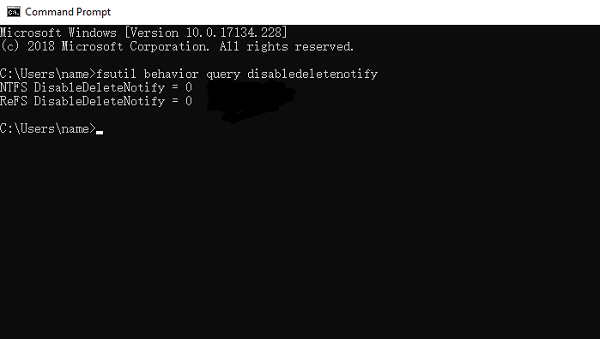
DisableDeleteNotify = 0 ise, trim etkinleştirilir.
DisableDeleteNotify = 1 ise, trim devre dışıdır.
Mac'te:
Ekranın sol üst köşesindeki Apple logosuna tıklayın ve Bu Mac Hakkında bölümüne gidin.
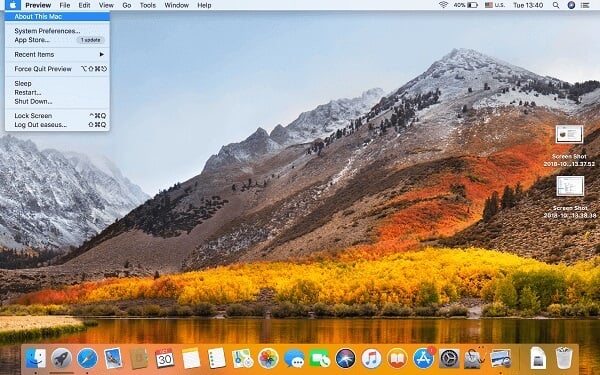
Sistem Raporu'na tıklayın…
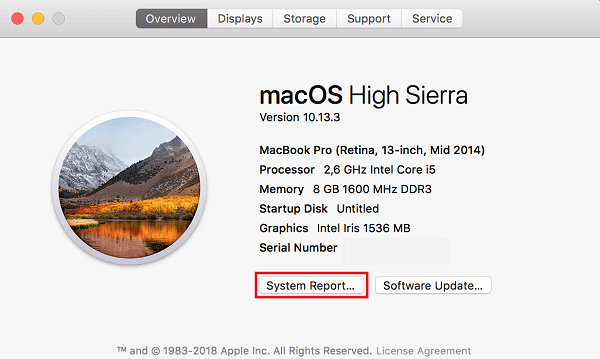
Donanım'a gidin, ardından SATA/SATA Express'e gidin ve TRIM Desteği'ni arayın.
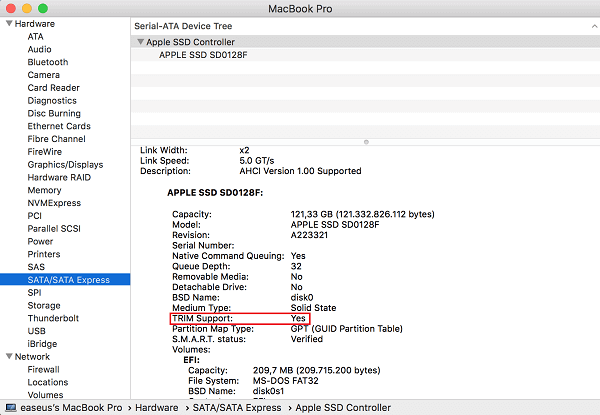
TRIM Desteği: Evet = TRIM etkin.
SSD TRIM Veri Kurtarma
TRIM etkin bir SSD'den veri kurtarmak kesinlikle imkansız olsa da, EaseUS Data Recovery Wizard Free'yi (PC veya Mac için) kullanarak kurtarmayı deneyebilirsiniz. Genellikle dosya adları yazılımın tarama sonuçlarında görünür ancak dosya içeriği kurtarılamaz. Verilerinizin gerçekten silinip silinmediğini görmek için ücretsiz sürümle birkaç dosyayı kurtarmayı deneyebilirsiniz, hiçbir maliyeti yoktur.
Adım 1. Taranacak konumu seçin
Mac için EaseUS Data Recovery Wizard'ı başlatın ve verilerinizi kaybettiğiniz sabit disk, SSD, SD kart, USB flash sürücü veya TF kartı seçin. Taramayı başlatmak için "Kayıp dosyaları ara"ya tıklayın.
Not: Veri kurtarmadan önce, daha fazla veri kaybını önlemek için Mac'inizin yedeğini oluşturmak üzere sol kenar çubuğundan "Disk Yedekleme"ye tıklamanız daha iyi olur. Yedeklemeden sonra, yazılım Mac yedeklemesinden verileri kurtarabilir ve bilgisayarınız yeni verileri tekrar yazabilir.

Adım 2. Kayıp Mac verilerini filtreleyin
Yazılım, MacBook/iMac'te kaybolan verileri otomatik olarak tarayacaktır. Tarama tamamlandığında, istenen verileri "Tür" ve "Yol" düğmeleriyle filtreleyin.

Adım 3. Kayıp verileri veya dosyaları kurtarın
Bir dosyayı önizlemek için çift tıklayın. Ardından, kaybolan verileri başka bir yere geri yüklemek için "Kurtar" düğmesine tıklayın.

Dosyalarınızı korumanın en iyi yolu verilerinizi düzenli olarak yedeklemektir. TRIM etkinleştirildiğinde, bu uygulama inanılmaz derecede önemlidir. EaseUS Todo Backup, kaybolan veya yanlışlıkla silinen tüm dosyaları geri yüklemenize olanak tanıyan bir veri yedekleme yardımcı programıdır. Program aracılığıyla, yedekleme görevlerini zaman veya olay bazında çalışacak şekilde otomatikleştirebilirsiniz; örneğin, her takıldığında harici bir sabit sürücüye yedekleme yapabilirsiniz. Veri yedeklemelerinin sürdürülmesinin, özellikle TRIM etkinleştirilmiş cihazlar için çok önemli olduğunu tekrar vurgulayacağım. EaseUS Todo Backup Free (PC veya Mac için ) tamamen işlevseldir ve size gerekli tüm yedekleme özelliklerini sağlayabilir.
İlgili Makaleler
-
Windows 10/8/7'de Yapışkan Notları Kurtarın
![author icon]() Mike/2024/09/25
Mike/2024/09/25
-
Formattan Sonra Veri Kurtarma | Formatlanmış Hard Diskten Veri Kurtarma
![author icon]() Ezgi Bıçakcı/2022/09/21
Ezgi Bıçakcı/2022/09/21
-
Mac'te USB Flash Sürücüden Silinen Dosyalar 3 Yolla Nasıl Kurtarılır
![author icon]() Mike/2024/09/29
Mike/2024/09/29
-
Virüsü Antivirüs Olmadan Silin ve Kaldırın
![author icon]() Mike/2024/09/19
Mike/2024/09/19