İçindekiler
Sticky Notes'u yanlışlıkla sildiyseniz, şimdi Sticky Notes'u kurtarmanın ve üzerlerine yazılan içerikleri geri kazanmanın dört yolunu elde edersiniz. Sticky Notes .snt dosyalarını doğrudan aramanızla arayabilir, Outlook klasörünü kontrol edebilir, gizli Sticky Notes'u gösterebilir veya karmaşayı profesyonel veri kurtarma yazılımına bırakabilirsiniz.
| Uygulanabilir Çözümler | Adım adım sorun giderme |
|---|---|
| Düzeltme 1. Veri Kurtarma Yazılımını Kullanın | Silinen .snt dosyasını kurtarmak için EaseUS Data Recovery Wizard'ı kullanın. Silinen dosyalar için C sürücünüzü tarayın... Tam adımlar |
| Düzeltme 2. .snt Dosyalarından Kurtarma | C:\Users\AppData\Roaming\Microsoft\Sticky Notes director'a gidin... Tüm adımlar |
| Düzeltme 3. Notları Outlook'tan geri yükleyin | Sticky Notes dosyaları buluta senkronize eder, Microsoft Outlook hesabınızdan silinen notları kurtarabilirsiniz... Tam adımlar |
| Düzeltme 4. Önceki sürümden geri yükleme | Windows dosya yedekleme aracı belirli dosyaları otomatik olarak yedekleyebilir. Silinen Yapışkan Notları şuradan geri yükleyin... Tam adımlar |
Yanlışlıkla Silinen Yapışkan Notlar Sorununa Genel Bakış
"Yanlışlıkla silinen Yapışkan Notlar içeriklerinin nasıl kurtarılacağına dair bir fikri olan var mı? Yapışkan Notlar programının büyük bir hayranıyım ve Windows masaüstünde Yapışkan Notlar oluşturarak her şeyi yazmaya alıştım. Hepsi bu, 1, 2, 3... sonra daha fazla Yapışkan Not. Ancak bugün, 12 adet not yanlışlıkla silindi ve geri dönüşüm kutusuna gitmedi! Yapışkan notlar kurtarma işlemi nasıl yapılır?"
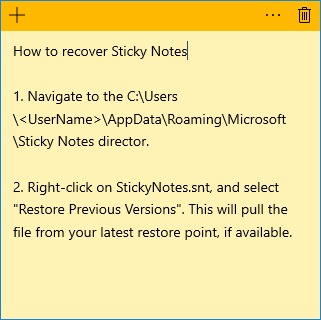
Sticky Notes'un arşivleme özelliği yoktur, yani silme düğmesine tıklamak onu doğrudan silecektir. Neyse ki, Sticky Notes'u kurtarmanın dört pratik yolu vardır.
Yöntem 1. Veri Kurtarma Yazılımı ile Yapışkan Notlar Nasıl Kurtarılır
Masaüstünde notlar oluşturmak için Sticky Notes programını kullandığınızda, notları yerel olarak kaydedemezsiniz. Notları küçültebilirsiniz, ancak notları yanlışlıkla veya bilerek silerseniz, tüm verilerinizi kaybedersiniz. Sticky Notes'u kurtarmanın tek yolu yukarıda gösterilen yolu kullanmaktır.
EaseUS Sticky Notes Kurtarma Yazılımı Ücretsiz İndir
.snt dosyasını yanlışlıkla silerseniz veya .snt dosyası sabit disk biçimlendirme, bölüm kaybı veya RAW bölümü nedeniyle kaybolursa, kurtarma girişiminin sonu mu olur? Tam olarak değil, Sticky Notes'u kurtarmak için .snt dosyasını bulamazsanız, yardım için EaseUS EaseUS Data Recovery Wizard'a başvurabilirsiniz, bu da dosyayı kolayca kurtarmanızı ve Sticky Notes'u Windows 10/8/7/XP/Vista'da kolayca geri yüklemenizi sağlar.
Aslında, Sticky Notes .snt dosyalarını geri yüklemenin yanı sıra program, Word, Excel, PPT belgeleri, fotoğraflar, sesler, videolar ve daha fazlası dahil olmak üzere birçok başka dosya türünü kurtarabilir. Silinen dosyaları kurtarmak için kolay bir çözüm sunar, hatta boşaltılmış Geri Dönüşüm Kutusu'ndan dosyaları kurtarır . Şimdi, EaseUS veri kurtarma yazılımıyla Windows'ta yanlışlıkla silinen Sticky Notes'u nasıl kurtaracağınızı öğrenin.
Adım 1. Bir konum seçin ve tarama işlemini başlatın
EaseUS Data Recovery Wizard'ı başlatın, silinen dosyaların saklandığı bölüm/sürücünün üzerine gelin. Kayıp dosyaları bulmak için "Kayıp Verileri Ara"ya tıklayın.

Adım 2. Kurtarmak istediğiniz dosyaları seçin
Tarama tamamlandığında, kurtarmak istediğiniz silinmiş dosyaları seçin. Sadece istediğiniz dosya türlerini görüntülemek için filtreye tıklayabilirsiniz. Dosya adını hatırlıyorsanız, hedef dosyayı bulmanın en hızlı yolu olan arama kutusunda da arama yapabilirsiniz.

Adım 3. Silinen dosyaları önizleyin ve kurtarın
Kurtarılabilir dosyaların önizlemesini görüntüleyin. Ardından, geri yüklemek istediğiniz dosyaları seçin ve dosyaları daha önce verilerin kaybolduğu disk yerine yeni bir depolama konumuna depolamak için "Kurtar"a tıklayın. OneDrive, Google Drive vb. gibi bir bulut depolama alanı seçebilir ve kurtarılan dosyalarınızı kaydetmek için "Kaydet"e tıklayabilirsiniz.

.snt dosyası kurtarıldıktan sonra, aşağıdaki yöntemde açıklandığı gibi, ihtiyaç duyduğunuz verileri manuel olarak filtreleyebilirsiniz.
Yöntem 2. .snt Dosyalarından Yapışkan Notlar Nasıl Kurtarılır
Görev çubuğunda sağ tıklayarak Yapışkan Notu kapatırsanız, Yapışkan Not uygulaması kapanır. Yapışkan Notları bir dahaki açışınızda verileriniz geri gelir. Bilgisayarınızı yeniden başlatırken Yapışkan Notları açık bırakırsanız da aynı şey geçerlidir. "Notu Sil"e basarak Yapışkan Notları yanlışlıkla silerseniz, silinen Yapışkan Notları kurtarmak için en iyi şansınız aşağıda gösterildiği gibidir.
Adım 1. Yapışkan Notların saklandığı yere gidin: C:\Users\AppData\Roaming\Microsoft\Sticky Notes director.
Adım 2. .snt dosyasını bulun. Dosyayı normal şekilde açamazsınız. Bu nedenle, dosyaya sağ tıklamanız ve MS Word, WordPad, Notepad vb. gibi bir metin düzenleyiciyle açmanız gerekir.
Editör (MS Word gibi) dosyayı çözmenizi isteyecektir. Varsayılan eylemleri seçin ve devam edin. Sonra, silinen notlarınızın içeriğini bulmak için arama özelliğini (Ctrl+F) kullanın.
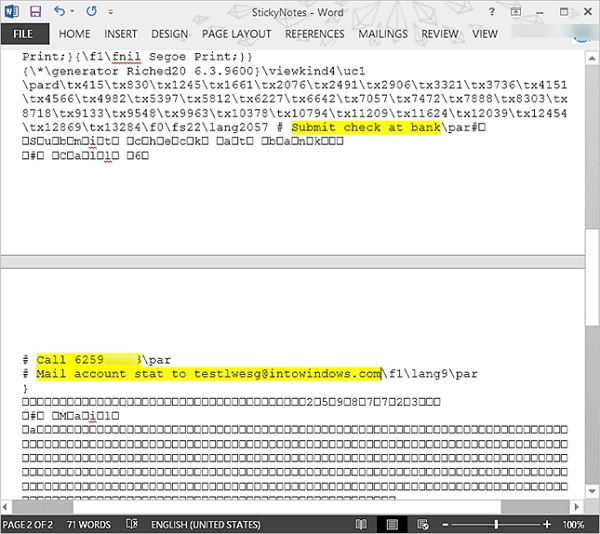
Yöntem 3. Outlook Silinen Klasöründen Yapışkan Notlar Nasıl Kurtarılır
Bir notu her sildiğinizde, aynı notun bir kopyası Outlook'un Çöp Kutusu klasöründe saklanır. Tek yapmanız gereken Outlook'un web sürümünü açmak ve aşağıdaki adımları izlemektir:
Adım 1. Outlook'u bir tarayıcıda açın ve Microsoft hesabınızla oturum açın.
Adım 2. Sol kenar çubuğunda "Silindi"yi seçin. Kurtarılacak tüm notları göreceksiniz.
Adım 3. Geri yüklemeniz gereken silinmiş Yapışkan Notları bulun.
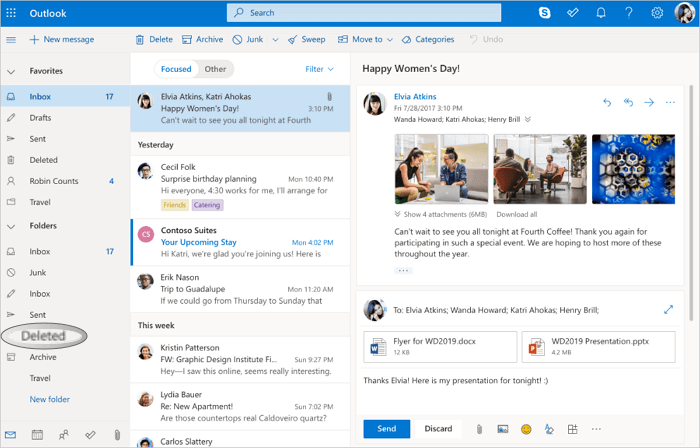
Yöntem 4. Önceki Sürümlerden Silinen Yapışkan Notları Kurtarma
Silinen Yapışkan Notları geri yüklemenin bir diğer yolu da Windows'ta Önceki Sürümleri Geri Yükle özelliğini uygulamaktır. Windows 10'unuzda dosya yedeklemeyi etkinleştirdiğinizde, belirli dosyaları/klasörleri sık sık otomatik olarak kaydeder. Daha sonra, veriler kaybolduğunda yedeklemeden geri yükleme yapabilirsiniz.
Adım 1. Sticky Notes .snt dosyasını bulun, üzerine sağ tıklayın ve "Özellikler"i seçin.
Adım 2. Önceki Sürümler sekmesi altında, Sticky Notes'un önceki sürümlerini göreceksiniz. Önceki bir sürüm varsa, onu seçin ve "Geri Yükle", "Uygula" ve "Tamam"a tıklayın.
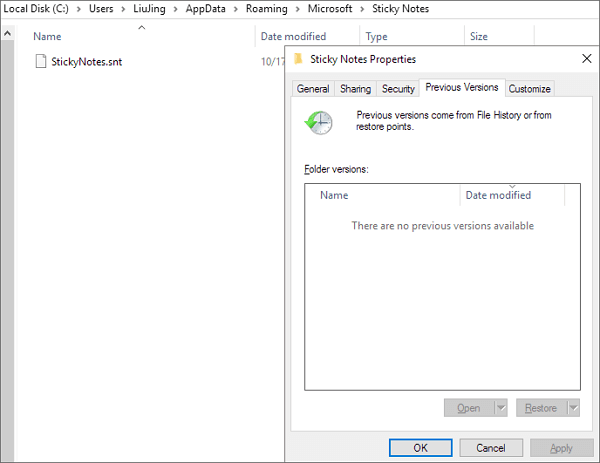
Ek İpuçları - Yapışkan Notlar için Silme Onayını Etkinleştir
Bir notu yanlışlıkla kolayca silebilirsiniz. En son Windows 10 sürümü, Yapışkan Notları yanlışlıkla silmeyi önlemek için silme onayı sağlar. "Ayarlar"a gidip "Silmeden önce onayla" seçeneğini etkinleştirebilirsiniz. Çöp kutusu simgesine tıkladığınızda, bir açılır pencere "Bu notu silmek istiyor musunuz?" diye sorar, Sil veya Tut'u seçebilirsiniz. Ayrıca, "Bana bir daha sorma" seçeneğini seçmeyin.
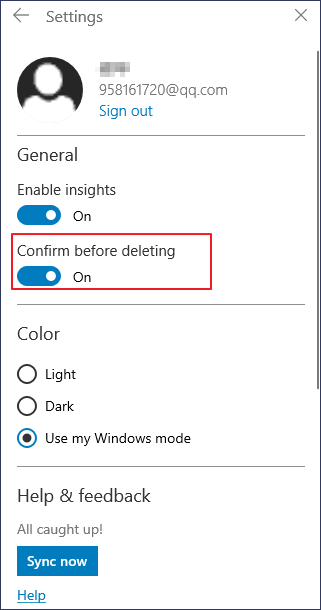
Veri Kaybını Önlemek İçin Yapışkan Notların Yedeği Nasıl Oluşturulur
.snt dosyasından silinen Yapışkan Notları yalnızca Windows bilgisayarda Dosya Geçmişi veya sistem yedekleme özelliğini etkinleştirdiyseniz kurtarabilirsiniz. Otomatik yedekleme dışında, yapışkan notlarınızı manuel olarak da yedekleyebilirsiniz. Yapışkan Notlarınızı Windows 10'da yedeklemek için şunları yapın:
Adım 1. Şu yola gidin:
C:\Kullanıcılar\UygulamaVerileri\Yerel\Paketler\Microsoft.MicrosoftStickyNotes_8wekyb3d8bbwe\YerelDurum
Adım 2. Plum.sqlite dosyasına sağ tıklayın ve Kopyala'yı seçin. Yapışkan Notlarınızı istediğiniz yerde saklayabilirsiniz. Bu adımları tamamladıktan sonra, bir dahaki sefere, kayıp olduğunda notlarınızı geri yükleyebilirsiniz.
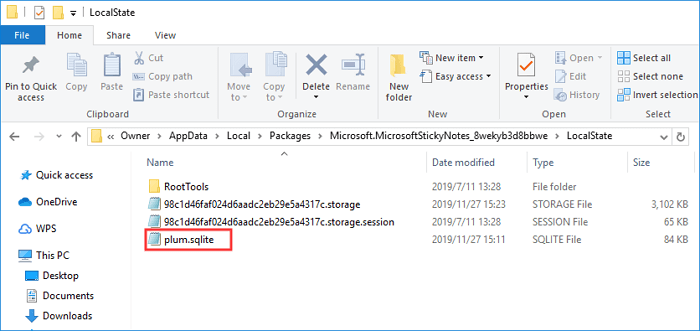
Sticky Notes'unuzun yedeğini geri yüklemek istiyorsanız, plum.sqlite dosyasını kaydedildiği yere koymanız gerekir. Daha sonra Sticky Notes'u açın ve tüm notlarınız artık masaüstünüzde tam olarak bıraktığınız yerde görünmelidir.
Önemli: Mevcut bir plum.sqlite dosyasını değiştirebilirsiniz, ancak bunu yaparsanız cihazda daha önce depolanmış olan tüm notları silmiş olursunuz.
Çözüm
Silinen yapışkan notların nasıl kurtarılacağı hakkında her şey bu kadar. Yapışkan notların kurtarılmasının yanı sıra, EaseUS Data Recovery Wizard silinen Word belgelerini, videoları, fotoğrafları geri yükleyebilir ve bozulmuş MP4 veya MOV dosyalarını onarabilir. Bu sabit disk kurtarma yazılımını indirin ve verilerinizi kurtarın.
İlgili Makaleler
-
Veri Kurtarma için En İyi Online Veri Kurtarma Aracı [2019]
![author icon]() Ezgi Bıçakcı/2022/09/21
Ezgi Bıçakcı/2022/09/21
-
Düzeltme Windows 10 6 Yöntemle Sıfırlanamıyor
![author icon]() Mike/2023/10/10
Mike/2023/10/10
-
Virüsü Antivirüs Olmadan Silin ve Kaldırın
![author icon]() Mike/2024/09/19
Mike/2024/09/19
-
Biçimlendirilen Windows 10 Disk Bölümünden Dosya Kurtarma
![author icon]() Ezgi Bıçakcı/2022/09/21
Ezgi Bıçakcı/2022/09/21