İçindekiler
SD kart, kameralar, oyuncular vb. için kullanılan yaygın bir harici depolama aracıdır. Taşınabilirlik, SD kart kullanmanın en önemli avantajlarından biridir ve kullanıcılar arasında popülerdir. Ancak bazı Mac kullanıcıları, SD kartı Mac'lerine taktıklarında, mesajın SD kartın dolu olduğunu ancak Mac'te hiçbir şey olmadığını gösterdiğini bildirdi.
1 GB PNY marka SD kartım var. Bunu MacBook'uma koydum ve bilgilerde yalnızca 580 mg kullanılabilir olduğu belirtiliyor ancak kart boş... Karttaki kullanılabilir alanda herhangi bir değişiklik yapmadan her şeyi sildim. Naber? Apple Topluluğu'ndan
Diyelim ki " SD kart dolu diyor ama Mac'te hiçbir şey yok " aklınıza geliyor, endişelenmeyin; Bu makalede hatayı düzeltmenin 5 pratik yolu tanıtılacaktır.
Mac'inizin bellek kapasitesini gösteren ancak üzerinde kayıtlı dosya bulunmayan bir SD kartla karşılaştığınızda, bu sorunun nasıl çözüleceğini tartışabileceğiniz iki senaryo vardır:
✅Çözüm 1. SD kartta depolanan önemli verileri koruyun
Uygun yöntemler aşağıdaki gibidir:
- Düzeltme 1. Yazılımı Kullanarak SD Karttaki Eksik Verileri Geri Yükleme
- Düzeltme 2. Mac'te SD Karttaki Gizli Dosyaları Gösterme
- Düzeltme 3. Disk Yardımcı Programındaki SD Kartta İlk Yardımı Çalıştırın
🗑️Çözüm 2. SD karttaki verilerin hiçbir değeri yoktur ve silinebilir
Uygun yöntemler aşağıdaki gibidir:
- Düzeltme 1. SD Kartı Boşaltmak için Mac Çöp Kutusunu Boşaltın
- Düzeltme 2. Sorunlu SD Kartı Formatlayın
Bu hatanın nasıl düzeltileceğini öğrenmeden önce bunun Mac'te neden oluştuğunu anlamalısınız. Olası nedenleri bulmak için okumaya devam edin!
Mac'te Neden Bir SD Kart Dolu Diyor Ama Üzerinde Hiçbir Şey Yok
SD kartın belleğin dolu olduğunu gösterdiği ancak Mac'inize bağlandığında hiçbir dosyanın bulunamadığı 2 durum aşağıda verilmiştir:
📁 SD karttaki dosyalarla ilgili sorunlar :
- SD kartta saklanan dosyalar gizlenir veya silinir.
- Dosya sistemi veya format arızaları, SD karttaki dosyaya erişilemez hale gelir; MacBook Pro'nuzu donanımdan sıfırlayarak veya sorunu düzeltmek için Disk İzlencesi'nde İlk Yardım'ı çalıştırarak bu sorunun çalışmasını sağlayabilirsiniz.
💾 SD'nin kendisiyle ilgili sorunlar :
- Kullanılmış bir SD kartta depolama alanının dolu olduğu belirtiliyor; dosyalar silindikten sonra hâlâ Çöp Kutusu'nda; SD kart belleğinde yer açmak için Çöp Kutusunu boşaltmanız gerekir.
- Yeni SD kart depolama alanının tamamını gösteriyor; biçimlendirilmemiş veya yanlış biçimlendirilmiş; SD kartı Mac'te biçimlendirmeniz gerekir.
- SD kartın dosya formatı veya dosya sistemi macOS ile uyumlu değil, macOS'ta görüntülenebiliyor ancak dosyanın içeriği tanınamıyor.
Artık bu soruna neyin sebep olduğunu anladığınıza göre, şimdi düzeltmeye başlayalım!
Mac'te SD Kartta Dolu Ama Hiçbir Şey Yok Diyor Nasıl Onarılır
Bir SD kart dolu ancak üzerinde veri yok mu? Bu hata aşağıdaki 5 yöntemle giderilebilir; Hadi bir bakalım:
Düzeltme 1. Yazılımı Kullanarak SD Karttaki Eksik Verileri Geri Yükleme
SD kart görünüyor ama üzerinde içerik yok mu diyor? Disk Utility'de bir SD kart seçseniz ve kalan SD kart kapasitesini görmek için "Bilgi Al"a tıklasanız bile kaybolan dosyaları alamazsınız.
Merak etme! Profesyonel veri kurtarma aracı EaseUS Data Recovery Wizard for Mac, kaybolan ve silinen veriler de dahil olmak üzere SD kartınızdaki tüm verileri kolayca bulmanıza ve kurtarmanıza yardımcı olabilir.
EaseUS Mac veri kurtarma yazılımıyla, aşağıdakiler de dahil olmak üzere birçok durumda SD kart verilerini hızlı ve güvenli bir şekilde kurtarabilirsiniz:
- Mac'te RAW SD karttan veri kurtarma
- Biçimlendirilmiş bir SD karttan veri kurtarma
- Mac'te bozuk SD kart kurtarma işlemini gerçekleştirme
Mac yazılımında EaseUS SD kart kurtarma yazılımı, SD kartlardaki çoğu veri kaybı durumuyla başa çıkabilir ve işte dolu yazan ancak üzerinde hiçbir şey görünmeyen bir SD kartı kurtarma adımları:
1. Adım. SD kartı seçin
- Bellek kartınızı Mac'inize doğru şekilde bağlayın. Mac için EaseUS Veri Kurtarma Sihirbazını başlatın.
- "SD Kart Kurtarma"ya gidin, Canon/Nikon/Go Pro/DJI/Sony SD kartınızı bulun ve "Kayıp dosyaları ara"ya tıklayın.
Not: Veri kurtarmadan önce, daha fazla veri kaybını önlemek amacıyla SD kartınızın bir yedeğini oluşturmak için sol kenar çubuğundan "Disk Yedekleme" seçeneğine tıklamanız daha iyi olur. SD kartı yedekledikten sonra yazılım, SD kart yedeklemenizdeki verileri kurtarabilir ve SD kartı çıkarıp tekrar kullanabilirsiniz.

2. Adım. Kayıp SD kart verilerini filtreleyin
Taramadan sonra tüm dosyalar tarama sonuçlarında sol panelde sunulacaktır. Aranan fotoğrafları, videoları ve diğer dosyaları bulun.

3. Adım. Verileri önizleyin ve kurtarın
SD kart verilerini önizleyin ve istenen dosyaları seçin. Daha sonra "Kurtar" butonuna tıklayın. Verilerin üzerine yazılması durumunda kurtarılabilir dosyaları SD kartın kendisine kaydetmeyin.

Düzeltme 2. Mac'te SD Karttaki Gizli Dosyaları Gösterme
EaseUS Data Recovery Wizard for Mac ayrıca SD karttaki gizli dosyaları da görüntüleyebilir. "Kayıp dosyaları ara"ya tıkladığınızda, gizli dosyalar da dahil olmak üzere seçilen bölümdeki tüm veriler taranmaya başlayacaktır. Böylece SD karttaki gizli dosyaları hızlı bir şekilde göstermek için yazılımı kullanmayı deneyebilirsiniz.
Mac Finder'ı kullanmak aynı zamanda SD karttaki gizli dosyaları bulmanıza da yardımcı olabilir; aşağıdaki adımlara göz atın:
1. Adım. " Finder "ı açın ve cihazlar listesindeki SD karta gidin.
Adım 2. "Command + Shift + tuşlarına basın. (Nokta)" Finder'daki gizli klasörleri ortaya çıkarmak veya gizlemek için.

Veya SD karttaki gizli dosyaları göstermek için Mac Terminali'ni kullanabilirsiniz; ayrıntıları öğrenmek için bu makaleyi okuyun.

[3 Adım] Harici Sabit Sürücüde/Mac'te Gizli Dosyalar Nasıl Gösterilir
Bu makale, Mac'teki gizli dosyaları bulmanın, göstermenin ve kurtarmanın üç yolunu sunar.Daha fazlasını okuyun >>
Başkalarının SD kartın dolu olduğunu ancak üzerinde hiçbir şey olmadığının nasıl düzeltileceği hakkında daha fazla bilgi edinmesine yardımcı olmak için bu makaleyi sosyal medyada paylaşın.
Düzeltme 3. Disk Yardımcı Programındaki SD Kartta İlk Yardımı Çalıştırın
Disk Yardımcı Programındaki Mac İlk Yardım, macOS'ta disk sağlığını kontrol edebilen ve disk hatalarını onarabilen yerleşik bir araçtır. Dolayısıyla, SD kart dolu diyorsa ancak SD karttaki dosya sistemi sorunlarından kaynaklanmayan hiçbir şey yoksa, bu sorunu çözmek için İlk Yardım'ı çalıştırmayı deneyin. İşte başvurulacak adımlar:
Adım 1. Uygulamalar > Yardımcı Programlar klasöründe "Disk Yardımcı Programı"nı açın ve sol menüde SD kartınızı bulun.

Adım 2. SD kartı seçin, üst menüdeki "İlk Yardım" seçeneğine tıklayın ve "Çalıştır" düğmesine tıklayın.
3. Adım. İlk Yardım işlemi tamamlandıktan sonra "Bitti"ye tıklayın ve ardından SD karttaki dosyaların normal şekilde görüntülenip görüntülenmediğini kontrol edin.
İlk Yardım " İlk Yardım onarılması gereken bir bozulma buldu " diyorsa, bozuk SD kartını onaylayıp onarmalısınız.
Düzeltme 4. SD Kartı Boşaltmak için Mac Çöp Kutusunu Boşaltın
Daha önce Windows kullanıcısı olduysanız bu yöntem garip gelebilir. Ancak Windows'un dosyaları silmesinden farklı olarak, Mac'in dosyaları silme işlemi, harici sabit sürücülerdeki, SD kartlardaki veya USB flash sürücülerdeki dosyaların silinmesi de dahil olmak üzere, aslında onları Çöp Kutusu'na taşır.
SD karttan silip Çöp Kutusu'na taşıdığınız veriler aslında silinmez ancak yine de SD kartta depolama alanı kaplar. SD kartın dolu olmasının nedenlerinden biri de budur, ancak üzerinde hiçbir dosya bulamazsınız.
Bu nedenle, Çöp Kutusunu boşaltmak Mac'teki dosyaları SD karttan kalıcı olarak silebilir . Çöp kutunuzu boşaltmak için aşağıdaki adımları izleyin:
1. Adım. Çöp Kutusu'nu açmak için Mac'inizin masaüstündeki çöp kutusu simgesine 🗑️ tıklayın.
2. Adım. Çöp Kutusundaki tüm dosyaları silmek için Mac'e sağ tıklayın ve "Boş Kutu"yu seçin.
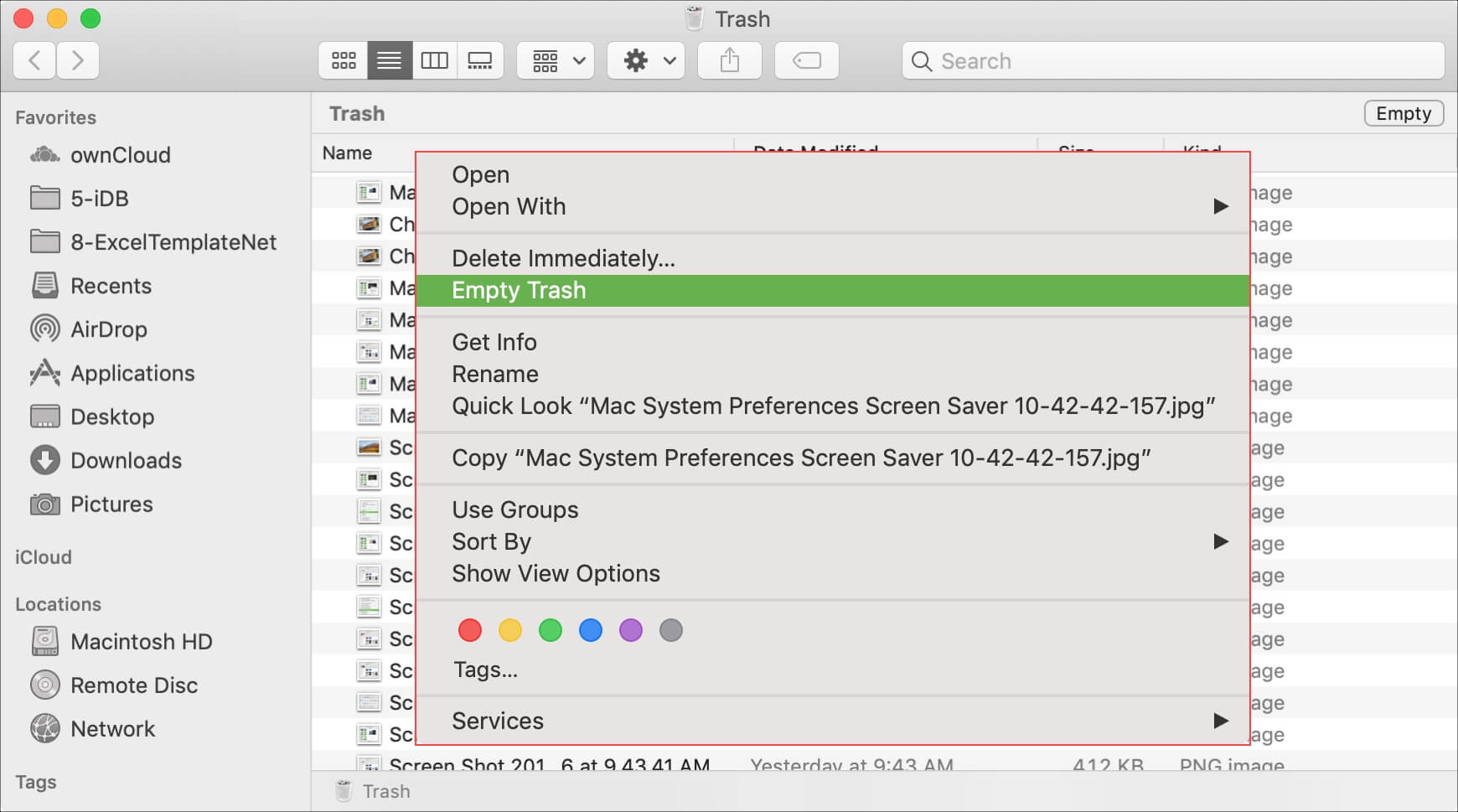
Bazen Mac'inizin Çöp Kutusu'nu boşaltmanıza izin vermemesi durumuyla karşılaşabilirsiniz; Bu durumda bu sorunu çözmek için aşağıdaki makaleyi okuyabilirsiniz.

Yardım! Mac Çöp Kutusu Boşaltmama İzin Vermiyor. Nasıl düzeltilir?
Bu makale esas olarak bu can sıkıcı sorunun nedenleri ve bu sorunun dört çözümle nasıl çözüleceği hakkındadır. Daha fazlasını okuyun >>
Düzeltme 5. Sorunlu SD Kartı Formatlayın
SD kartın formatlanması, SD karttaki dosya sisteminin bozulması veya SD kartın RAW olması gibi anormalliklerin çoğunu çözecektir. Bu nedenle SD karttaki dosyalar değersiz ise ve formatlanarak silinebilecek durumda ise SD kartın normal kullanıma dönebilecek şekilde formatlanması tavsiye edilir.
SD kartınızı Mac'te biçimlendirmek için aşağıdaki adımları izleyin:
1. Adım. "Disk Yardımcı Programı"nı açın, SD kartı seçin ve üst menüdeki "Sil"e tıklayın.
2. Adım. SD kartı yeniden adlandırın, istediğiniz formatı seçin ve onaylamak için "Sil"e tıklayın.

Çözüm
Bu makale, Mac'te bir SD kartın dolu olduğunu ancak üzerinde hiçbir şeyin bulunmadığını belirten hatayı düzeltmenin kanıtlanmış 5 yolunu tanıtacaktır; bunlar arasında Mac için EaseUS Veri Kurtarma Sihirbazı'nın kullanılması, SD karttaki dosyaların gizlenmesi, SD'yi onarmak için Disk Yardımcı Programında İlk Yardımın çalıştırılması yer alır. kartını temizleme, Mac Çöp Kutusunu boşaltma ve sorunlu SD kartı biçimlendirme.
Mac'te SD Kart Dolu Oluyor Ama İçinde Hiçbir Şey Yok SSS
Mac'te dolu yazan ancak üzerinde hiçbir şey olmayan bir SD kartın nasıl düzeltileceğini ararken insanların sık sık sorduğu bazı sorular şunlardır:
1. Mac'te boş olan SD kartım neden dolu diyor?
SD karttaki dosyalar Çöp Kutusunu boşaltmadan gizlenmiş veya silinmiş olabilir, SD kartınız yanlış biçimlendirilmiş olabilir veya dosya sistemi macOS ile uyumlu olmayabilir.
2. Mac'teki SD kartımın tamamını nasıl temizlerim?
Tam SD kartındaki verileri Disk Yardımcı Programında biçimlendirerek silebilirsiniz; Aşağıdaki adımları takip et:
1. Adım. "Disk Yardımcı Programı"nı açın, SD kartı seçin ve üst menüdeki "Sil"e tıklayın.
2. Adım. SD kartı yeniden adlandırın, istediğiniz formatı seçin ve onaylamak için "Sil"e tıklayın.
İlgili Makaleler
-
Mac'i iCloud'a Yedekleyin: MacBook Air/Pro'yu Yedeklemek için iCloud Nasıl Kullanılır?
![author icon]() Mike/2023/08/09
Mike/2023/08/09
-
macOS'ta com.apple.DiskManagement.disenter hatası 49244'ü düzeltin [6 Kanıtlanmış Yol]
![author icon]() Mike/2023/08/12
Mike/2023/08/12
-
Ctrl+Z İle Silinen Dosyayı Geri Getirme
![author icon]() Ezgi Bıçakcı/2022/09/21
Ezgi Bıçakcı/2022/09/21
-
Windows 10’un Dosyaları Sormadan Silmesini Durdurma
![author icon]() Ezgi Bıçakcı/2022/09/21
Ezgi Bıçakcı/2022/09/21