İçindekiler
Aşağıda, basit tıklamalarla Windows 10 tarafından sormadan kaldırılan silinmiş dosyaları geri getirmek ve Windows 10’un PC’nizdeki dosyaları silmesini durdurmak için güvenilir çözümler bulacaksınız:
Windows 10 onay istemeden dosyaları siliyor, nasıl düzeltebilirim?
“Merhaba, Windows 10’un dosyaları silmesini nasıl durdurabileceğimi bilen biri var mı? Bilgisayarımın benden onay istemeden dosyaları silmesi veya kaldırmasına ilişkin bir sorunum var. Sistem özellikle bilgisayarda en son indirilen dosyaları siliyor. Peki, Windows bilgisayarın dosyaları silmesini nasıl durdurabilirim ve silinen verileri nasıl kurtarabilirim?”
Dosya ve verilerinizin Windows 10 tarafından silinmesine ilişkin bir sorun mu yaşıyorsunuz? Windows 10 Defender bilgisayardaki dosyalarınızı veya indirilen yazılımlarınızı/programlarınızı size sormadan kaldırıyor mu? Windows 10 güncellemesinden sonra otomatik olarak dosyalarınız silindiyse, endişelenmeyin.
Not: Windows 10 tarafından silinmiş önemli dosyalarınız varsa, lütfen Bölüm 1’a bakın ve önce kaybolan dosyalarınızı kurtarın. Ve ardından Windows 10’un tekrar onay istemeden dosyalarınızı silmesini durdurmak için yöntemler içeren Bölüm 2’yi izleyin.
Bölüm 1 . Windows 10 tarafından sormadan kaldırılan dosyaları geri getirme
Windows 10 ve hatta Windows 8/7 tarafından önemli dosyalarınız kaldırıldı veya silindiyse, endişelenmeyin. En iyi dosya kurtarma programı - EaseUS Data Recovery Wizard, basit tıklamalarla kaybolan dosyalarınızı geri getirebilir.
Bu programı PC’nize indirip yükleyebilir ve Windows 10 tarafından sormadan silinmiş kaldırılan dosyaları geri getirmek için sonraki adımları takip edebilirsiniz:
EaseUS Data Recovery Wizard, tüm depolama birimini tarayarak bilgisayar/dizüstü bilgisayar sabit diski, harici bağlanan USB flash disk veya micro SD karttan silinen dosya ve klasörleri kurtarır. Silinen dosyaları arayıp bulma işlemi genel olarak aşağıdaki şekilde yapılır.
1. EaseUS Veri Kurtarma Sihirbazını PC'nize indirin ve kurun.

2. Kaybolan verileri aramak ve kurtarmak, geri getirmek için veri kurtarma aracını kullanın. Bir depolama birimi veya verilerinizin kaybolduğu belirli bir klasörü seçin ve ardından Tara butonuna tıklayın.

3. Tarama tamamlandığında, tarama sonucu listesinden kurtarılabilir dosya ve klasörleri bulun. Dosyaları seçin ve ardından Kurtar butonuna tıklayın. Kurtarılan verileri kaydetmek için bir konum seçerken ilk sürücüyü kullanmamalısınız.

Bölüm 2 . Windows 10 Otomatik Olarak Dosyaları Siliyor Hatası Çözümü
Windows sistemi tarafından silinen tüm kaybolan dosyalarınızı kurtardıktan sonra, artık Windows 10’un onay istemeden dosyaları silmesi hatasını durdurmak için sunulan çözümleri takip edebilirsiniz.
1 . Yöntem Windows Defender’ın Otomatik Olarak Dosyaları Silmesini Durdurun
1 . Windows Defender’ı açın > Virüs ve tehdit korumasına tıklayın.
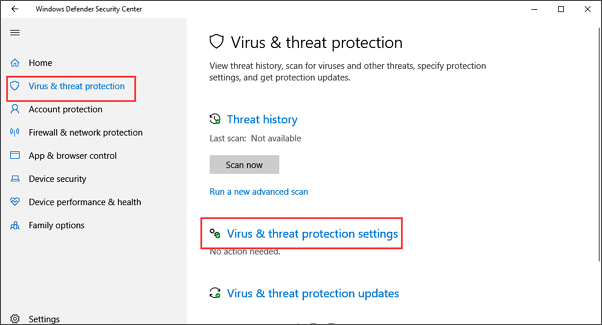
2 . Aşağı inin ve Virüs ve tehdit koruması ayarlarına tıklayın.
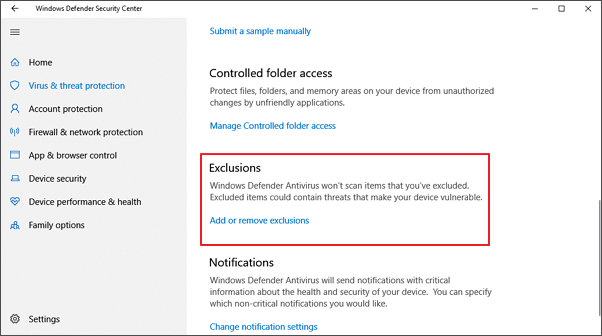
3 . Dışlamalar’a gidin ve Dışlamaları ekle veya kaldır’a tıklayın.
4 . Dışlama eklemek için + artı simgesine tıklayın ve Dosya, Klasör, Dosya Türü veya İşlem’i seçin, ardından Windows Defender tarafından silinmesini veya kaldırılmasını istemediğiniz dosyaları, klasörleri ve hatta dosya türlerini belirtin.
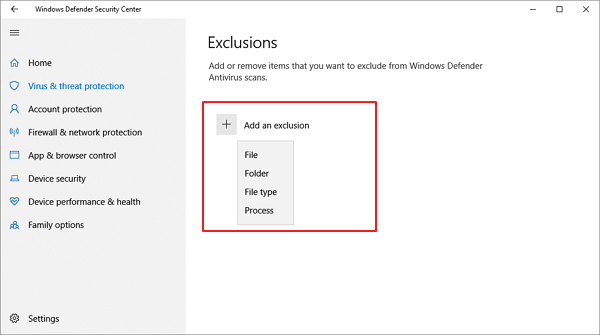
5 . Tüm değişiklikleri kaydedin.
Windows Defender’ın .dll dosyalarını kaldırmasını istemiyorsanız, Dosya Türleri’ne tıklayın ve .dll dosya uzantısını girip Ekle’ye tıklayın.
Bundan sonra, dışlanmış olarak ayarladığınız dosyalar bir daha kaldırılmayacak veya silinmeyecektir.
2 . Yöntem Windows 10’da Dosyaları Silen Hatalı Güncellemeleri Kaldırın
Hepimizin bildiği gibi bazen yeni kurulan Windows sistemi sizden izin istemeden bilgisayardaki dosyaları kaldırır veya siler. Görünen o ki uyumsuz veya hatalı bir Windows 10 güncellemesi kurduysanız, Windows 10, PC’deki dosyalarınızı kaldıracak veya silecektir. Bu nedenle en doğru yol Windows 10 bilgisayarınızdaki dosyaları kaldıran hatalı güncellemeleri kaldırmaktır.
Hatalı güncellemelerin kaldırılmasıyla ilişkin ayrıntılı adımlar aşağıdadır:
1 . Windows + X tuşlarına basın ve Denetim Masası’nı seçin.
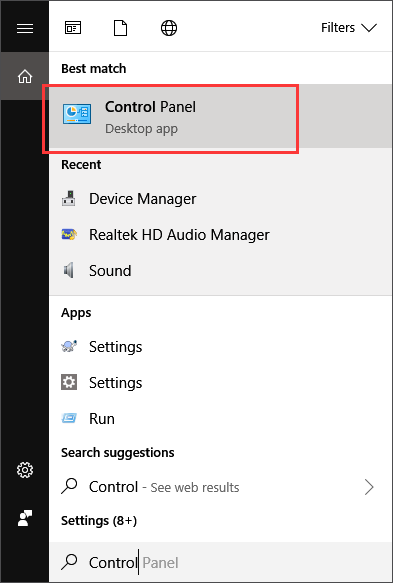
2 . Programlar ve Özellikler’e tıklayın ve Yüklü Güncelleştirmeleri Göster’i seçin.
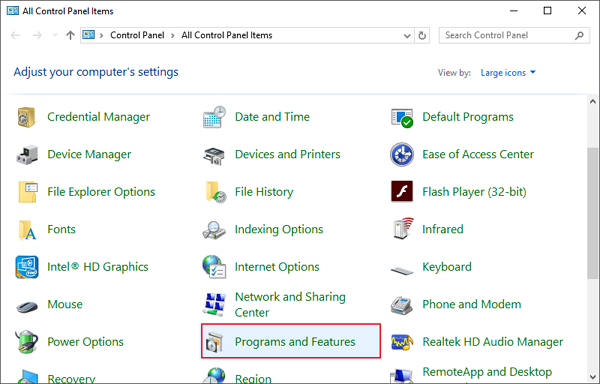
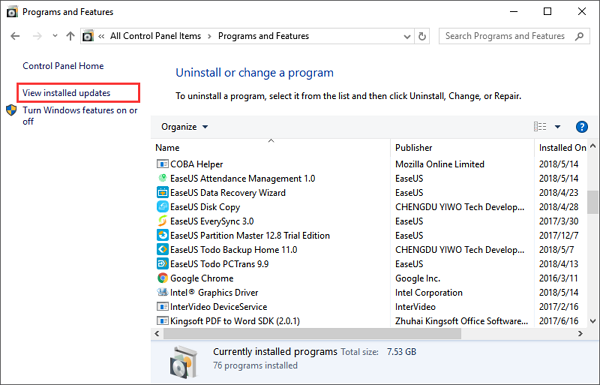
3 . Güncelleştirmeleri tarihine göre sıralamak için Yüklenmiş sütun başlığına tıklayın.
4 . En son indirdiğiniz büyük boyutlu, büyük güncelleştirmeleri bulup sağ tıklayın ve Kaldır’ı seçin.
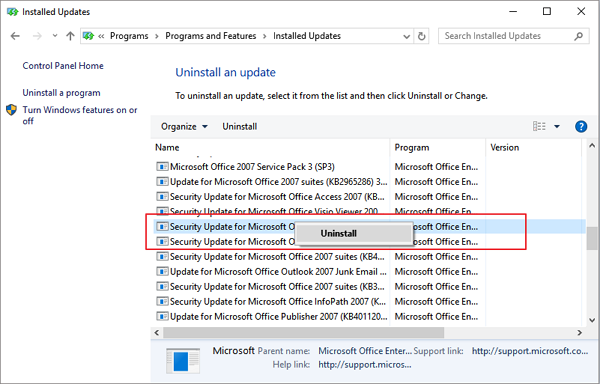
5 . Kaldırma işlemi tamamlandığında, PC’nizi yeniden başlatın.
Not: Son Windows 10 güncellemesini yüklemek istiyorsanız, Windows 10 ISO dosyasını indirmek ve sonrasında PC’nize kurmak için lütfen Microsoft Windows 10 güncellemesi resmi web sitesine bakın.
İlgili Makaleler
-
Mac ve Windows’ta Masaüstünde Kaybolan Klasörü Geri Getirme
![author icon]() Ezgi Bıçakcı/2021/05/18
Ezgi Bıçakcı/2021/05/18
-
Invalid B-tree Node Size Hatasını Düzeltmenin 3 Yolu ve Verileri Kurtarma
![author icon]() Ezgi Bıçakcı/2020/03/10
Ezgi Bıçakcı/2020/03/10
-
Dosyalar Otomatik Olarak Siliniyor Windows 10
![author icon]() Ezgi Bıçakcı/2021/05/18
Ezgi Bıçakcı/2021/05/18
-
Ücretsiz JPEG Kurtarma Programı Fotoğraflarınızı Geri Getirir
![author icon]() Ezgi Bıçakcı/2019/07/05
Ezgi Bıçakcı/2019/07/05