İçindekiler
Thunderbird'den Silinen E-postaları Kurtarmanın 5 Yolu:
| Uygulanabilir Çözümler | Adım adım sorun giderme |
|---|---|
| Düzeltme 1. Çöp Kutusundan Geri Yükle | Thunderbird'ü açın > "Çöp Kutusu" > Silinen e-postalara sağ tıklayın ve "Şuraya taşı"yı seçin... Tam adımlar |
| Düzeltme 2. Yedeklemeden Geri Yükleme | Thunderbird profil yolunu açın: C:/Kullanıcı/Ad/UygulamaVerisi/Dolaşım/Thunderbird/Profil > Klasörü şu şekilde değiştirin... Tam adımlar |
| Düzeltme 3. Çöp Kutusunu Boşaltmayı Geri Al | Bilgisayardaki gizli dosyaları göster > Thunderbird dosyasını C"/Users/Name/AppData/Roaming/Thunderbird konumunda bulun... Tüm adımlar |
| Düzeltme 4. Yerel Sürücüden Geri Yükleme | EaseUS dosya kurtarma yazılımını çalıştırın > Yerel Thunderbird sürücüsünü tarayın > Kayıp e-postaları geri yükleyin... Tüm adımlar |
| Düzeltme 5. Gelen Kutusu Klasörünü Onarın | Thunderbird'de Gelen Kutusu'na sağ tıklayın > "Özellikler" > "Genel Bilgiler" > "Gelen Kutusu" klasör adını kontrol edin... Tam adımlar |
Thunderbird'den E-postaları Nasıl Kurtarabilirim?
" Merhaba, Thunderbird'de Çöp Kutusu'nu boşalttıktan sonra e-postaları nasıl geri yükleyeceğinizi bilmiyor musunuz? Dün, Gelen Kutusu'ndan bazı eski e-postaları kaldırdım. Ve daha sonra Çöp Kutusu'nu boşalttım.
Bu sabah Thunderbird'de bir e-postayı yanıtlamaya çalıştığımda, ancak e-postayı Gelen Kutusu'nda bulamadım. Çöp kutusunu zaten boşalttım, çöp kutusunu boşalttıktan sonra Thunderbird'deki e-postaları nasıl kurtarabilirim ?
Thunderbird ile benzer bir sorun yaşıyorsanız endişelenmeyin. Bu sayfada Thunderbird e-posta kurtarma için 4 çözüm bulacaksınız. Kayıp Thunderbird dosyalarınızı ve e-postalarınızı kolayca geri yüklemek için aşağıdaki yöntemleri izleyin.
Bölüm 1. Thunderbird'den Silinen E-postaları Kurtarın
Silinen Thunderbird e-postalarını kurtarmak için deneyebileceğiniz iki yol vardır: Çöp Kutusu'ndan geri yükleme ve Thunderbird yedeklemesi.
Yöntem 1. Silinen Thunderbird E-postalarını Çöp Kutusundan Geri Yükleme
Gelen Kutusu'ndan aldığınız e-postaları yanlışlıkla Çöp Kutusu'na sildiyseniz bu oldukça kolaydır. Thunderbird e-postalarını Çöp Kutusu'ndan geri yüklemek için aşağıdaki kılavuz satırlarını takip edebilirsiniz:
Adım 1. Mozilla Thunderbird'ü başlatın ve kullanıcı hesabınızla oturum açın.
Adım 2. Üzerine tıklayın "Çöp" ve silinen e-postalarınızı bulun.
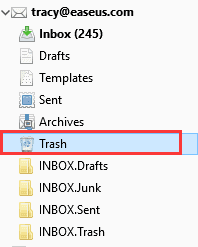
Adım 3. Çöp Kutusu'ndaki silinmiş e-posta dosyalarına sağ tıklayın ve "Şuraya Taşı" > Kullanıcı hesabını seç > Silinen e-postaları geri yüklemek istediğiniz konumu belirtin - Gelen Kutusu (şiddetle tavsiye edilir) seçeneğini belirleyin.
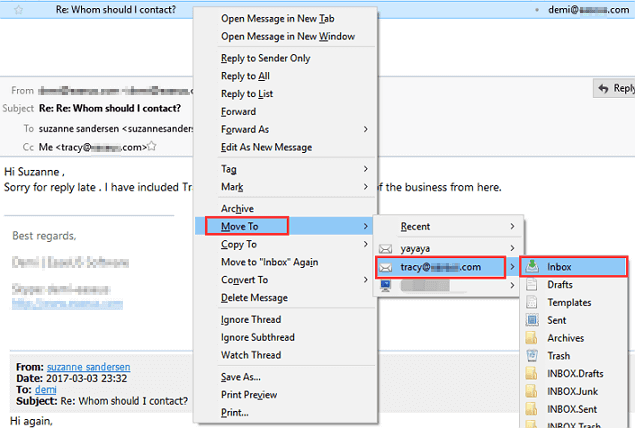
Bundan sonra geri yüklenen mailleri Gelen Kutusu'nda kontrol edip bulabilirsiniz.
Yöntem 2. Thunderbird E-postalarını Yedek Kopyadan Geri Yükleyin
Bu, Thunderbird'ün bir profil yedeğini oluşturduğunuzda işe yarar. İşte Thunderbird profil yedeğinden silinen e-postalarınızı geri yüklemek için adımlar:
Adım 1. Bilgisayarınızda Thunderbird profil yolunu açın:
C:\Kullanıcılar\Kullanıcı Adı\UygulamaVerisi\Dolaşım\Thunderbird\Profiller
Adım 2. Profil klasörünü daha önce oluşturulan Thunderbird profilinizin yedek kopyasıyla değiştirin.
Adım 3. Mozilla Thunderbird'ü başlatın, tüm mesajlar, ayarlar, e-postalar, takvim vb. Thunderbird hesabınıza aktarılacaktır.
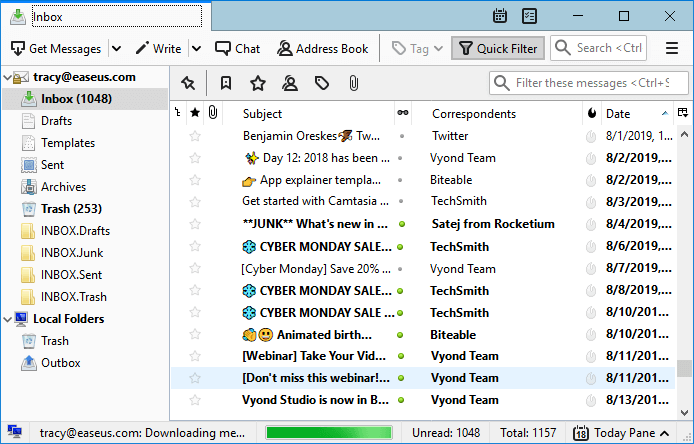
Bölüm 2. Kalıcı Olarak Kaybolan veya Silinen Thunderbird E-postalarını Geri Yükleme
Bazılarınız da Thunderbird'den kalıcı olarak silinen veya kaldırılan e-postaları nasıl kurtaracağınız konusunda aynı şüpheye sahip olabilir. İyi haber! Burada, kalıcı olarak kaldırılan e-postaları geri getirmeyi deneyebileceğiniz üç pratik yolu bir araya getirdik.
Yöntem 1. Çöp Kutusunu Boşalttıktan Sonra Silinen Thunderbird E-postalarını Geri Yükleme
Bilgisayarınızdaki çöp kutusunu boşalttıysanız ve Thunderbird e-postalarını kalıcı olarak sildiyseniz endişelenmeyin. Aşağıdaki ipuçlarıyla Thunderbird çöp kutusunu boşalttıktan sonra kalıcı olarak silinen e-postaları kurtarma şansınız hala olacak:
Adım 1. Windows Gezgini'nde gizli dosyaları göster:
- 1. Windows Explorer'ı açın > "Klasör Seçenekleri"ne gidin Araçlar altında.
- 2. "Görünüm"e tıklayın > "Gizli dosyaları, klasörleri ve sürücüleri göster"i işaretleyin ve "Tamam"a tıklayın.

Adım 2. Bilgisayarınızda Thunderbird'de kayıtlı dosyaları bulun:
- 1. Şuraya gidin: C:/Kullanıcılar/KULLANICI ADINIZ/UygulamaVerisi/Dolaşım/Thunderbird/Profiller/PROFİLİNİZ/THUNDERBIRD HESABINIZ.
- 2. Sekiz rastgele harf ve rakamdan oluşan ve sonuna '.default' eki eklenmiş profilinizi bulun.
- 3. THUNDERBIRD HESABINIZ, silinen e-posta dosyalarını kurtarmaya çalıştığınız Thunderbird hesap adıdır.
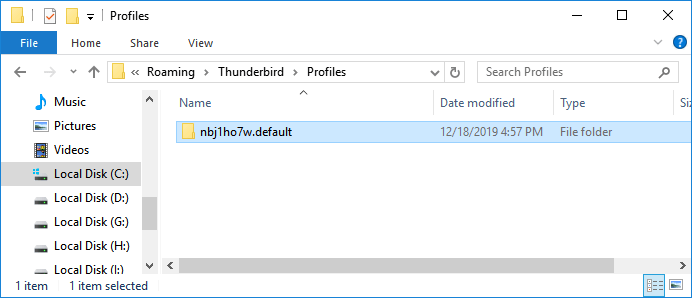
Adım 3. ImapMail klasörüne girin ve 'Gelen Kutusu' dosyasını Not Defteri veya benzeri bir metin düzenleyiciyle açın.
Not : Inbox'ın eki yoktur ve Inbox.msf vb. dosyaları açmaz.
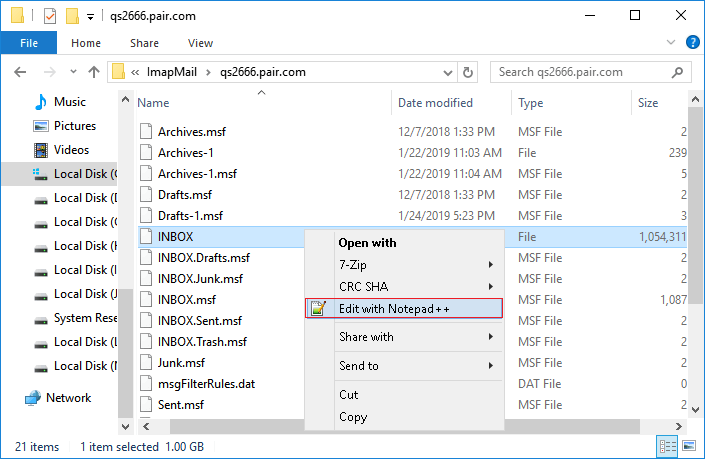
Adım 4. E-posta metninizden önce gelen ' X-Mozilla-Status: 0009 ' veya benzeri satırı bulun, numarayı ' 0000 ' olarak değiştirin, kaydedin ve Not Defteri belgesinden çıkın.
Adım 5. Thunderbird'ü kapatıp tekrar açın, Gelen Kutusu'nda kurtarılan e-postaları kontrol edip bulun.
Kurtarılan tüm e-posta dosyaları orada okunmamış olarak işaretlenecektir.
Yöntem 2. Yerel Sürücüdeki Kayıp Thunderbird E-postalarını ve Dosyalarını Geri Yükle
Yerel sürücünüzde kayıtlı Thunderbird e-posta dosyalarını kaybettiyseniz veya bilgisayarınızdaki Thunderbird profil klasörünün tamamını yanlışlıkla sildiyseniz endişelenmeyin.
EaseUS Data Recovery Wizard gibi güçlü e-posta kurtarma yazılımlarının yardımıyla, kaybolan dosyaları kolayca ve etkili bir şekilde geri yükleyebilirsiniz. Bu dosya kurtarma aracı, silinen Outlook klasörünü kurtarmada da iyidir.
Buradan EaseUS dosya kurtarma yazılımını indirebilir ve kaybolan veya silinen Thunderbird dosyalarını geri almak için aşağıdaki adımları izleyebilirsiniz:
Adım 1. E-posta dosyalarınızı kaybettiğiniz sürücüyü veya bölümü seçin ve "Kayıp Verileri Ara"ya tıklayın.

Adım 2. Yazılım hemen bir tarama işlemi başlatacaktır. Tarama işlemi tamamlanana kadar sabırla bekleyin. E-posta dosyalarını hızlıca bulmak için sol paneldeki "E-postalar"a tıklayın. Ardından, dosya türü listesinde PST dosyalarını veya Outlook dosyalarını arayın.
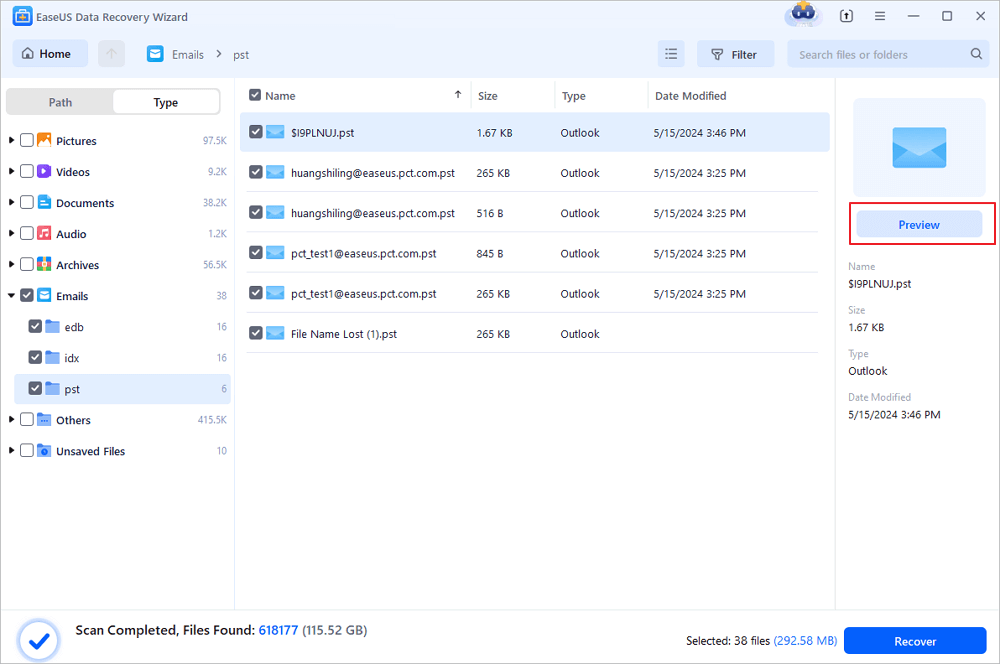
Adım 3. Ardından, istediğiniz e-posta dosyalarını seçin ve "Kurtar"a tıklayın. Dosyaları orijinal yerine başka bir konuma kaydedin. Ayrıca, veri kaybını daha iyi önlemek için dosyalarınızı bulut depolamaya kaydetmeniz önerilir.
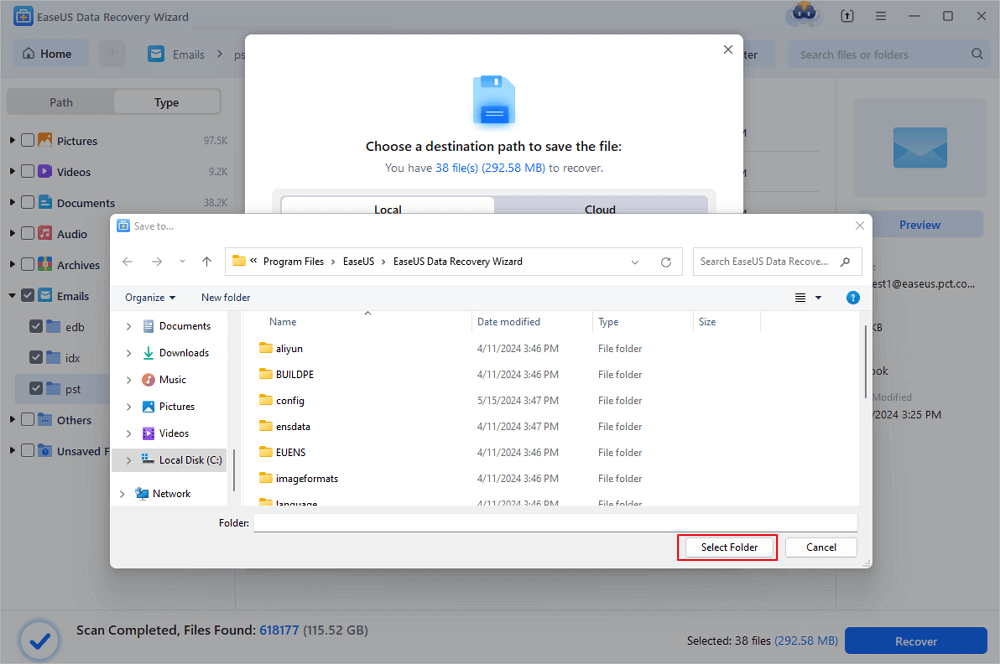
Bundan sonra, geri yüklenen Thunderbird profilini şu konuma kopyalayıp kaydedebilirsiniz: C:/Users/ KULLANICI ADINIZ /AppData/Roaming/Thunderbird/Profiles ve eski profil klasörünü değiştirin ve ardından Thunderbird'ü yeniden başlatın, geri yüklenen e-postaları Gelen Kutusu'nda görebileceksiniz.
Yöntem 3. Kalıcı Olarak Silinen Thunderbird E-postalarını Geri Getirmek İçin Gelen Kutusu Klasörünü Onarın
Bu, Thunderbird e-postasının Gelen Kutusu klasöründe bozulması sorununu çözer. İşte adımlar:
Adım 1. Mozilla Thunderbird'ü çalıştırın, Gelen Kutusu klasörüne sağ tıklayın ve "Özellikler"i seçin.
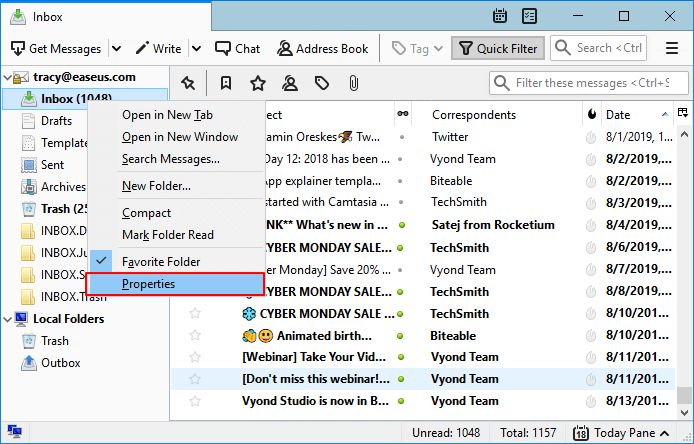
Adım 2. "Genel Bilgiler"i seçin ve klasör adının "Gelen Kutusu" olmasını kontrol edin.
Adım 3. Daha sonra "Klasörü Onar" butonuna tıklayın ve işlemi tamamlamak için "Tamam" butonuna tıklayın.
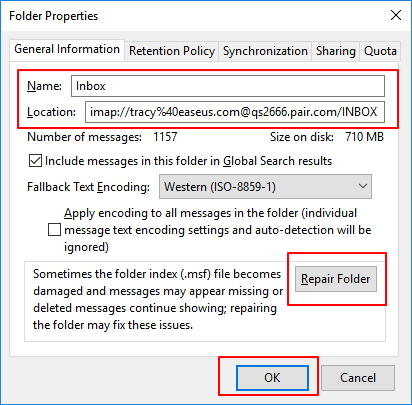
Bundan sonra onarılan verilerinizi - e-postalarınızı, vb. - Gelen Kutusu klasöründe görebileceksiniz.
Bölüm 3. Thunderbird E-postası SSS
Bu sayfa Thunderbirds kullanıcılarının kaybolan veya hatta kalıcı olarak silinen e-postaları geri yüklemesine yardımcı olmak için 5 yöntem içerir. Thunderbird e-postalarını Çöp Kutusu'ndan etkili bir şekilde geri yükleyebilir, yedekleyebilir, Gelen Kutusu dosya durumunu değiştirebilir, Gelen Kutusu klasörünü onarabilir ve hatta EaseUS dosya kurtarma yazılımını uygulayabilirsiniz.
Thunderbird e-postasıyla ilgili başka sorularınız varsa sorununuzu çözmek için listelenen ipuçlarını izleyin:
1. Thunderbird e-postalarını nasıl yedeklerim?
Mozilla Thunderbird'ün bu programda bir yedekleme özelliği olmadığından, tek yapabileceğiniz bilgisayarınızdaki yerel profilin bir yedek kopyasını manuel olarak oluşturmaktır. İşte nasıl yapacağınız:
Adım 1. Bilgisayarınızdaki Thunderbird profil klasörüne gidin: C:/Users/UserName/AppData/Roaming/Thunderbird/Profiles.
Adım 2. ".default" uzantılı klasörü kopyalayın ve bilgisayarınızda veya harici bir sabit sürücüde güvenli bir konuma kaydedin.
2. Thunderbird'de e-postaları nasıl geri yüklerim?
Thunderbird'de bir e-postayı sildiğinizde, önce onu Çöp Kutusu'ndan kontrol edebilirsiniz. Oradaysa, Gelen Kutusu klasörüne geri yükleyin. Kayıp e-postalarınız Çöp Kutusu'nda değilse, Craft kutusunu işaretleyin. Bazen, thunderbird spam e-postaları Craft klasörüne engeller.
Thunderbird profilinin bir kopyasını oluşturduysanız, yerel bilgisayarınızda kayıtlı olanı yedek kopyanızla değiştirmek de kaybolan e-postaları geri getirebilir. Ayrıntılı bir kılavuza ihtiyacınız varsa, geri dönün ve bu sayfada sağlanan çözümleri izleyin.
3. Thunderbird e-posta dosyalarım nerede?
Tüm e-posta uygulamaları her e-posta dosyasını Windows veya Mac bilgisayarlarda yerel bir sürücüye kaydetmez. Thunderbird dosyaları için de durum aynıdır. Genellikle, e-postalar, ayarlar, takvim, hesabınız dahil Thunderbird dosyaları bilgisayarınızda bir Gelen Kutusu veritabanı olarak kaydedilir.
Gelen Kutusu dosyası bilgisayarınızdaki Profil klasörüne kaydedilecektir. Ve varsayılan konumu şudur: C:/Users/UserName/AppData/Roaming/Thunderbird/Profiles/.
İlgili Makaleler
-
Silinen Birimi Kurtar Windows 10/11
![author icon]() Mike/2024/09/20
Mike/2024/09/20
-
Geri Dönüşüm Kutusu Synology NAS Nasıl Boşaltılır? Manuel ve Otomatik Yollar
![author icon]() Mike/2023/11/06
Mike/2023/11/06
-
Silinen Dosyaları CD, CD-RW, DVD ve DVD-RW'den Kurtarın
![author icon]() Mike/2024/09/20
Mike/2024/09/20
-
USB Onarım Aracı: USB Sürücü Onarım Aracını Ücretsiz İndirin ve Verileri Kurtarın
![author icon]() Mike/2024/09/10
Mike/2024/09/10