İçindekiler
Windows 10/11'de silinen birimi nasıl kurtarabilirim
"Windows 10'da Disk Yönetimi ile uğraşırken taşınabilir sabit sürücümden taşınabilir sabit sürücü birimini yanlışlıkla sildim. Ve sürücüdeki her şey kayboldu, aile fotoğraflarım, ev yapımı müzik videolarım, düğün videolarım ve bazı önemli belgelerim dahil.
Sabit disk biçimi 120 GB kapasiteli FAT32'dir. Bunu kurtarmanın bir yolu var mı? Dosyalarımı geri almak için silinen birimi kurtarmak için ne yapabilirim?"
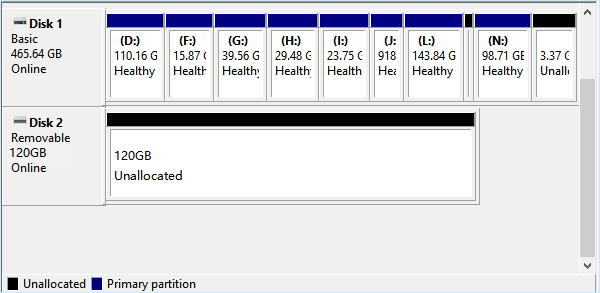
Yani, bir birimi veya bölümü sildikten sonra ne yapılacağı ve silinen birimin Windows 10'da sabit sürücüde veya taşınabilir harici sabit sürücüde nasıl geri yükleneceği en önemli endişeler haline geliyor. Dahili veya harici sabit sürücülerde yanlışlıkla birimleri veya bölümleri silme sorununu yaşıyorsanız endişelenmeyin.
Okumaya devam edin. Etkili bölüm kurtarma yazılımının yardımıyla Windows 10'da kaybolan birimlerinizi ve dosyalarınızı nasıl kolayca geri alacağınızı ve ne yapacağınızı öğreneceksiniz.
Birim veya bölümü sildikten sonra ne yapılmalı
Windows sabit diskindeki veya harici depolama aygıtlarındaki birimi sildikten sonra ne yapacağınızı bilmek, verilerinizi daha fazla kayıptan korumanıza etkili bir şekilde yardımcı olacaktır. Ve işte yapmanız gerekenler hakkında ipuçları:
1. Sabit sürücüyü veya taşınabilir depolama aygıtını kullanmayı bırakın
Sabit diskinizi veya taşınabilir aygıtınızı bir bölümünü kaybettiğinizde veya sildiğinizde derhal kullanmayı bırakmalısınız. Ayrıca, aygıtta veri kaydetmeyin veya yeni bir bölüm oluşturmayın. Aksi takdirde, kaybolan bölüm verileri üzerine yazılacaktır.
2. Cmd free partition kurtarma ipuçlarına güvenmeyin
Aslında cmd komutu silinmiş veya kaybolmuş bir bölümü geri yüklemeye gerçekten yardımcı olamaz. Şu komutlar: list disk - select disk # - list volume - select volume # - assign letter = # yalnızca silinmiş veya kaybolmuş sürücü harflerini kurtarmak için çalışabilir ve kaybolan bölümlerin görünmesini sağlar.
3. Yardım için profesyonel bölüm kurtarma yazılımlarına veya araçlarına yönelin
Yapabileceğiniz son şey yardım için güvenilir bir bölüm kurtarma aracı veya yazılımı aramak veya bulmaktır. EaseUS yakın zamanda bölüm kurtarma yazılımını yeni bir kullanıcı arayüzü tasarımı ve iyileştirilmiş özelliklerle v9.0'a yükseltti. Herhangi bir para ödemeden önce kayıp bölüm içeriğini taramak ve önizlemek için EaseUS Partition Recovery'yi uygulayabilirsiniz.
Eğitim: Windows 10/11'de silinen birimi kurtarma
Aslında, Windows 10'da silinen birimi kurtarmak, güvenilir bir birim kurtarma aracınız varsa zor değildir. EaseUS Partition Recovery, silinen birim ile birlikte tüm dosyaları etkili bir şekilde kurtarmanıza yardımcı olabilir.
Sihirbaz benzeri bir yardımcı program olarak, az teknik beceriniz veya birim kurtarma deneyiminiz olsa bile, tüm seviyelerdeki kullanıcıların kurtarma işini tamamlamasına yardımcı olur. Şimdi, Windows 10 silinmiş birim kurtarma işinizi başlatmak için programı bilgisayarınıza yükleyebilirsiniz.
Silinen birimi kurtarmak için adım adım kılavuz
Kaybettiğiniz taşınabilir sabit sürücüyü önceden Windows 10 bilgisayarınıza bağlayın.
Adım 1. Bilgisayarınızda EaseUS Partition Recovery'yi çalıştırın.
Bölümlerinizi kaybettiğiniz diski veya aygıtı seçin, devam etmek için "Tara"ya tıklayın.

Adım 2. Tarama işleminin tamamlanmasını bekleyin.
Programın seçili diski taramasına ve kaybolan bölümü/bölümleri bulmasına izin verin.

Adım 3. Kayıp bölümü/bölümleri önizleyin ve geri yükleyin.
"İyi" kurtarılabilirlikle "Kayıp" olarak işaretlenen bölüme çift tıklayın.

Kayıp bölümün içeriğini önizleyin. "Tamam"a tıklayın ve kayıp bölümü geri yüklemeye başlamak için "Devam"a tıklayın.

Adım 4. Bölüm kurtarma işlemini tamamlamak için "Şimdi Kurtar"a tıklayın.
Not: Program size bir çakışma olduğunu söylerse, listelenen bölümü temel verilerle birlikte önce harici bir sabit sürücüye yedekleyin. Daha sonra kayıp bölümünüzü geri yüklemek için son işlemi gerçekleştirin.

İşlem tamamlandığında, kaybolan dosyalarınızı kontrol etmek ve tekrar kullanmak için sürücünüzü Dosya Gezgini ile açabilirsiniz.
Bölüm dosyası kurtarma için bonus ipucu
Kurtarılan birimdeki kayıp dosyalarınız görünmüyorsa, panik yapmayın. EaseUS veri kurtarma yazılımı yardımcı olabilir. Program, kayıp bölümlerden dosyaları kurtarmak için de çalışır.
Adım 1. Kayıp bölümü seçin ve tarayın
EaseUS Data Recovery Wizard'ı başlatın, "Lost Partition"ı seçin ve tüm kayıp verileri aramak için "Search for Lost Data"ya tıklayın. Çok sayıda kayıp bölüm varsa, bunları bölüm boyutuna göre belirleyebilirsiniz.
Not: Windows sistemi Linux dosya sistemini desteklemediğinden, Ext2 veya Ext3 bölümü yazılımda sürücü harfi olmadan kayıp bölüm olarak tanınacaktır. Ext2/Ext3 bölümünden veri kurtarmak istiyorsanız, şu adımları izleyebilirsiniz.

Adım 2. Taranan sonuçları filtreleyin
Çok sayıda taranmış dosya olacağından, hızlı filtreleme için Resimler, Videolar, Belgeler, Ses ve Diğerleri gibi bir dosya kategorisi seçebilirsiniz. Ya da dosya adını hatırlıyorsanız, sağ üst köşedeki arama kutusundan arayabilirsiniz.

Adım 3. Kayıp bölümden verileri önizleyin ve kurtarın
Kurtarmadan önce, ihtiyacınız olan veri olduğundan emin olmak için dosyayı önizleyebilirsiniz. İhtiyacınız olan tüm dosyaları seçin ve geri yüklemek için "Kurtar"a tıklayın. Bir depolama konumu seçin (OneDrive, Google Drive vb. gibi bulut depolama dahil) ve kurtarılan dosyalarınızı kaydetmek için "Kaydet"e tıklayın.

Bölüm kaybını önleme ve bölüm verilerini koruma ipuçları
Kayıp bölüm ve dosyaları geri yüklemenin güvenilir yollarını bilmenin yanı sıra, bölümünüzü ve verilerinizi kaybolmaya karşı korumak için bazı kritik özellikleri edinmek de önemlidir. EaseUS yazılımının sizin için topladığı bazı yararlı ipuçları şunlardır:
1. Önemli bölüm verilerini önceden yedekleyin
Disk bölümü yedeklemesi oluşturma alışkanlığınız varsa, bu sizi bölüm kaybı veya bölüm veri kaybı sorunlarından etkili bir şekilde kurtaracaktır. Profesyonel yedekleme yazılımı - EaseUS Todo Backup, disk bölümü yedekleme özelliğiyle, yalnızca birkaç basit adımda tüm bölüm verilerini tek seferde yedeklemenizi sağlar:
Adım 1. Yedekleme içeriklerini seçerek başlayın.

Adım 2. Dosya, Disk, İşletim Sistemi ve Posta olmak üzere dört yedekleme kategorisi vardır, Disk'e tıklayın.

Adım 3. Tüm bir diski veya belirli bir bölümü yedeklemek mümkündür. İhtiyacınız olanı seçin ve Tamam'a tıklayın.

Adım 4. Yedeklemeyi kaydetmek istediğiniz hedefi seçin.

Adım 5. Disk/bölüm yedeklemesi için yedeği yerel sürücüye veya NAS'a kaydetmeyi seçebilirsiniz.

Adım 6. Yedekleme işlemi tamamlandıktan sonra, göreviniz solda gösterilecektir. Görevlerden herhangi birine sağ tıklayın, yedeklemenizi daha fazla yönetebilir, örneğin kurtarabilir, artımlı yedekleme oluşturabilir, vb.

2. Sabit disk bölümü veya harici depolama aygıtlarında dikkatli kullanım
Sabit disk bölümleme ve harici depolama aygıtlarında dikkatli işlemler yapmanız da bölüm kaybı sorunlarının önüne geçmenize yardımcı olabilir.
Ayrıca kötü amaçlı yazılımları veya bilinmeyen virüsleri kaldırmak ve bölümünüzü virüs bulaşmasından korumak için antivirüs yazılımı uygulamak da faydalıdır.
İlgili Makaleler
-
Nikon Fotoğraf Kurtarma Programı İndirin
![author icon]() Ezgi Bıçakcı/2022/09/21
Ezgi Bıçakcı/2022/09/21
-
Windows 11/10'da Kaldırılan Programlar Nasıl Kurtarılır
![author icon]() Mike/2024/09/14
Mike/2024/09/14
-
Windows 10/8/7'de 0 Bayt Dosyaları Kurtarın
![author icon]() Mike/2024/09/18
Mike/2024/09/18
-
Yahoo'da Yıllar Önce Silinen E-postaları Kurtarın
![author icon]() Mike/2024/09/19
Mike/2024/09/19