İçindekiler
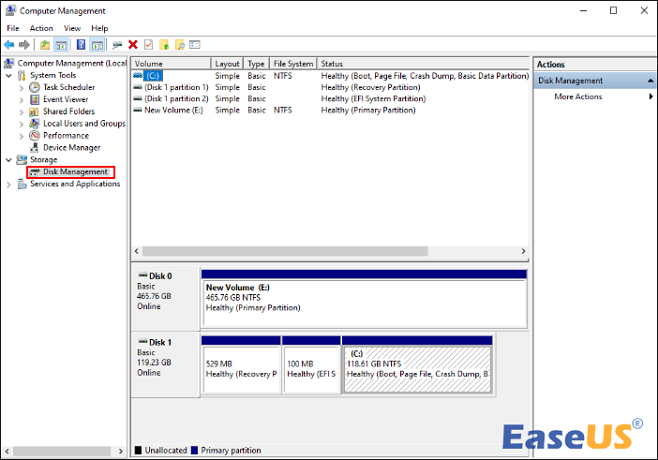
Biçimlendirilmemiş bölümü nasıl biçimlendirebilirim:
- Adım 1. Disk Yönetimi'ni açmak için Win + R tuşlarına basın veya Çalıştır penceresine " diskmgmt.msc " yazın.
- Adım 2. Biçimlendirilmemiş bölümün içerik menüsünden "Biçimlendir" seçeneğini seçin.
- Adım 3. Bölümün artık erişilebilir olup olmadığını görmek için Bu Bilgisayar veya Bilgisayarım'a gidin.
NTFS, FAT32, exFAT ve ReFS, Windows'ta sıklıkla kullanılan dosya sistemleridir. Bir bölüm yeni bir dosya sistemiyle biçimlendirildiğinde, işletim sistemi ona veri okuyabilir ve yazabilir ve diskteki dosyalar ve dizinler dosya sisteminin kurallarına göre sıralanır.
"Biçimlendirilmemiş bölüm", sabit disk veya SSD gibi tanınan bir dosya sistemine sahip olmayan bir depolama aygıtı segmentidir. Aşağıdaki bölümler, biçimlendirilmemiş bölümü nasıl kurtaracağınızı gösterecektir.
Biçimlendirilmemiş Bir Bölümden Veriler Nasıl Kurtarılır
Biçimlendirilmemiş disklerde veya bölümlerde saklanan dosyalarınıza erişebildiğinizde, biçimlendirilmemiş bir diskteki tüm verileri kurtarabilen güvenilir bir biçimlendirilmemiş bölüm kurtarma çözümü olan EaseUS Data Recovery Wizard gibi veri kurtarma yazılımlarını kullanarak silinen dosyaları kurtarabilirsiniz .
EaseUS dosya kurtarma yazılımını kullanmak için ikna edici bir argüman, tüm disk biçimlendirilmiş olsa bile biçimlendirilmiş sabit disklerden dosyaları kurtarabilmesidir . Silme, bölüm kaybı, disk biçimlendirme veya virüs saldırısı sonrasında veri kurtarma konusunda çok yönlü bir uzman olarak işlev görür.
EaseUS veri kurtarma yazılımını ücretsiz indirin ve bilgisayarınızdaki RAW sürücüleri kurtarmak için kolay bir yaklaşım izleyin.
Adım 1. Bilgisayarınızda erişilemez hale gelen sabit sürücüyü seçin. EaseUS Data Recovery Wizard'ın sabit sürücü verilerinizi taramasına ve bulmasına izin vermek için "Tara"ya tıklayın.

Adım 2. Tarama tamamlandıktan sonra, erişilemeyen sabit diskteki tüm kullanılabilir dosyalar görüntülenecektir. Bu dosyaları görüntüleyin ve kurtarmak istediğiniz dosyaları bulun. Taranan verileri dosya biçimine göre sıralayabilir veya doğrudan "Dosyaları veya klasörleri ara" kutusunda arayabilirsiniz.

Adım 3. Son olarak, geri yüklemek istediğiniz öğeleri seçin ve "Kurtar"a tıklayın. Güvenli bir konum seçin (PC'nizdeki sağlıklı bir fiziksel sürücü veya başka bir harici depolama aygıtı) ve erişilemeyen sabit sürücünüzden tüm kayıp verileri kurtarmaya başlamak için "Tamam"a tıklayın.

Birçok Windows 10/11 kullanıcısı aracın etkinliğini kanıtladı. Dosya kurtarmayı çözmekle ilgileniyorsanız, bunu Facebook, Twitter, Instagram ve diğer sosyal medya platformlarında paylaşın!
Biçimlendirilmemiş Sabit Sürücü ve Bölüm Nasıl Algılanır
Biçimlendirilmemiş bir bölümden verileri geri yüklemek için belirtilen veri kurtarma yazılımını kullanabilirsiniz. Bölüm kurtarma, RAW, biçimlendirilmemiş veya hasarlı disklerden verileri geri yükleme işlemidir.
Verileri kurtardıktan sonra, biçimlendirilmemiş bölümü tespit etmek ve biçimlendirmek için ücretsiz yazılımları veya Windows'un yerleşik programlarını kullanın.
Yöntem 1. Biçimlendirilmemiş Diski Disk Yönetimi ile Algılayın
Biçimlendirilmemiş sabit diskleri nasıl düzelteceğinizi mi merak ediyorsunuz? Bir diğer sofistike sistem programı olan Disk Management, Windows kullanıcılarının çeşitli karmaşık depolama etkinlikleri gerçekleştirmesine olanak tanır. Nasıl çalıştığını gösterelim.
Adım 1. Arama kutusuna "Disk Yönetimi" yazın ve başlatın.
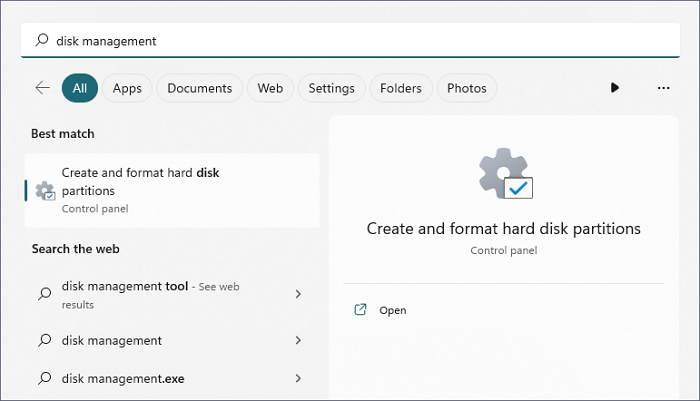
Adım 2. Tüm bölümleri görüntüledikten sonra biçimlendirilmemiş bölüme sağ tıklayın ve "Biçimlendir" seçeneğini seçin.
Daha sonra Dosya Gezgini'ni kullanarak bu sürücünün sizin için kullanılabilir olup olmadığını belirleyin.
Düzeltildi: USB/Harici Sabit Sürücü Aygıt Yöneticisi'nde Bu Bilgisayar Değil olarak görünüyor
USB veya harici sabit diskiniz Disk Yönetimi'nde görünüyor ancak Windows Gezgini/Bilgisayarım/Bu Bilgisayar'da görünmüyor mu?

Yöntem 2. Yanlış BIOS Ayarlarını Değiştirerek Bölümü Algılama
Biçimlendirilmemiş bölümünüz bilgisayarınızda görünmüyorsa, bunun nedeni yanlış BIOS ayarları olabilir. Bölümünüzün Windows işletim sistemi tarafından tekrar tanınması için BIOS ayarlarını sıfırlayabilirsiniz.
Adım 1. BIOS kurulumuna girmek için bilgisayarınızı yeniden başlatın ve belirtilen tuşa (F2) veya F10 veya Del gibi diğer tuşlara basın. Kurulum sırasında Enter tuşuna basın.
Adım 2. BIOS ayarlarını açın ve "Depolama Yapılandırması" bölümüne gidin.
Adım 3. SATA denetleyici modu ayarını bulun ve IDE olarak değiştirin.

Biçimlendirilmemiş Bölümü Nasıl Onarabilirim
Biçimlendirilmemiş bir bölümden verileri çıkardıktan sonra, biçimlendirilmemiş bölümü onarmak için Windows'un yerleşik yardımcı programını veya veri kurtarma hizmetini kullanın.
Yöntem 1. Biçimlendirilmemiş Bölümü Windows'un Yerleşik Aracıyla Onarın
Windows, kullanıcıların sürücülerini incelemeleri ve onarmaları için kullanışlı bir yerleşik yardımcı program içerir. Bu program, disklerinizdeki dosya sistemlerindeki sorunları teşhis etmek için kullanılabilir. Bu yaklaşım, USB sürücüsünü veri kaybı olmadan onarmanıza da yardımcı olabilir.
Adım 1. Dosya Gezgini'ni açmak için "Win + E" tuşlarına basın, istediğiniz dahili veya harici sabit sürücüye sağ tıklayın ve "Özellikler"i seçin.

Adım 2. Araçlar menüsünden "Kontrol Et" butonuna tıklayın.

Adım 3. "Bu sürücüyü onar" butonuna tıklayın ve sabırla bekleyin.
Yöntem 2. Biçimlendirilmemiş Bölümü Veri Kurtarma Hizmetiyle Onarın
Biçimlendirme başarısız olursa veya veri koruması için RAW sabit sürücünüzü biçimlendirmek istemiyorsanız, biçimlendirilmemiş bölümü hiçbir veri kaybetmeden nasıl onarabilirsiniz? İşte nasıl. 1'e 1 uzaktan veri kurtarma hizmeti için EaseUS'a başvurun.
EaseUS teknik uzmanları, RAW SD kartınızı, USB flash sürücünüzü, kalem sürücünüzü veya harici sabit sürücünüzü biçimlendirmeden onarabilir , onarılan bölümün orijinal diskle eşleştiğinden ve hiçbir verinin kaybolmadığından emin olabilir. Herhangi bir karmaşık veri kaybı sorunu çözülebilir.
EaseUS Veri Kurtarma Hizmetleri
Ücretsiz değerlendirme için uzmanlarımızla iletişime geçmek için buraya tıklayın
Birebir manuel kurtarma hizmeti için EaseUS veri kurtarma uzmanlarına danışın. ÜCRETSİZ tanıdan sonra aşağıdaki hizmetleri sunabiliriz
- Bozuk RAID yapısını, önyüklenemeyen Windows işletim sistemini ve bozuk sanal disk dosyasını onarın
- Kayıp bölümü kurtarın/onarın ve sürücüyü yeniden bölümlendirin
- Sabit sürücüyü biçimlendirin ve ham sürücüyü onarın (Bitlocker şifreli sürücü)
- GPT korumalı bölümler haline gelen diskleri düzeltin
Sonuç olarak
Önemli dosyalarının yedeğine sahip olmayan kullanıcılar, bölüm biçimlendirildiğinde bu dosyaları tamamen silecektir. İlk adım, biçimlendirmeden önce bölümdeki verileri güvenli bir yere taşımaktır. En iyi seçenek, üçüncü taraf biçimlendirilmiş veri kurtarma yazılımı kullanmaktır.
Biçimlendirilmemiş bölümünüzdeki veriler ve dosyalar genellikle aşağıdaki nedenlerden dolayı kaybolur:
- Dosya sistemi bozulur veya yok olur.
- Bilgisayar sürücülerinizdeki mevcut bölümü algılayamıyor.
- Sürücüleriniz doğru biçimde biçimlendirilmemiş.
Biçimlendirilmemiş Bölümü Kurtarma SSS
Biçimlendirilmemiş bölümün nasıl kurtarılacağı konusunda hala sorularınız varsa, kendinize yardımcı olması için aşağıdaki hızlı yanıtları inceleyin:
1. Biçimlendirilmemiş bir sürücüden verilerimi kurtarabilir miyim?
EaseUS, biçimlendirmeye gerek kalmadan sabit diskinizden veri kurtarmanıza yardımcı olabilir ve kurtarma işlemi salt okunurdur ve diske zarar vermez.
Adım 1. EaseUS veri kurtarma yazılımını başlatın ve kaybolan dosyaların tutulduğu sürücüyü seçin.
Adım 2. Sürücünün tamamını taradıktan sonra "Kurtar" butonuna tıklayın.
2. Yanlışlıkla biçimlendirilen bir bölümü nasıl kurtarabilirim?
Biçimlendirilmiş bir bölümü sabit sürücüden kurtarmak için yardımcınız olarak EaseUS'ı seçin. Bu araç ayrıca RAW sürücüleri, biçimlendirilmemiş birimleri ve bozuk bölümleri kurtarmak için de kullanılabilir. Biçimlendirilmiş USB sürücülerden de dosyaları kurtarabilirsiniz .
3. Biçimlendirmeden bölümlendirme nasıl düzeltilir?
- "Bu Bilgisayar"a sağ tıklayın, "Yönet"i seçin ve ardından "Disk Yönetimi"ne tıklayın.
- Yeni sabit diskinizi ayarlayın.
- Ayrılmamış alana sağ tıklayıp "Yeni Basit Birim" seçeneğini seçerek yeni bir bölüm oluşturun.
- Disk Yönetimi'ni başlatın.
- Sabit diskinizi tekrar bölümlere ayırın.
4. Bozuk bir bölümü nasıl kurtarabilirim?
- Windows arama kutusuna CMD yazın.
- "Komut İstemi" yazılımına sağ tıklayın ve "Yönetici olarak çalıştır"ı seçin.
- Aşağıdaki komutu yazın: chkdsk X: /f/r/x ("X"i bozuk bölümün sürücü harfiyle değiştirin) ve "Enter"a tıklayın
- Daha sonra komut satırı her bölümdeki bozuk sektörleri tarayıp düzeltecektir.
İlgili Makaleler
-
Windows 10/8/7/XP/Vista’da Kalıcı Olarak Silinen Dosyaları/Klasörleri Geri Getirmenin 2 Yolu
![author icon]() Ezgi Bıçakcı/2022/09/21
Ezgi Bıçakcı/2022/09/21
-
Geri Dönüşüm Kutusu Kurtarma Programı Full Ücretsiz İndirin
![author icon]() Ezgi Bıçakcı/2022/09/21
Ezgi Bıçakcı/2022/09/21
-
RAID 1 Kurtarma Yazılımı ile RAID 1 Diskinden Veriler Nasıl Kurtarılır
![author icon]() Mike/2024/09/29
Mike/2024/09/29
-
Klasöre Erişilemiyor Erişim Engellendi
![author icon]() Mike/2024/09/29
Mike/2024/09/29