İçindekiler
# 1. "Klasöre erişilemiyor. Erişim engellendi" için hızlı düzeltmeler:
| Uygulanabilir Çözümler | Adım adım sorun giderme |
|---|---|
| Düzeltme 1. Sahipliği Değiştir | Erişilemeyen klasöre sağ tıklayın > "Özellikler" > "Güvenlik" > "Gelişmiş"... Tam adımlar |
| Düzeltme 2. İzinleri Kontrol Et | Klasöre sağ tıklayın > "Özellikler" > "Güvenlik" > "Grup veya kullanıcı adları"... Tam adımlar |
| Düzeltme 3. Şifrelemeyi Kaldır | Klasöre sağ tıklayın > "Özellikler" > "Genel" > "Gelişmiş" > "Verileri güvence altına almak için içerikleri şifrele" seçeneğinin işaretini kaldırın... Tüm adımlar |
# 2. "D:\ erişilemiyor. Erişim engellendi." hatası için düzeltmeler:
| Uygulanabilir Çözümler | Adım adım sorun giderme |
|---|---|
| Düzeltme 1. Sürücüden Verileri Kurtarın | EaseUS veri kurtarma yazılımını çalıştırın > Erişilemeyen sürücüyü tarayın > Verileri kurtarın... Tüm adımlar |
| Düzeltme 2. Sahipliği Değiştir | Erişilemeyen sürücüye sağ tıklayın > "Özellikler" > "Güvenlik" > "Gelişmiş" > "Düzenle"... Tam adımlar |
| Düzeltme 3. Disk Hatasını Kontrol Edin | Komut İstemi'ni yönetici olarak çalıştırın > chkdsk N: /f /r yazın (N'yi diskinizin sürücü harfiyle değiştirin)... Tüm adımlar |
Windows 10/8/7'de Erişim Engellendi Hatası Nedir?
Görünüşe göre Windows kullanıcılarının çoğunluğu bir klasörü veya belirli bir belgeyi, resmi veya video dosyasını açmaya çalışırken aynı sorunla karşılaşmıştır. Hata mesajları sorundan soruna farklılık gösterebilir, örneğin:
- XXX klasörüne erişilemiyor. Erişim engellendi.
- Konum mevcut değil. D:\ erişilebilir değil. Erişim engellendi.
- Erişim engellendi.
- Şu anda bu klasöre erişim izniniz yok.
Eğer böyle bir sorun yaşıyorsanız, sakin olun. Burada size iki tür erişim engellendi sorununu çözmek için bazı pratik yollar göstereceğiz: dosya/klasör erişim engellendi ve USB veya harici sabit disk erişim engellendi.
Sorun 1. Dosya/Klasör Erişilebilir Değil, Erişim Engellendi
"Son zamanlarda, Dosya Gezgini'nde herhangi bir klasörü açmaya çalışırken sık sık bir hata alıyorum, klasöre erişilemiyor, erişim engellendi diyor. Hata mesajlarıyla dosyalara ve klasörlere erişemiyorum, değiştiremiyorum, kaydedemiyorum veya silemiyorum. Bu sorunları nasıl çözebilir ve dosyalarım ve klasörlerimle nasıl çalışabilirim? Klasör içeriklerimi kaybetmekten çok endişeleniyorum."
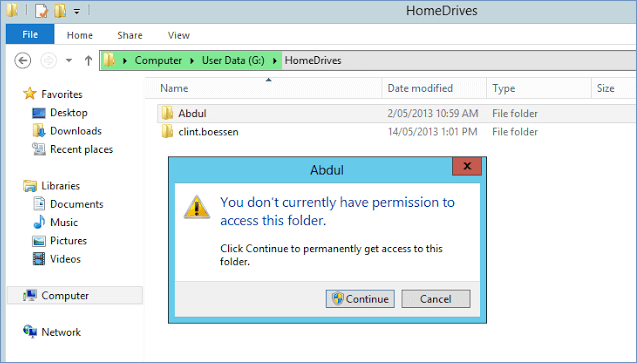
Dosya/Klasör Erişimi Reddedildi Hatasının Nedenleri Nelerdir?
- Klasör sahipliği değişti.
- Uygun izinlere sahip değilsiniz
- Dosya/klasör şifrelenmiştir.
- Dosya/klasör bozulmuş.
- Kullanıcı profili bozuk.
Çözüm 1. Dosya veya Klasörün Sahipliğini Alın
Yeni bir Windows sürümü yükledikten sonra bir dosyayı veya klasörü açamıyorsanız, bunun nedeni hesap bilgilerinizdeki değişiklikler olabilir. Bu nedenle, artık bazı dosyaların veya klasörlerin sahipliğine sahip olmayabilirsiniz. Dosyaların ve klasörlerin sahipliğini geri yükleyerek bu sorunu çözebilirsiniz.
1. Sahipliğini almak istediğiniz klasöre sağ tıklayın ve "Özellikler"i seçin.
2. "Güvenlik" > "Gelişmiş" > "Değiştir" öğesine tıklayın. Yönetici parolası veya onay istenirse parolayı yazın.
3. Sahipliğini vermek istediğiniz kullanıcının adını yazın ve ardından "Adları Kontrol Et" ve "Tamam"a tıklayın.
4. Bu kişinin bu klasörde bulunan dosyaların ve alt klasörlerin sahibi olmasını istiyorsanız, "Alt kapsayıcılar ve nesnelerdeki sahibi değiştir" onay kutusunu seçin. Ardından, onaylamak için "Tamam"a tıklayın.

Çözüm 2. Bir Dosya veya Klasördeki İzinleri Kontrol Edin
Uygun izinlere sahip değilseniz, erişim engellendi sorunuyla da karşılaşabilirsiniz. Bir dosya veya klasördeki izinleri kontrol etmek için aşağıdaki adımları izleyin.
1. Dosya veya klasöre sağ tıklayın ve ardından "Özellikler" > "Güvenlik" sekmesine tıklayın.
2. "Grup veya kullanıcı adları" altında, sahip olduğunuz izinleri görmek için adınıza tıklayın. Bir dosyaya veya klasöre erişmek için "Okuma" iznine sahip olmanız gerekir.
3. Bir dosyanın veya klasörün izinlerini değiştirmek için yönetici olarak oturum açmış olmanız gerekir. Grup veya kullanıcı adları altında "Düzenle"ye tıklayın, adınıza tıklayın, sahip olmanız gereken izinlerin onay kutularını seçin ve ardından "Tamam"a tıklayın.
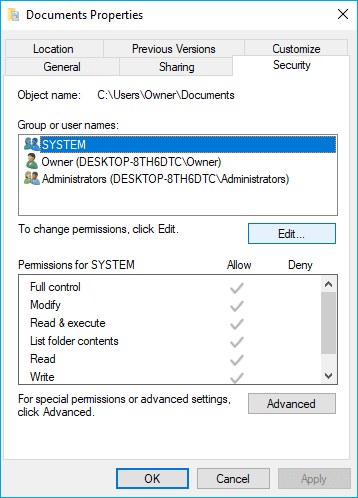
Çözüm 3. Bir Dosya veya Klasörün Şifrelenip Şifrelenmediğini Kontrol Edin
Şifrelenmiş bir dosyayı veya klasörü, parola veya sertifika kullanılmadığı sürece açamazsınız. Bir dosyanın veya klasörün şifrelenmiş olup olmadığını belirlemek için şu adımları izleyin.
1. Dosya veya klasöre sağ tıklayın ve ardından Özellikler > Genel sekmesi > Gelişmiş'e tıklayın.
2. "Verileri güvence altına almak için içerikleri şifrele" onay kutusu seçiliyse, dosyayı veya klasörü açabilmek için şifrelemek için kullanılan sertifikaya sahip olmanız gerekir. Dosya sistemini şifresini çözmek için "Verileri güvence altına almak için içerikleri şifrele" seçeneğinin işaretini kaldırabilirsiniz. Bir dosyayı şifresini çözmek için ilgili makaleyi okuyun.

Çözüm 4. Bozuk Dosyaları veya Klasörleri Onarın
Dosyalar bilgisayar çökmeleri, tekrarlanan silme kurtarma veya ani elektrik kesintisi gibi çeşitli nedenlerle bozulabilir. Bozulan dosyaların çoğu onarılamaz. Ancak fotoğraflar için, bozuk JPEG dosyalarını bir dosya kurtarma aracıyla onarmayı deneyebilirsiniz.
Bir klasör hasar görmüş olsa bile, piyasadaki en iyi veri kurtarma yazılımlarından biri olan EaseUS Data Recovery Wizard'ı kullanarak belirli klasörden verileri kurtarabilirsiniz .
Sorun 2. Sabit Sürücüye Erişilemiyor. Erişim Engellendi
Dosya/klasör erişimi engellendi sorununa ek olarak, örnek görüntüde gösterildiği gibi Windows 10/8/7'de USB flash sürücü veya harici sabit disk erişimi engellendi hatasıyla da karşılaşabilirsiniz. İşte yaygın hata mesajları.
- Sürücüye erişilemiyor . Dosya veya dizin bozuk ve okunamıyor.
- Sürücü erişilebilir değil. Parametre yanlış .
- Sürücüye erişilemiyor. Disk yapısı bozuk ve okunamıyor.

Gördüğünüz hata mesajı ne olursa olsun, sürücüde depolanan dosyalara ve klasörlere erişemezsiniz. Endişelenmeyin, sorun gidermek için aşağıdaki yaklaşımları deneyin.
Çözüm 1. Erişilemeyen Sürücüden Verileri Kurtarın
Sabit disk erişilemez hatasını düzeltmeden önce, veri güvenliğini sağlamak için öncelikle sorunlu sabit diskten verileri kurtarmalısınız. EaseUS Data Recovery Wizard, basit 3 tıklamayla bir sabit diskte veya bölümde tüm kaybolan, silinen, gizlenen ve erişilemeyen dosyaları arayabilir. Özellikle Windows'ta okunamayan veya erişilemeyen bir veri dosyasına uygun erişim verilmediğinde ideal bir dosya kurtarma yazılımıdır.
Adım 1. Kayıp dosyaları taramak için bir klasör seçin
EaseUS Data Recovery Wizard'ı başlatın. Klasörü kaybettiğiniz konumu taramak için "Klasör Seç"e çift tıklayın ve kaybolan klasörü taramak için "Tamam"a tıklayın.

Adım 2. Kayıp klasördeki bulunan dosyaları bulun ve önizleyin
Klasör adını hatırlıyorsanız, kaybolan dosyaları hızlıca bulmak için arama kutusuna klasör adını yazın. Ardından, bulunan klasörü açın ve taranan dosyaları önizlemek için çift tıklayın. Veya belirli bir dosya türünü bulmak için Filtre özelliğini kullanabilirsiniz.

Adım 3. Kayıp klasörü kurtarın ve kaydedin
Son olarak, ihtiyacınız olan klasörü ve dosyaları seçin, "Kurtar"a tıklayın ve kurtarılan verileri saklamak için bilgisayarınızda veya OneDrive, Google Drive veya Dropbox gibi bulut depolama alanında yeni ve güvenli bir konum seçin.

Verileri USB veya harici sabit diskinizden dışarı aktardıktan sonra erişim engellendi sorununu çözmeye devam edebilirsiniz.
Çözüm 2. USB veya Harici Sabit Sürücünün Sahipliğini Alın
1. Erişilemeyen sabit diske sağ tıklayın, "Özellikler"i seçin.
2. "Güvenlik" sekmesine gidin, "Gelişmiş"e basın, ardından "Düzenle" düğmesine tıklayın. "Sahip" sekmesinde belirtilen hesabın sahipliğini değiştirin.

Çözüm 3. Disk Hatasını Kontrol Edin ve Onarın
"Sürücü erişilebilir değil. Erişim Engellendi" sorunu dosya sistemi bozulması, disk hataları, bozulmalar veya bozuk sektörler olduğunu gösterebilir. Bu durumda sorunu düzeltmek için CHKDSK'yi çalıştırabilirsiniz.
1. Harici sabit diskinizi, USB belleğinizi veya hafıza kartınızı bilgisayarınıza takın.
2. Arama kutusuna CMD yazın. Sağ tıklayın ve "Yönetici olarak çalıştır"ı seçin.
3. Komut İstemi penceresinde chkdsk E: /f /r yazın. (Burada E, "sürücüye erişilemiyor" hatasını gösteren diskin sürücü harfidir.)
Komut satırı sizin için ideal bir tercih değilse, bu komut satırı alternatif aracını kullanabilirsiniz - EaseUS CleanGenius. Sabit sürücünüzdeki dosya sistemi hatasını düzeltmek için bu tek tıklamalı aracı kullanın.
Adım 1. EaseUS CleanGenius'u bilgisayarınıza ücretsiz indirin.
Adım 2. Yazılımı çalıştırın. Sol paneldeki "Optimizasyon"a tıklayın ve ardından "Dosya Gösterimi"ni seçin.

Adım 3. "Sürücü seç"e gidin ve dosya sistemi hatası olan sürücüyü seçin. "Dosya sistemi hatasını kontrol et ve düzelt" seçeneğini işaretleyin ve "Yürüt"e tıklayın.

Adım 4. EaseUS CleanGenius'un onarım sürecini tamamlamasını bekleyin. Bundan sonra, sonucu görüntülemek için "buraya" tıklayın.

Özet
Bu makalede, erişim engellendi hatasını iki kategoride ele aldık: biri klasöre erişilemiyor, diğeri ise sürücüye erişilemiyor. Her iki durumda da belirli senaryoları, nedenleri ve çözümleri açıklıyoruz. Bu çözümlerin sizin için yararlı olmasını umuyoruz. Son olarak, yine, sorun ne olursa olsun, verilerinizi güvence altına almak ilk adım olmalıdır. Bu nedenle, sorunu düzeltmeden önce verileri çıkarmak için EaseUS Data Recovery Wizard'ı kullanmayı unutmayın.
İlgili Makaleler
-
[Çözüldü] Windows 10 Güncellemesinden Sonra Kayıp veya Eksik Masaüstü Dosyaları
![author icon]() Mike/2024/09/29
Mike/2024/09/29
-
Uyarı! USB Bellek Algılanamadı/Tanınamadı, Nasıl Düzeltilir?
![author icon]() Mike/2024/09/11
Mike/2024/09/11
-
Time Machine Yedeklemeye Hazırlanıyorda Takılıyor Sorunu Çözümü
![author icon]() Ezgi Bıçakcı/2022/09/21
Ezgi Bıçakcı/2022/09/21
-
RAW to NTFS Dönüştürücü Yazılımı Ücretsiz İndir (Sadece Windows için. %100 ÜCRETSİZ)
![author icon]() Mike/2024/09/19
Mike/2024/09/19