İçindekiler
Dosya Şifrelemesini Kaldırma Çözümleri için Hızlı Gezinme:
| Uygulanabilir Çözümler | Adım adım sorun giderme |
|---|---|
| Şifrelenmiş İçerikleri Kaldır | Şifrelenmiş dosya/klasöre sağ tıklayın > "Özellikler" > "Gelişmiş" > "Verileri Güvence Altına Almak İçin İçeriği Şifrele"... Tam adımlar |
| PDF'den Şifrelemeyi Kaldır | Şifrelenmiş PDF'yi Adobe Acrobat'ta açın > "Gelişmiş" > "Güvenlik" > "Güvenliği Kaldır"... Tam adımlar |
| Excel'den Şifrelemeyi Kaldır | Şifrelenmiş Excel'i açın > "İnceleme" > "Korunmasız Sayfa" > Parolayı girin... Tüm adımlar |
| Fidye Yazılımı Şifreli Dosyayı Kaldır | EaseUS dosya kurtarma yazılımını başlatın > Cihazı tarayın > Fidye yazılımı tarafından silinen kayıp dosyaları geri yükleyin... Tüm adımlar |
Bir Dosyanın Şifresi Nasıl Çözülür
"Masaüstünde bulunan dosyalarım başka bir yere taşındıktan sonra otomatik olarak şifreleniyor ve dosya adının rengi yeşile dönüyor. Gelişmiş Ayarlar'da Dosya Özelliği'ne tıklandığında, Verileri güvenli hale getirmek için içerikleri şifrele seçeneği iznim sorulmadan otomatik olarak işaretleniyor. Windows'ta şifreleme nasıl kaldırılır ve bir dosyanın şifresi nasıl çözülür ?"
Dosya Şifrelemenin Genel Görünümü
Windows Şifreleme Dosya Sistemi (EFS), dosyaların bilgisayara fiziksel erişimi olan saldırganlardan gizli verileri korumak için şeffaf bir şekilde şifrelenmesini sağlayan temel dosya/klasör şifreleme teknolojilerinden biridir. Dosyalar bu şekilde şifrelendiğinde, dosya adı normal siyah metin yerine yeşil renkte gösterilir. EFS haricinde, Windows, mantıksal sürücüleri kodlayarak önemli verileri koruyabilen BitLocker adlı başka bir şifreleme özelliğiyle birlikte gelir.
Sürücüleriniz için şifreleme işlevini etkinleştirdiğinizde, yeni veya mevcut dosyalar ve klasörler sürücüde bir sertifika ve özel anahtarla otomatik olarak şifrelenir. Şifrelenmemiş dosyaları şifrelenmiş özelliklere sahip bir klasöre kopyalarsanız, bunlar da otomatik olarak şifrelenir. Bu, yetkisiz kullanıcıların verilere erişmesini ve bunları düzenlemesini imkansız hale getirir.
Verileri Güvence Altına Almak İçin Şifrelenmiş İçerikler Nasıl Kaldırılır
"Verileri Güvenli Hale Getirmek İçin İçeriği Şifrele" özelliğinin işaretini kaldırarak dosya sistemi şifrelemesini kaldırabilirsiniz. Evet, bu yalnızca dosya sistemi için çalışır, belirli bir dosya için değil. Dosyaları şifresini çözmek istiyorsanız, sertifika veya parola vazgeçilmezdir. Şifresiz şifrelenmiş dosyaları kurtarmak için konu makalesine bakın.
Adım 1. Şifrelemek istediğiniz dosyayı veya klasörü bulun.
Adım 2. Dosya/klasöre sağ tıklayın ve "Özellikler"e tıklayın. Ardından, Genel ekranında "Gelişmiş..." düğmesine tıklayın.
Adım 3. Sıkıştır veya Şifrele öznitelikleri bölümünün altında "Verileri Güvence Altına Almak İçin İçeriği Şifrele" kutusunu işaretleyin ve ardından "Tamam" düğmesine tıklayın.
Adım 4. "Tamam" düğmesine tıklamaya devam edin. Bir şifreleme uyarı kutusu açılacaktır.
Adım 5. Tek tek dosyaları şifrelemek için "Sadece Dosyayı Şifrele" kutusunu işaretleyin ve ardından işlemi tamamlamak için "Tamam"a tıklayın.

Windows 10/8/7'de Bir Dosyanın Şifresi Nasıl Çözülür
Bu bölümü okuyun ve PDF ve Excel dosyalarının şifresinin nasıl çözüleceğini görün. Şifrelenmiş dosyalarınız kaybolursa, önce silinen verileri kurtarabilir ve şifreyi çözmek için aşağıdaki yolları kullanabilirsiniz.
Bir PDF Dosyasından Şifreleme Nasıl Kaldırılır
PDF, kullanıcıların belgeleri sunmak ve değiştirmek için kullandığı en güvenilir dosya biçimlerinden biridir. Günümüzde, güvenlik tüm kullanıcılar için en önemli endişe kaynağıdır, bu nedenle birçok kullanıcı PDF belgelerini parolalar uygulayarak şifrelemeyi tercih eder. Ancak, başkalarının PDF'yi okuması gerektiğinde, şifrelemeyi kaldırmanız gerekir. Adobe Acrobat'ta bir PDF dosyasının şifresini çözmek için aşağıdaki adımları izleyin. Ve öncül, parolayı bilmeniz gerektiğidir.
Adım 1. Bilgisayarınızda Adobe Acrobat'ı açın.
Adım 2. Korunan PDF dosyasını açın ve istendiğinde parolayı yazın.
Adım 3. Acrobat penceresinin üst kısmındaki "Gelişmiş"e tıklayın. "Güvenlik"i seçin ve ardından "Güvenliği Kaldır"a tıklayın.
Adım 4. İşlemi onaylamak ve şifrelemeyi kaldırmak için "Tamam"a tıklayın. Ardından, şifrelenmemiş PDF dosyasını kaydetmek için "Ctrl+S"ye basın.
Excel'den Şifreleme Nasıl Kaldırılır
Excel çalışma sayfasından şifrelemeyi kaldırın ve Excel belgesi farklıdır. Sırasıyla yolu kontrol edin.
Excel Çalışma Sayfasını Şifrele
Adım 1. Araç çubuğundaki "İnceleme" sekmesine tıklayın. Ardından, "Sayfanın Korumasını Kaldır"ı seçin. Bir parola girmeniz istenecektir.
Adım 2. Parolayı girin ve "Tamam"a tıklayın. Artık Excel çalışma sayfasından parolayı kaldırdınız ve düzenlemeye başlayabilirsiniz.
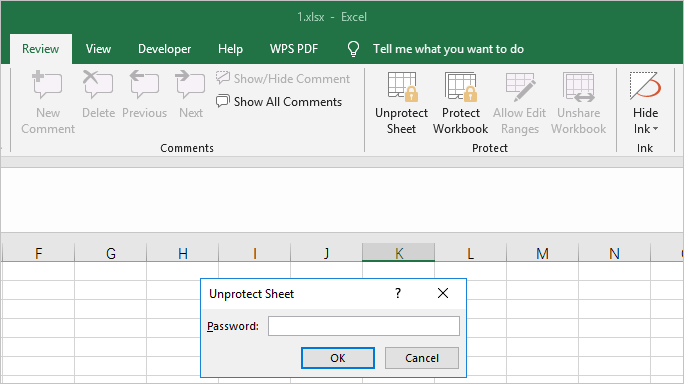
Bir Excel Belgesinin Şifresini Çözme
Adım 1. Şifrelemesini kaldırmak istediğiniz Excel belgesini açın.
Adım 2. "Dosya" > "Bilgi" > "Çalışma Kitabını Koru"ya tıklayın. Açılır menüde "Parolayla Şifrele"ye tıklayın. Parola giriş kutusu açılır.
Adım 3. Kutudaki parolayı silin, kutuyu boş bırakın. Parolayı belgeden kaldırmak için "Tamam"a tıklayın. Ardından, belgeden çıkmadan önce "Kaydet"e tıklayın.
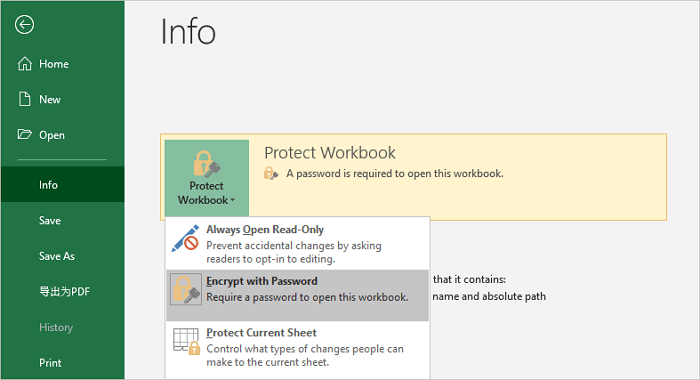
Fidye Yazılımı Bulaşmış Dosyalardan Şifreleme Nasıl Kaldırılır
Dosyalarınızı aktif olarak şifrelemenin yanı sıra, dosyalarınız bir fidye yazılımı virüsü tarafından izin verici bir şekilde şifrelenebilir. Bu durumda, fidye ödememenizi ve fidye yazılımı tarafından silinen orijinal dosyaları kurtarmak için EaseUS Data Recovery Wizard'ı kullanmanızı öneririz. Bu şekilde, şifrelemeyi kaldırabilirsiniz.
Çoğu bilgisayar virüsünün dosyaları aşağıdaki ekran görüntüsünde olduğu gibi üç adımda şifrelediğini anlamanız gerekir. İlk olarak, tüm dosyaların tam bir kopyasını oluşturun; ikinci olarak, tüm orijinal dosyaları silin; üçüncü olarak, kopyayı şifreleyin. Bu yüzden, bilgisayarınıza virüs bulaştığı anda şifrelenmiş dosyaları görürsünüz.
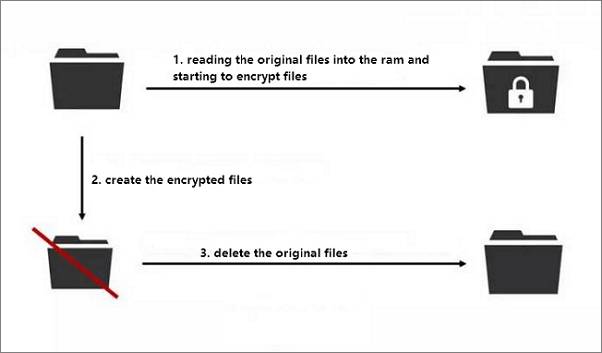
Fidye Yazılımı Tarafından Şifrelenen Dosya Nasıl Geri Yüklenir
Tek yapmanız gereken güvenilir bir veri kurtarma yazılımı bulmak ve aşağıdaki adımları denemektir:
EaseUS File Recovery Software'in Yardım Etmesine İzin Verin : fidye yazılımıyla şifrelenmiş dosyaları kurtarmak için EaseUS Data Recovery Wizard'ı kullanabilirsiniz. Bu güçlü dosya kurtarma yazılımı, virüs saldırılarından, yanlışlıkla silinmeden, sabit disk biçimlendirmeden, bölüm kaybından, geri dönüşüm kutusu boşaltılmasından ve daha fazlasından verilerinizi kurtarmanızı sağlar.
Adım 1. Taranacak virüs bulaşmış sürücüyü seçin
Windows PC'nizde EaseUS virüs dosyası kurtarma yazılımını çalıştırın. Virüsün saldırdığı diski seçerek kayıp veya gizli dosyaları tarayın. Şunu unutmayın:
- Virüs nedeniyle dosyaların gizlendiği veya silindiği bir HDD ise, verilerin üzerine yazılmasını önlemek için yazılımı farklı bir birime veya harici bir USB belleğe yüklemek daha iyidir.
- Eğer enfekte cihaz harici bir sabit disk, flash bellek veya hafıza kartı ise yazılımı bilgisayarın yerel sürücüsüne kurmanın bir önemi yoktur.

Adım 2. Taranan tüm sonuçları kontrol edin
EaseUS Data Recovery Wizard, virüs bulaşmış sabit diskinizdeki silinmiş veya gizli dosyalarınızı bulmak için hemen bir tarama işlemi başlatacaktır. İstenen dosyaları hızlı bir şekilde bulmak için, Sadece resim, video, belge, e-posta vb. öğelerin görüntülenmesini sağlayan filtreleme veya arama kutusu özelliği.

Adım 3. Silinen/gizlenen dosyaları önizleyin ve kurtarın
İşlem tamamlandığında, taranan dosyaların önizlemesini yapabilirsiniz. İstediğiniz dosyaları seçin ve "Kurtar" düğmesine tıklayın. Geri yüklenen dosyaları, kayboldukları yere değil, başka bir güvenli konuma veya Bulut sürücüsüne kaydetmelisiniz.

Veri kurtarma işleminden sonra, bilgisayarınızın temiz olduğundan emin olmak için virüsten koruma yazılımıyla virüsü temizlemeye zaman ayırmaya devam edin. Beklenmeyen veri kaybını önlemek için önemli dosyalarınızı düzenli olarak yedeklemenizi şiddetle öneririz. Bunu Windows zamanlanmış yedekleme yazılımını kullanarak manuel veya otomatik olarak yapabilirsiniz.
İlgili Makaleler
-
EaseUS Data Recovery Wizard for Mac Crack'i Lisans Koduyla Alın
![author icon]() Mike/2024/09/23
Mike/2024/09/23
-
Silinen Dosyaları Tarihe Göre Geri Getirme
![author icon]() Ezgi Bıçakcı/2022/09/21
Ezgi Bıçakcı/2022/09/21
-
Nextbase Dashcam'dan Videolar Nasıl Kurtarılır
![author icon]() Mike/2023/11/24
Mike/2023/11/24
-
Telefonda Hide it Pro’dan Silinen Dosyaları/Fotoğrafları Geri Getirme
![author icon]() Ezgi Bıçakcı/2022/09/21
Ezgi Bıçakcı/2022/09/21