İçindekiler
Windows 11'e Yükseltme Bilgisayarımdaki Tüm Dosyaları Sildi
" Windows 11'den güncelleme yaptığımda her şey gitti. Düşünmeden güncelleme yaptım ve yedekleme yapmadım çünkü diğer cihazlarda güncelleme yaptım ve aynı sorunla karşılaşmadım. Her şey yolundaydı. Bunları kurtarmak için ne yapabilirim, eğer mümkünse? Güncellemeyi geri almak dosyalarımı geri getirir mi? Herhangi bir tavsiyeniz varsa sevinirim " - Reddit'ten
Windows 11, Windows işletim sistemine yönelik uzun zamandır beklenen bir güncellemedir. Birçok yeni özellik ve iyileştirme getirirken, dosyalarınızda sorunlara da yol açabilir. Windows 11'e yükselttikten sonra dosyalarınızı kaybettiyseniz endişelenmeyin - genellikle aşağıda açıklanan yöntemlerden birini kullanarak bunları kurtarabilirsiniz.
Basit Adımlarla Windows 11'e Nasıl Yükseltilir
Windows güncellemesinden sonra kaybolan dosyaları kurtarmadan önce, güncelleme işlemi sırasında neler olduğunu bilmelisiniz. Windows 11'e yükseltme dosyaları siler mi ? Windows 11'deki dosyalar nerede?
Microsoft, Windows 11'e yükseltmesini yayınladı. Bilgisayarınızı yükseltmek için bilmeniz gerekenler şunlardır.
Adım 1. Uyumluluğu Kontrol Edin
Öncelikle bilgisayarınızın Windows 11 ile uyumlu olup olmadığını kontrol etmeniz gerekir. Bunu yapmak için Microsoft web sitesine gidin ve "Windows 11 yükseltme danışmanı" aracını arayın. Aracı çalıştırdığınızda, bilgisayarınızın yükseltmeyi kaldırabileceğini veya kaldıramayacağını söyleyecektir.
Adım 2. Windows 11'de Yedekleme Yapın
Bilgisayarınız uyumluysa, bir sonraki adım verilerinizi yedeklemektir. Bu, yükseltme işlemi sırasında bir şeyler ters giderse alınacak bir önlemdir. Verilerinizi yedekledikten sonra Windows 11'i indirebilirsiniz .
Adım 3. Windows 11'i indirin ve yükleyin
İndirme tamamlandıktan sonra, yükleyiciyi başlatmak için "Setup.exe" dosyasına çift tıklayın. Yükleyici, yalnızca birkaç dakika sürmesi gereken işlemin geri kalanında size rehberlik edecektir. Yükseltme tamamlandıktan sonra, Windows 11'in sunduğu tüm yeni özelliklerin ve iyileştirmelerin keyfini çıkarabileceksiniz!
- 0:00 Windows 11 Uyumluluk Denetleyicisi'nin Tanıtımı
- 0:45 "Bu Bilgisayar Windows 11'i Çalıştıramıyor" Hatası Nasıl Düzeltilir
- 5:17 Windows 11'i Edinmenin ve Yüklemenin 2 Yolu
Windows 11 Güncelleştirmesinden Sonra Kaybolan Dosyalar Nasıl Kurtarılır
Windows güncelleştirmesi sırasında, bilgisayarınız Microsoft'un en son güvenlik yamalarını ve sistem iyileştirmelerini indirecektir. Bu güncelleştirmeler, bilgisayarınızı kötü amaçlı yazılımlardan korumak ve genel performansını iyileştirmek için tasarlanmıştır. Çoğu durumda, dosyalarınız güncelleştirme sırasında silinmeyecektir. Ancak, bilgisayarınızı Windows 10 veya 11'e yükselttikten sonra eski dosyalarınızı bulmakta zorluk çekebilirsiniz . Windows 11'de silinen dosyaları bulmak ve kurtarmak için aşağıdaki ipuçlarını deneyin.
Yöntem 1. Windows 11'de Arama Kullanarak Kayıp Dosyaları Kurtarın
Dosyayı konum değiştirildiği için bulamıyorsanız, Windows 11 güncellemesinden sonra kaybolan dosyaları bulmak ve geri yüklemek için Arama özelliğini kullanabilirsiniz.
Adım 1. Görev çubuğundaki arama kutusunu seçin ve dosyalarınızı arayın.
Adım 2. Dosyaları göremiyorsanız Arama ile ilgili sorunları düzeltin.
- Görev çubuğundaki arama kutusuna dizinleme yazın ve ardından "Dizinleme Seçenekleri"ni seçin.
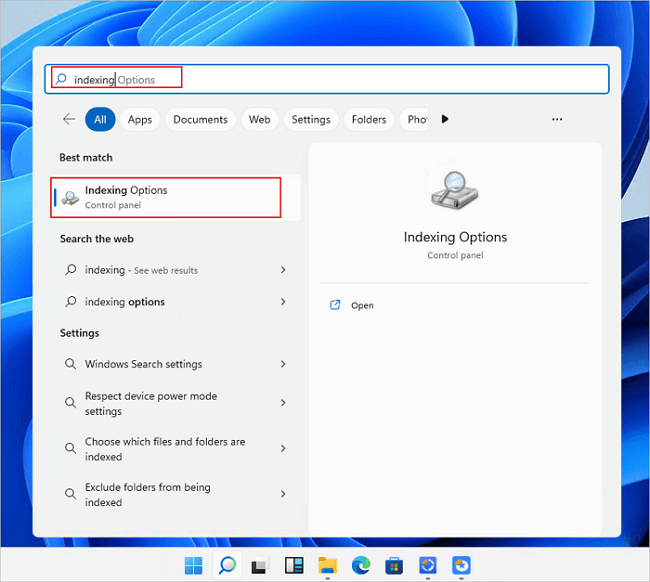
- "Gelişmiş > Arama ve dizinleme sorunlarını gider" seçeneğini seçin.
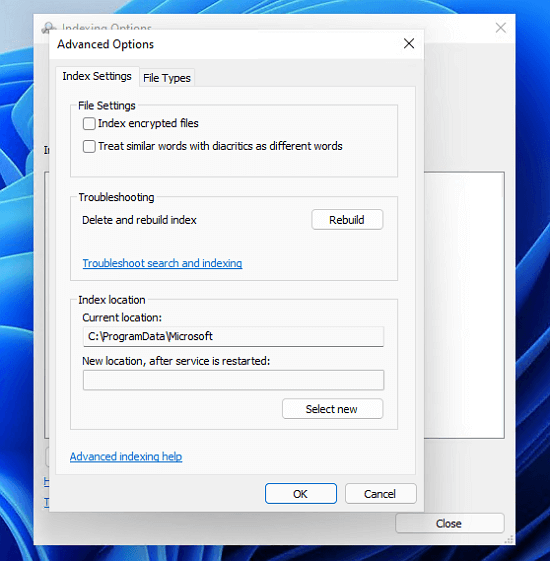
Yöntem 2. Kayıp Dosyaları Kurtarmak için Yönetici Hesabını Etkinleştirin
Bazen Windows 10'u yeni bir Microsoft hesabıyla Windows 11'e yükseltirsiniz. Bu nedenle eski dosyaları kaybetme riskiyle karşı karşıya kalabilirsiniz. Bu hatayı çözmek için bir Windows 11 Yönetici hesabı etkinleştirmeniz gerekir.
Adım 1. Arama kutusuna bilgisayar yönetimi yazın ve "Bilgisayar Yönetimi"ni seçin.
Adım 2. "Yerel Kullanıcılar ve Gruplar > Kullanıcılar > Yönetici" bölümüne gidin.
Adım 3. "Hesap devre dışı bırakıldı" onay kutusunun işaretini kaldırın ve hesabı etkinleştirmek için "Uygula"yı seçin.
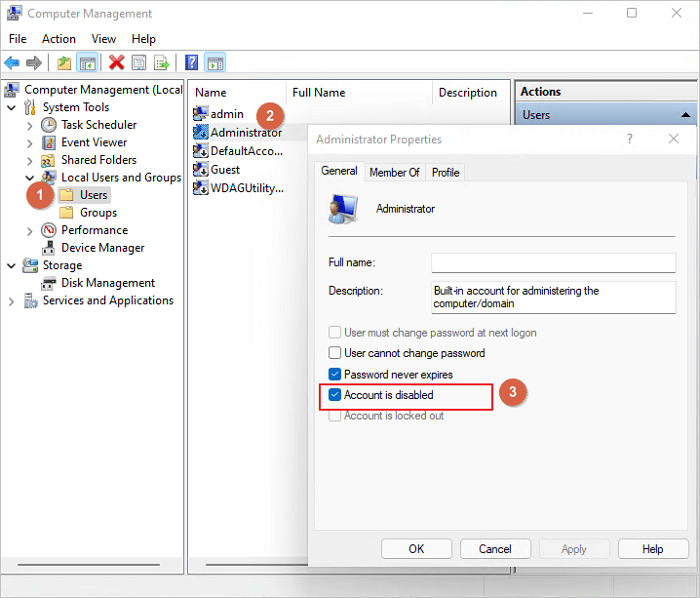
Ardından, oturumu kapatın ve ardından Yönetici hesabını kullanarak tekrar oturum açın. Windows 11 güncellemesinden sonra kaybolan dosyaları bulup bulamayacağınızı kontrol edin.
Yöntem 3. Yedekleme ile Windows 11 Güncelleştirmesinden Sonra Kaybolan Dosyaları Kurtarın
Windows 11 güncellemesi bazen veri kaybına neden olabilir. Windows 11 dosya yedeğiniz varsa silinen dosyaları kolayca kurtarabilirsiniz.
Adım 1. "Ayarlar > Güncelleştirme ve güvenlik > Yedekleme" bölümüne gidin.
Adım 2. Burada belgeleri kurtarmak için "Yedekleme ve Geri Yükleme'ye Git (Windows 7)" seçeneğini seçin.
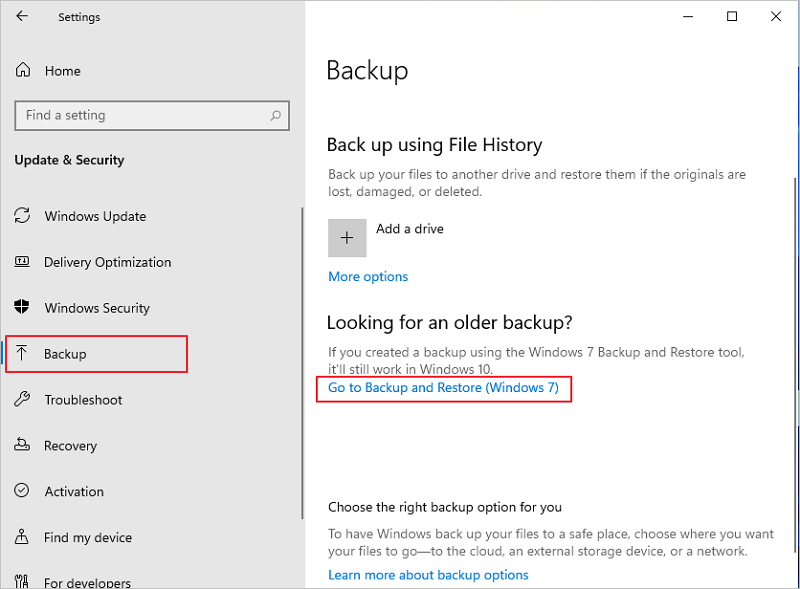
Yöntem 4. Windows 11 Güncelleştirmesinden Sonra Dosya Geçmişiyle Kayıp Dosyaları Kurtarın
Windows 11 Dosya Geçmişi, kullanıcıların Windows 11'de kalıcı olarak silinen dosyaları geri yüklemelerine olanak tanıyan bir yedekleme yardımcı programıdır. Varsayılan olarak her saat dosyaları yedekler ve kullanıcılar istedikleri zaman manuel yedeklemeler de oluşturabilirler. Windows Dosya Geçmişi'nden kaybolan dosyaları kurtarmak için aşağıdaki adımları izleyin:
Adım 1. Arama simgesine tıklayın, "Dosyaları Geri Yükle" yazın ve "Aç"a tıklayın.
Adım 2. Silinen/kaybolan dosyalarınızın eski adresini içeren klasörü arayın.
Adım 3. Dosyaları seçin ve "Geri Yükle" düğmesine tıklayın. Silinen dosyalar orijinal konumlarına geri dönecektir.
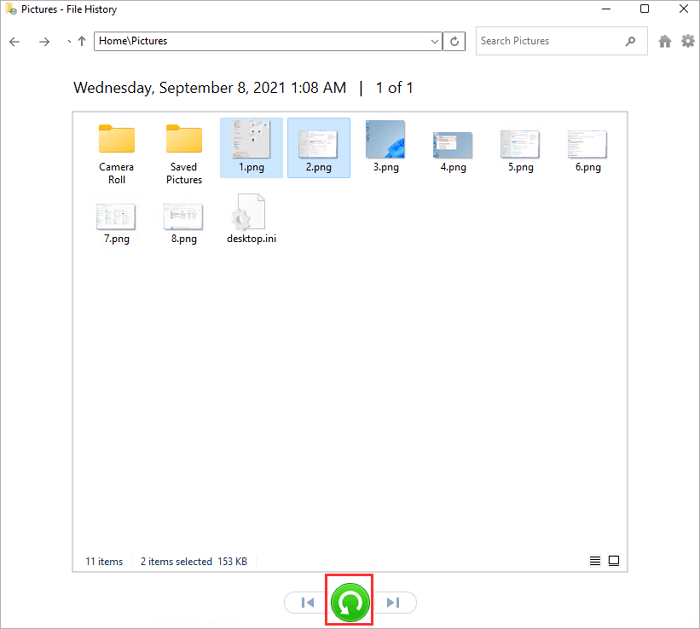
Yöntem 5. Yedekleme Olmadan Windows 11 Güncelleştirmesinden Sonra Kaybolan Dosyaları Kurtarma (Önerilen)
Yedeklemeniz olsun ya da olmasın, Windows 11/10/8/7'ye güncelledikten sonra kaybolan dosyaları kurtarabilirsiniz. En iyi veri kurtarma yazılımlarından biri olan EaseUS Data Recovery Wizard , bir güncellemeden sonra silinen dosyaları kurtarabilir . Yazılım hem Windows hem de Mac için mevcuttur ve kullanıcıların verilerini kurtarmalarına yardımcı olmak için çeşitli özellikler sunar.
- Belgeler, fotoğraflar, videolar ve daha fazlası dahil olmak üzere birçok dosya türünü destekler.
- Yazılım, hem dahili hem de harici depolama aygıtlarından verileri kurtarabilir.
- Windows 11/10/8/7'de silinen dosyaları kurtarmak için kullanıcı dostu bir arayüz sunar.
Güncellemeden sonra kaybolan dosyaları geri yüklemek için bu Windows 11 veri kurtarma yazılımını indirin ve çalıştırın.
Adım 1. Windows 11/10/8/7'de EaseUS Data Recovery Wizard'ı başlatın ve verilerinizi kaybettiğiniz yeri seçin. Ardından, kayıp verileri bulmak için "Kayıp Verileri Ara"ya tıklayın.

Adım 2. Taramadan sonra, ihtiyacınız olan dosyaları bulmak için sol veya sağ üst köşedeki dosya biçimi filtresini kullanın. Ayrıca hedef dosyayı bulmanın en hızlı yolu olan arama kutusunda da arama yapabilirsiniz. Ardından, "Önizleme" düğmesine tıklayabilir veya içeriğini önizlemek için bir dosyaya çift tıklayabilirsiniz.

Adım 3. Dosyanın yanındaki onay kutusunu tıklayın ve kaybolan verileri yerel depolama alanınıza veya Bulut sürücünüze geri almak için "Kurtar"a tıklayın.

Windows 11 Güncelleştirmesinden Sonra Veri Kaybından Nasıl Kaçınılır
Herhangi bir sistem güncellemesi yapmadan önce verilerinizi yedeklemek her zaman önemlidir, çünkü her zaman veri kaybı riski vardır. Windows 11 güncellemesi de bir istisna değildir. Windows 11'e güncelleme yaptıktan sonra veri kaybını önlemek için aşağıdaki adımları izlemelisiniz:
Öncelikle, yerleşik Windows yedekleme aracını veya üçüncü taraf bir yedekleme çözümünü kullanarak tam bir sistem yedeklemesi oluşturun. Bu, sisteminizin ve gerektiğinde geri yükleyebileceğiniz tüm verilerinizin tam bir kopyasına sahip olmanızı sağlayacaktır.
İkinci olarak, güncelleme işlemine başlamadan önce bilgisayarınıza bağlı tüm harici sürücüleri veya depolama aygıtlarını çıkarın. Bu, güncelleme işlemi sırasında yanlışlıkla silinmelerini önleyecektir.
Son olarak, güncelleme tamamlandıktan sonra tüm verilerinizin ve dosyalarınızın hala mevcut ve erişilebilir olduğundan emin olun. Herhangi bir veri eksikse, yedeklemenizden geri yükleyin. Bu önlemleri alarak, Windows 11'e güncellerken herhangi bir veri kaybını önleyebilirsiniz.
Çözüm
Windows 11'e yükselttikten sonra ne yazık ki dosyalarınızı kaybettiyseniz, çok üzülmeyin. Hala kaybolan dosyalarınızı kurtarma şansınız var. Bu makale bunu yapmanıza yardımcı olacak beş yöntem sunmaktadır. Ve veri kaybını önlemek için Windows'u güncellemeden önce önemli verilerinizi yedeklemeniz şiddetle önerilir.
Windows 11 Güncelleştirmesinden Sonra Silinen Dosyaları Kurtarma SSS
Bilgisayarınızda kaybolan dosyaları nasıl bulacağınızı bilmek, önemli bilgilerinizi kaybetmemenizi sağlayabilir. Hala başka sorunlarınız varsa, aşağıdaki soruları ve cevapları okuyun.
1. Windows 10'da kalıcı olarak silinen dosyalar yazılım kullanmadan nasıl kurtarılır?
Yazılım kullanmadan silinen dosyaları kurtarmak için aşağıdaki çözümleri takip edebilirsiniz:
- Windows 10'da CMD Kullanarak Silinen Dosyaları Kurtarma
- Önceki Sürümden Silinen Dosyaları Geri Yükle
- Eski Bir Yedeklemeden Kalıcı Olarak Silinen Dosyaları Kurtarın
2. Windows 11'de yedekleme olmadan silinen dosyalar nasıl kurtarılır?
Windows 11 bilgisayarınızda dosyalarınızı yedeklemediyseniz, yedekleme olmadan Windows 11'de silinen dosyaları kurtarmak söz konusu olduğunda hala bazı seçenekleriniz var:
- Geri Dönüşüm Kutusu klasörünü kontrol edin
- Geri Al seçeneğini kullanın
- Üçüncü taraf veri kurtarma yazılımını kullanın
3. Windows 11'e güncellersem dosyalarım kaybolur mu?
Cevap hayır. Windows Kurulumu sırasında "Kişisel dosyaları ve uygulamaları koru" seçeneğini belirlediğiniz sürece hiçbir şey kaybetmezsiniz.
4. Dosyalarım Windows 11 tarafından neden otomatik olarak siliniyor?
Windows 10'da dosyalarınız otomatik olarak siliniyorsa bunun nedenleri şunlar olabilir:
- Bozuk sistem dosyaları
- Sabit disk sürücüsüyle ilgili sorunlar
- Bekleyen sistem güncellemeleri
- Üçüncü taraf uygulaması
İlgili Makaleler
-
Kaybolan İndirilenler Klasörünü Geri Yüklemenin En İyi Yolları Mac [2024 Güncellendi]
![author icon]() Mike/2024/09/20
Mike/2024/09/20
-
[Düzeltildi] Dizüstü Bilgisayar Ekranı Siyah Ama Hala HP, Lenovo, Asus, Dell Çalışıyor
![author icon]() Mike/2024/09/20
Mike/2024/09/20
-
Windows 11, 10, 8, 7'de Silinen veya Kaybolan AppData Klasörünü ve Dosyalarını Kurtarın
![author icon]() Mike/2024/09/27
Mike/2024/09/27
-
Kayıp Genshin Impact Verileri ve Hesabı Nasıl Kurtarılır [2024 Nihai Rehberi]
![author icon]() Mike/2024/09/23
Mike/2024/09/23