İçindekiler
Microsoft, Windows 11'in 5 Ekim 2022'den itibaren yeni makineler için kullanılabilir olacağını duyurdu. Windows 11, pastel renkler, yuvarlatılmış köşeler, yeni bir başlatma sesi ve genel olarak daha Mac benzeri bir görünümle akıcı bir yeni tasarıma sahip. Şu anda satın alınabilen çoğu cihaz Windows 11'e yükseltilebilir. Ancak bazı kişiler Windows 11'e güncelledikten sonra dosyalarını kaybettiklerinden şikayet ediyor.
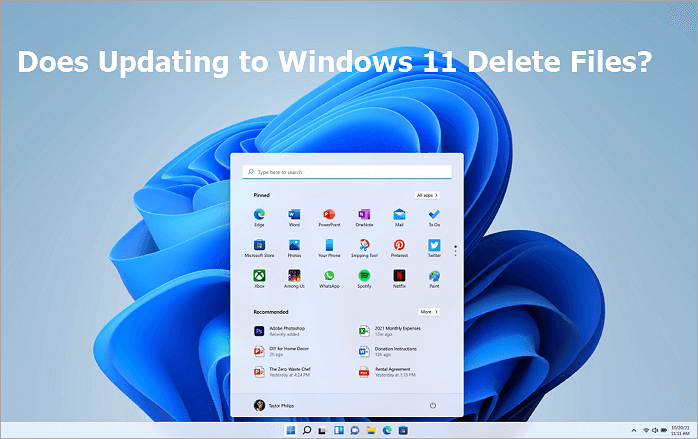
Windows 11'e Yükselttiğimde Dosyalarım Silinecek mi?
Çoğu kişi bu sorun hakkında merak ediyor - Windows 10'u Windows 11'e yükseltmek tüm dosyalarımı siler mi ? Cevap Hayır. Windows Kurulumu sırasında "Kişisel dosyaları ve uygulamaları sakla" seçeneğini belirlediğiniz sürece hiçbir şey kaybetmemelisiniz. Bu seçeneği belirlemediyseniz, veri kaybetme riskiyle karşı karşıya kalabilirsiniz. Ancak Windows 11'e yükselttiğinizde bir şey kaybedersiniz. Windows 11'e yükselttiğinizde kaybedeceğiniz şeyler şunlardır:
- Haberler ve İlgi Alanları
- Matematik Giriş Paneli
- Masaüstü Duvar Kağıdı
- Hızlı Durum
- Dokunmatik Klavye
- Tablet Modu
- Cüzdan...
Bu özellikler Windows 11'de dosyalarınız yerine kaldırılıyor. Windows 11 yakında çıkacağı için bu işletim sisteminin resmi sürümüne ulaşmak için uzun süre beklemeyeceğiz. Windows 11'e ücretsiz olarak yükseltmek istiyorsanız aşağıdaki adımları takip edebilirsiniz:
Windows 10'u Windows 11'e Ücretsiz Olarak Nasıl Yükseltirsiniz
Windows 11 ISO dosyalarını indirmeden önce, Windows 11 gereksinimlerini kontrol etmeli ve bununla ilgili her şeyi bilmelisiniz . Ardından, Windows 10'u Windows 11'e ücretsiz olarak yükseltmek için aşağıdaki adımları izleyin. Windows 11 resmi sürümü genel olarak indirilebilir olduğunda, Insider kullanıcılarının hiçbiri Windows 10'dan Windows 11'e tam yükseltme için Güncellemeleri kontrol et düğmesine doğrudan tıklayamaz.
Adım 1. Ayarlar'ı açmak için Windows + S tuşlarına basın ve "Güncelleştirme ve Güvenlik"i seçin.

Adım 2. "Windows Insiders Programı"na gidin ve "Başlayın"a tıklayın. Devam etmek için Microsoft hesabına ihtiyacınız olacak.
Adım 3. Ardından, bilgisayarınızda erken Windows 11 önizleme yapısını edinmek istediğiniz deneyimi ve kanalı seçmek için talimatları izleyin. "Dev channel"ı seçin.
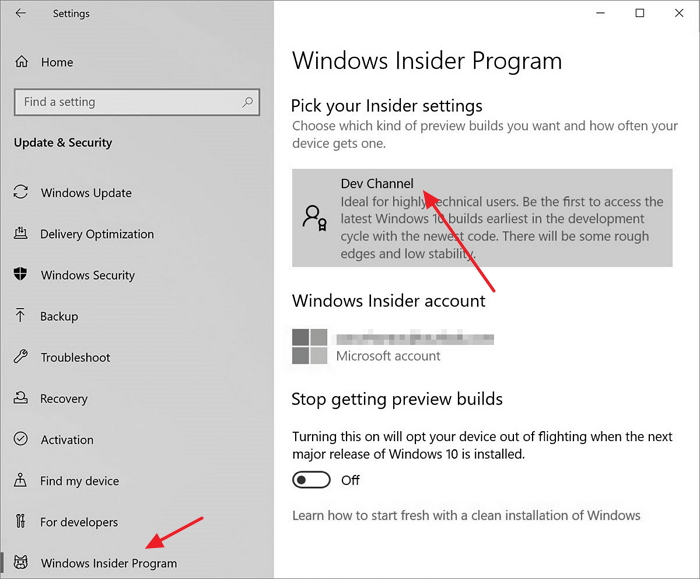
Adım 4. "Gizlilik Bildirimi"ni ve şartları onaylayın ve "Şimdi Yeniden Başlat"a tıklayın.
Adım 5. Yeniden başlattıktan sonra, "İsteğe bağlı Tanılama Verileri" anahtarının Açık olup olmadığını kontrol etmek için "Ayarlar > Gizlilik > Tanılama ve geri bildirim"e gidin. Son olarak, "Ayarlar > Güncelleştirme ve Güvenlik > Windows Update"e geri dönün ve "Güncellemeleri kontrol et"e tıklayın. Orada Windows 11 için en son Insider Preview derlemesini görebilmelisiniz.
Adım 6. Bilgisayarınıza Windows 11'in otomatik olarak indirilip kurulmasını bekleyin.
Windows 11'e Güncelleştirdikten Sonra Silinen/Kaybolan Dosyalar Nasıl Kurtarılır
Daha önce de belirttiğim gibi, bir sistem yükseltmesinden sonra veri kaybı sorunları yaşasanız bile, silinen dosyaları veri kurtarma yazılımıyla kurtarabilirsiniz. EaseUS Data Recovery Wizard, Windows 11, 10, 8.1, 8, 7, XP ve Vista'da iyi çalışır. Silme, biçimlendirme, bölüm kaybı, işletim sistemi çökmesi ve diğer veri kaybı senaryolarından sonra kaybolan videoları, resimleri, belgeleri ve ses dosyalarını tamamen kurtarabilir .
Windows 11'deki En İyi Veri Kurtarma Aracı
- HDD, SSD, SD Kart, Hafıza Kartı, Flash Bellek, USB Bellek ve Kalem Sürücüden verileri kurtarın.
- Sabit disk, sd kart, hafıza kartı ve daha fazlasındaki hasarlı veya bozuk JPEG/JPG fotoğrafların onarılmasını destekler.
- Ayrıca EaseUS uzmanları gerekli durumlarda ücretsiz ve kaliteli uzaktan danışmanlık ve yardım hizmeti sağlıyor.
Bu dosya kurtarma yazılımını indirin ve kaybolan verileri geri yüklemek için aşağıdaki adımları izleyin. Önce deneme sürümünü deneyin ve bu yazılımın sürücüyü taramasına ve kaybolan dosyalarınızı bulup bulamayacağını kontrol etmesine izin verin.
- 00:00 - Kayıp Windows 11 Dosyaları
- 01:13 - Geri Dönüşüm Kutusu ile Dosyaları Kurtarın
- 01:59 - Dosya Geçmişi ile Dosyaları Geri Yükle
- 03:39 - EaseUS Data Recovery Wizard'ı çalıştırın
Adım 1. Bir konum seçin ve tarama işlemini başlatın
EaseUS Data Recovery Wizard'ı başlatın ve verilerinizi kaybettiğiniz bölümü seçin. Ardından, "Kayıp Verileri Ara"ya tıklayın.

Adım 2. Dosyaları filtreleyin ve önizleyin
İhtiyacınız olan dosyaları bulmak için sol veya sağ üst köşedeki dosya biçimi filtresini kullanın. Dosya adını hatırlıyorsanız, hedef dosyayı bulmanın en hızlı yolu olan arama kutusunda da arama yapabilirsiniz. Ardından, "Önizleme" düğmesine tıklayabilir veya içeriğini önizlemek için bir dosyaya çift tıklayabilirsiniz.

Adım 3. Kayıp verileri veya dosyaları kurtarın
Dosyanın yanındaki onay kutusunu tıklayın ve kaybolan verileri yerel depolama alanınıza veya Bulut sürücünüze geri yüklemek için "Kurtar"a tıklayın.

Çözüm
Windows 11'e yükseltme, "Kişisel dosyaları ve uygulamaları sakla" seçeneğine tıkladığınız sürece hiçbir veriyi silmez. İşletim sistemi yükseltme işlemi sırasında verilerinizi kaybederseniz, EaseUS Data Recovery Wizard'a başvurun. Bu hepsi bir arada dosya kurtarma yazılımı, veri kurtarmayı kolay ve hızlı hale getirir.
İlgili Makaleler
-
Biçimlendirilen Windows 10 Disk Bölümünden Dosya Kurtarma
![author icon]() Ezgi Bıçakcı/2022/09/21
Ezgi Bıçakcı/2022/09/21
-
Silinen, Çöken ve Bozulan OBS Kaydı Nasıl Kurtarılır
![author icon]() Mike/2024/09/23
Mike/2024/09/23
-
Dizüstü Bilgisayar/PS4/Mobil Cihazlarda Genshin Impact Boyutu [Bilmeniz Gereken Her Şey]
![author icon]() Mike/2024/09/27
Mike/2024/09/27
-
Tanınmayan USB Flash Sürücüden Dosyalar Nasıl Kurtarılır [Düzelt ve Kurtar]
![author icon]() Mike/2023/12/01
Mike/2023/12/01