İçindekiler
Sistem Geri Yükleme, birkaç yıldır var olan en iyi Windows 11 özelliklerinden biridir. Sağlam özelliği, sisteminizin geçerli çalışma koşullarının anlık görüntülerini oluşturur. Bu nedenle, beklenmedik herhangi bir olay meydana geldiğinde bozabileceğiniz önemli geri yükleme noktaları olarak bunları korumaya yardımcı olur.
Şüphesiz, bu en iyi Windows özelliğidir ve herhangi biri bunu istismar etmeye çalışmadan önce etkinleştirilmesi gerekir. Windows 11 için neden sistem geri yükleme noktaları olmadığı konusunda endişeleniyorsanız, doğru yerdesiniz! Windows 11'de sistem geri yükleme noktalarını etkinleştirmek için aşağıdaki düzeltmeleri izleyin. Başlayalım!
| Uygulanabilir Çözümler | Adım adım sorun giderme |
|---|---|
| Düzeltme 1. Sistem Geri Yükleme Noktalarını Etkinleştirin | Windows 11'de sistem geri yükleme noktalarını etkinleştirmek için aşağıdaki adımları izleyin... Tam adımlar |
| Düzeltme 2. SFC'yi çalıştırın | Windows sistem klasörleri yok edilebilir veya bozulabilir, bu da tetikleyici olabilir... Tam adımlar |
| Düzeltme 3. Disk Alanı Kullanımını Kontrol Edin | Sistem için izin verilen maksimum disk depolama alanını değiştirebilirsiniz... Tüm adımlar |
| Düzeltme 4. Birim Gölge Kopyalama Hizmetini Etkinleştirin | Uygulama bilgileri ve verileri Volume shadow copy ve istemciler tarafından yedeklenir... Tam adımlar |
| Daha Fazla Düzeltme | Windows 11 geri yükleme noktalarının silindikten sonra nasıl geri alınacağını öğrenmek için... Tam adımlar |
Windows 11 Geri Yükleme Noktaları Neden Kayboluyor
Windows 11 "sistem geri yükleme noktaları kayboluyor " hatası toplam depolama kapasiteleri alındığında, Sistem Geri Yükleme dosyaları hasar gördüğünde ve kullanılabilir depolama süresi dolduğunda ortaya çıkar. İşletim sisteminizi geliştirdiyseniz, USB turbo hızlandırıcılar mevcutsa veya sistem geri yüklemesi devre dışıysa da kaybolabilir. Windows 11'de sistem geri yükleme noktalarının kaybolmasına yol açan aşağıda açıklanan 3 önemli neden şunlardır:
Neden 1. Sistem Geri Yükleme Dosyaları Bozulmuş
Veriler tasarlanırken, düzenlenirken, saklanırken veya bir yerden başka bir yere gönderilirken ortaya çıkabilecek herhangi bir kusur bilgisayar veri dengesizliğidir. İşletim sistemi veya bunu gerektiren herhangi bir uygulama bozuk veri içeren bir dosyayı açtığında istenmeyen sonuçlar ortaya çıkabilir.
Sonuçlar arasında, uyarı mesajı verilmesine rağmen tam açılmaması, açılmasına rağmen sadece bir kısmının çarpıtılmış ve anlamsız verilerle gösterilmesi, belgeden bilgi kaybı yaşanması ve çok uç durumlarda sistemin çökmesi yer alıyor.
Neden 2. Depolama Alanı Tükendi
İşletim sisteminiz arızalanırsa veya en iyi performansını gösteremezse, sistem geri yükleme sizi önceki sürümüne geri döndürebilecek bir dosya grubudur. HDD veya SDD'niz kapasiteye ulaştığında, puanlarınız kaybolabilir.
Sabit diskinizde 200 MB'tan az boş alan varsa sistem sonlandırılmaya zorlanacaktır. Bu durumda, eski dosyaları manuel olarak kaldırana kadar yeni yedekleme indirmeleri almayacaksınız.
Neden 3. Sistem Geri Yükleme Varsayılan Olarak Devre Dışı Bırakıldı
Özelliğin devre dışı bırakılması nedeniyle geri yükleme noktalarını kaybedebilirsiniz. Sistem Geri Yükleme bazen çalışmaz hale gelebilir, özellikle de bilgisayarınızın işletim sistemini yakın zamanda yükselttiyseniz. Örneğin, Sistem Geri Yükleme'nin grileştiğini görebilirsiniz. Alternatif olarak, Sistem Geri Yükleme'yi kasıtlı olarak devre dışı bırakmış olabilirsiniz.
Sistem Geri Yükleme Noktalarını Kurtarın Windows 11
Ne yazık ki, Sistem Geri Yükleme Windows 11'de varsayılan olarak kapalıdır. Bilgisayarınızı öngörülemeyen sorunlardan korumak için, Sistem Geri Yükleme hakkında yeni bilgi edindiyseniz ve etkinleştirmek istiyorsanız lütfen aşağıdaki 8 düzeltmeyi izleyin.
Düzeltme 1. Windows 11'de Sistem Geri Yükleme Noktalarını Etkinleştirin
Windows 11'de sistem geri yükleme noktalarını etkinleştirmek için aşağıdaki adımları izleyin:
Adım 1. Başlat simgesine basın ve Windows 11 PC'nizde "Ayarlar" uygulamasını seçin. Windows + I tuşlarını basılı tutarak "Ayarlar"a da erişebilirsiniz.

Adım 2. Zaten seçili değilse sol taraftaki menüden "Sistem"i seçin. Ardından sayfanın altındaki "Hakkında" bağlantısını seçin.
Adım 3. Sistem Özellikleri kutusunu görüntülemek için ilgili bağlantılar alanında "Sistem Koruması"na dokunun. "Güvenlik Ayarları" seçeneğini bulun, ardından birincil sürücünüzü seçin. Bundan sonra "Özelleştir" düğmesine basın.
Adım 4. Yapılandırmayı Kurtar bölümünde bulunan seçeneği seçerek sistem için korumayı açın.
Adım 5. Maksimum Kullanım parametresi, Windows 11 sisteminizin geri yükleme noktaları için ne kadar depolama ayırması gerektiğini kontrol edebilir. Bir şeyi yapılandırmayı bitirdiğinizde, "Uygula"ya ve ardından "Tamam"a basın.
Adım 6. Kurulum tamamlandıktan sonra Sistem Geri Yüklemeniz artık çalışır durumdadır. Bu, belirli sistem değişiklikleri veya yazılım yükseltmeleri yapıldığında sisteminizin hızla bir geri yükleme noktası oluşturacağı anlamına gelir.
Düzeltme 2. Sistem Geri Yükleme Noktası Olmayan Windows 11'i Düzeltmek İçin SFC'yi Çalıştırın
Windows sistem klasörleri yok edilebilir veya bozulabilir, bu da Sistem Geri Yükleme aracının ve diğer işletim sistemi bileşenlerinin işlevini durdurmasına neden olabilir. Bu gibi durumlarda, bozulmuş veya kaybolmuş dosyaları kurtarmak için Sistem Dosyası Denetleyicisi'ni kullanabilirsiniz:
Adım 1. Windows 11'de (veya Windows'un önceki sürümlerinde) yönetici haklarıyla CMD'yi veya Terminal uygulamasını açın. Yerleşik arama özelliğini kullanarak hem Terminal'i hem de CMD'yi bulabilirsiniz.
Adım 2. Şu komutu girin: sfc /scannow ve ardından klavyeden Enter tuşuna basın.

Adım 3. Tarama prosedürünü tamamlamak için bilgisayarınızı yeniden başlatın.
Düzeltme 3. Windows 11 Disk Alanı Kullanımını Kontrol Edin
Sistem geri yüklemesi için izin verilen maksimum disk depolama alanını değiştirebilir ve disk kapasitesinin sorun olup olmadığını doğrulamak için performansın iyileşip iyileşmediğine bakabilirsiniz. Sistem geri yükleme noktalarının kaybolmasını engellemek ve Windows 11'de maksimum disk alanı kullanımını artırmak için aşağıdaki adımları göz önünde bulundurun:

Adım 1. Windows tuşu + R'ye basarak Çalıştır penceresini açın.
Adım 2. Çalıştır penceresi açıldığında system.cpl yazın ve Enter'a basın.
Adım 3. "Sistem Koruması" sekmesine tıklayın.
Adım 4. "Yerel Disk (C:) (Sistem)" sürücüsünü seçin.
Adım 5. "Yapılandır"ı seçin.
Adım 6. Yüzdeyi artırmak için Maksimum Kullanım kaydırıcısını Disk Alanı Kullanımı altında uygun konuma getirin. En az 500 MB'a ayarlanması önerilir.
Adım 7. "Tamam" butonuna basın.
Düzeltme 4. Birim Gölge Kopyalama Hizmetini Etkinleştirin
Uygulama bilgileri ve verileri Volume Shadow Copy tarafından yedeklenir ve istemciler Volume Shadow Copy'yi kullanarak verileri güvenli bir şekilde yedekleyebilir. Windows 11'de kaybolan bir geri yükleme noktasını kurtarmak için şu tavsiyeyi izleyin:
Adım 1. Çalıştır kutusunu açmak için Windows + R tuşlarına basın, services.msc yazın ve devam etmek için "Tamam"a tıklayın.
Adım 2. Görünen Hizmetler penceresinin altında "Volume Shadow Copy"yi bulun. Devam etmek için sağ tıklayın ve "Başlat"ı seçin.
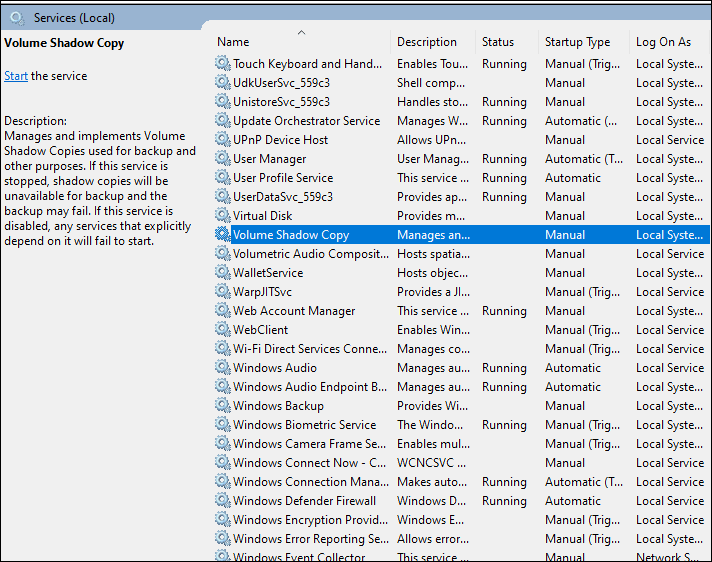
Adım 3. Çalışmaya başlayacak ve bir geri yükleme noktası oluşturmanıza olanak tanıyacaktır.
Düzeltme 5. Windows Güvenli Modunda Sistem Noktalarını Kurtarın
Windows 11 geri yükleme noktalarının kaybolduğunda nasıl geri alınacağını Güvenli Modda başlatarak öğrenin:
Adım 1. Tüm açık programları kapatın ve bilgisayarınızı yeniden başlatın. Bilgisayarınız Windows oturum açma sayfasını yüklemeden önce "Shift" tuşuna basın.
Adım 2. Sonra, "Gelişmiş seçenekler"i seçmeden önce "Sorun Giderme"ye tıklayın.
Adım 3. Şimdi "Başlangıç Ayarı" altında "Yeniden Başlat" özelliğine gidin. Görünen menüden "Komut İstemi ile Güvenli Modu Etkinleştir"i seçin.
Adım 4. Açılan Windows komut istemi penceresine rstrui.exe yazın ve "Enter"a basın.

Adım 5. "İleri" düğmesine bastığınızda, mevcut geri yükleme noktalarıyla karşılaşacaksınız. Sistemi seçili herhangi bir Geri Yükleme noktasına güncellemek için, onu seçin ve ardından alttaki "İleri" düğmesine basın.
Adım 6. Aşağıdaki pencere göründüğünde geri yükleme prosedürünü doğrulayın. Sistem Geri Yükleme noktalarını yeniden etkinleştirmek için "Bitir" düğmesine basın.
Düzeltme 6. Sistem Geri Yüklemenin Tetikleme Özelliklerini Değiştirin
Adım 1. Arama kutusuna "Görev Zamanlayıcı" yazın. Görev Zamanlayıcı Kitaplığı'nda "Microsoft"u arayın. Açılır menüden "Windows" > "Sistem Geri Yükleme"yi seçin.

Adım 2. "SR"yi seçtikten sonra "Tetikleyici" sekmesine tıklayın. Ayarları burada değiştirebilirsiniz.
Adım 3. Başka bir iş oluşturduktan sonra kullanıcı arayüzü penceresinden "Koşullar" seçeneğini seçin. Güç sekmesinde "Görevi yalnızca sistem AC gücündeyse başlat" seçeneğinin yanındaki kutunun işaretini kaldırın.
Adım 4. Ayrıca, "Görevi yalnızca bilgisayar boştayken başlat" seçeneğinin yanındaki kutunun işaretini kaldırın.
Eğer burayı okursanız ve yukarıdaki düzeltmeler mevcut probleminize yardımcı oluyorsa, lütfen bu makaleyi aynı durumda olan ve aynı problemi yaşayan arkadaşlarınız veya meslektaşlarınızla paylaşın. Ayrıca, sosyal medya platformlarında paylaşmanız da memnuniyetle karşılanır.
Düzeltme 7. Bozuk Sistem Dosyalarını Silin
Yönetici hesabı kullanarak Windows 11 PC'nizi onarabilir ve bozuk sistem dosyalarını silebilirsiniz. Aşağıdaki adımları izleyin:
Kullanıcıları değiştir
Adım 1. Ctrl + Alt + Delete tuşlarına basılı tutun.
Adım 2. Giriş bilgilerinizi değiştirmek için "Kullanıcı değiştir"e tıklayın.
Adım 3. Yönetici kullanıcı hesabını seçip şifreyi girdikten sonra Enter’a basın.
Bilgisayarınızı yeniden başlatın
Adım 1. Windows 11'i yeniden başlattıktan sonra Ana Sayfa'ya gidin.
Adım 2. Aşağıdaki ekranda yönetici hesabınızı ve kullanıcı adınızı yazın.
Adım 3. Yönetici kullanıcı bilgilerinizle giriş yapın.

Düzeltme 8. Windows 11 için bir Sistem Geri Yükleme Noktası Oluşturun
Windows 11 için Sistem Geri Yükleme Noktası oluşturmak için aşağıdaki adımları izleyin:
Adım 1. Başlat düğmesine veya Windows tuşuna basın.
Adım 2. Geri yükleme noktası yazın ve Enter'a basın.

Adım 3. "Sistem Özellikleri" penceresi açılacak. Şimdi "Yapılandır" düğmesine basın.

Adım 4. Aşağıdaki iletişim kutusunda, geri yükleme noktaları için ne kadar disk alanı ayrıldığını değiştirmek için yukarı veya aşağı sürükleyebileceğiniz bir kaydırıcı bulunur. Örneğin, diskinizde çok fazla alan varsa ek alan eklemek isteyebilirsiniz.
Öte yandan, yalnızca biraz depolama alanınız varsa, bunu azaltabilirsiniz. Genellikle, Windows tarafından ayrılan alan yeterlidir. İşiniz bittiğinde "Tamam"a tıklayın.

Adım 5. Sistem Geri Yükleme etkinleştirildikten sonra bir geri yükleme noktası oluşturma zamanı. Ardından, Oluştur simgesine tıkladıktan sonra ekrandaki talimatlara uyun.
![]()
Adım 6. Windows 11'de geri yükleme noktası oluşturulurken bir ilerleme çubuğu görülecektir.

Adım 7. Kapatma düğmesine basın.
Sistem Geri Yükleme Noktaları Kaybolduğunda Silinen Dosyaları Kurtarın
Sistem kayıp noktaları kurtardığında ve başka yedeklemeler olmadığında, Windows kullanıcıları veri kaybetme riskiyle karşı karşıya kalır. Profesyonel bir veri kurtarma aracı, sistem geri yükleme noktaları kaybolduğunda Windows 11'de silinen dosyaları kurtarmanıza yardımcı olabilir.
Dosya sistemi hataları, sistem arızaları ve istem dışı dosya silmeleri nedeniyle kaybolan bilgileri geri almaya yardımcı olmak için EaseUS Data Recovery Wizard tasarlanmıştır. Programın sezgisel tasarımı, deneyimsiz kullanıcıların bile silinen dosyaları hızla geri almasını sağlar.
- Bu program silinen fotoğraf ve belgeleri kurtarabilir ve sabit disklerden, USB flash sürücülerden ve diğer depolama aygıtlarından dosyaları kurtarabilir.
- Ham sürücü kurtarma, silinen dosya kurtarma, bozuk sabit disk kurtarma , bölüm kurtarma ve daha fazlasını gerçekleştirebilir.
- Farklı durumlarda Geri Dönüşüm Kutusu'ndan veri kurtarma, biçimlendirme, sabit disk bozulması, virüs saldırısı ve sistem çökmesi desteği.
EaseUS yazılımı basit bir arayüze sahiptir ve kullanımı kolaydır:
Not: Yüksek veri kurtarma şansını garantilemek için, EaseUS veri kurtarma yazılımını dosyalarınızı kaybettiğiniz orijinal disk yerine başka bir diske yükleyin.
Adım 1. Windows 11, Windows 10, Windows 8 veya Windows 7 bilgisayarınızda EaseUS Data Recovery Wizard'ı başlatın. Verilerinizi kaybettiğiniz disk bölümünü veya depolama konumunu seçin ve "Kayıp Verileri Ara"ya tıklayın.

Adım 2. Bu kurtarma yazılımı, tüm kaybolan ve silinen dosyaları bulmak için diski taramaya başlayacaktır. Tarama işlemi tamamlandığında, kaybolan dosya türlerini belirtmek için "Filtre" > "Tür" öğesine tıklayın. Dosya adını hatırlıyorsanız, hedef dosyayı bulmanın en hızlı yolu olan arama kutusunda da arama yapabilirsiniz.

Adım 3. Kayıp Windows dosyalarını önizleyin ve geri yükleyin. Taranan dosyaları önizlemek için çift tıklayabilirsiniz. Ardından, hedef verileri seçin ve bunları PC'deki veya Bulut sürücüsündeki başka bir güvenli noktaya kaydetmek için "Kurtar" düğmesine tıklayın.

Sonuç
En ciddi sistem sorunlarını çözmesi gereken araç işe yaramadığında umutsuzluğa kapılmak doğaldır. Neyse ki, bu makaledeki düzeltmeleri takip ederseniz, Sistem Geri Yükleme sorunları sıklıkla çözülmesi çok zor değildir. Ayrıca, Sistem Geri Yükleme arızalanmaya devam etse bile dosyalarınızı kurtarmak ve korumak için EaseUS Data Recovery Wizard Pro gibi üçüncü taraf bir yedekleme ve geri yükleme programı kullanabilirsiniz.
EaseUS Data Recovery Wizard Pro'yu bugün indirin!
Sistem Geri Yükleme Noktaları Yok Windows 11 SSS
Konuyu daha iyi anlamak için aşağıda belirtilen SSS'leri inceleyin:
1. Neden sistem geri yükleme noktalarım yok?
Bunun nedeni, Yerel Sürücünüz C:'nin çok küçük olması olabilir ve bu da Windows 11'in bir geri yükleme noktası oluşturmanıza izin vermesini engelleyebilir.
2. Windows 11'de eski geri yükleme noktaları nasıl bulunur?
Denetim Masası'ndaki arama çubuğuna restore yazın. "Recovery" > "Start a System Restore" (Kurtarma) > "Start a System Restore" (Sistem dosyalarını ve ayarlarını kurtar) etiketli kutuda "Next" (İleri)'yi seçin. Sonuçlar listesinden istediğiniz geri yükleme noktasını seçin, ardından "Screen for Damaged Programmes" (Hasarlı Programlar için Ekran) öğesine tıklayın.
3. Windows 11'de sistem geri yükleme noktaları nerede saklanır?
Her sürücüde, Sistem Birimi Bilgileri klasörü geri yükleme noktalarını içerir.
4. Sistem ne sıklıkla otomatik olarak geri yükleme noktaları oluşturur?
Bir Windows güncelleştirmesi, imzalanmamış bir uygulama veya bir MSI'dan bir program yüklenmeden önce otomatik bir geri yükleme noktası oluşturulur. Önceki yedi gün içinde başka bir otomatik olarak oluşturulmuş geri yükleme noktası geliştirilmemişse de bir geri yükleme noktası oluşturulur.
İlgili Makaleler
-
Silinen Birimi Kurtar Windows 10/11
![author icon]() Mike/2024/09/20
Mike/2024/09/20
-
MacBook Pro'da Silinen Dosyaları Kanıtlanmış 6 Yolla Kurtarma
![author icon]() Mike/2024/08/01
Mike/2024/08/01
-
Word Belgem Kayboldu | 5 Yolla Kurtarıldı
![author icon]() Mike/2024/09/23
Mike/2024/09/23
-
CMD Kullanılarak Silinen Bölüm Nasıl Kurtarılır [2023 Çözümü]
![author icon]() Mike/2023/11/27
Mike/2023/11/27