İçindekiler
Mac için en iyi harici sabit diski bulmak önemlidir çünkü bu, Mac bilgisayarınızı yavaşlatan muazzam verilerle aşırı yüklemenizi önler. Alternatif olarak, Mac'inizdeki her şeyi harici bir depolama aygıtına taşıyabilirsiniz, böylece her yerden her zaman her şeye erişebilirsiniz.
Google Drive'dan indirdiğim bir dosyayı gece boyunca HD'me bıraktım çünkü dosya oldukça büyüktü ve ertesi sabah indirmenin kesintiye uğradığını gördüm. Finder yanıt vermediği için HD'yi çıkarmak zorunda kaldım. Şimdi HD'yi yeniden bağlayamıyorum veya macbook'umdaki dosyalara erişemiyorum. Sürücü hala tanınıyor, alan hala işgal ediliyor ancak hiçbir dosya görünmüyor. Ayrıca, finder ve disk yardımcı programı daha fazla bir şey yapmaya çalıştığımda donuyor/askıya alınıyor. Bu indirmelerle mi yoksa sabit sürücüyle mi ilgili bir sorun? Bu belirli indirmeyi başlatmadan önce düzgün çalışıyordu.
Ancak, sorun daha sonra harici sabit diskinizden dosyaları istemeden kaldırırsanız ortaya çıkabilir. Daha kötüsü, harici sabit diskinizdeki dosyalar bozulursa Mac'te harici sabit diski onarmanız gerekir.
İlk Yardım: Mac'te Harici Sabit Sürücülerden Kayıp Verileri Kurtarma
Bu makalede, Mac'te harici sabit sürücüyü onarmak için yedi seçenek hazırlıyoruz, ancak Mac Terminali kullanmak gibi bazı teknikler veri kaybı riski taşır. Bozulmuş harici sabit sürücünüzdeki verileri kurtarmak ve daha fazla veri kaybını önlemek için, öncelikle Mac harici sabit sürücünüzden veri kurtarmanızı şiddetle tavsiye ederiz.
Sabit sürücünüzdeki kayıtlı verilerin her bir parçasını görüntüleyemiyorsanız veya göremiyorsanız endişelenmeyin. Erişilemeyen HDD'lerden, USB flash sürücülerden, SD bellek kartlarından ve diğer depolama aygıtlarından verileri kolayca kurtarabilen EaseUS Data Recovery Wizard for Mac'i kullanarak kaybolan verilerinizi sürücüden kolayca kurtarabilirsiniz.
- Mac bölümünü PC'nizden veya Mac'in orijinal dahili/harici sabit diskinden kurtarabilir .
- Çeşitli cihaz tiplerini desteklediği için Mac, SSD veya HDD'deki silinmiş veya biçimlendirilmiş disklerden verileri kurtarabilirsiniz.
- Ani silme, biçimlendirme, donanım bozulması, virüs saldırısı ve sistem çökmesi gibi durumlarda sabit disk veri kurtarmayı destekler.
EaseUS veri kurtarma yazılımını yükleyin ve Mac'inizdeki bozuk harici sabit sürücüden verileri geri almak için 3 adımlı kılavuzu izleyin.
Adım 1. Harici sabit sürücünüzü Mac'inize doğru şekilde bağlayın. Mac için EaseUS Data Recovery Wizard'ı başlatın ve harici sabit sürücüyü seçin. Ardından, harici HDD'nizdeki kayıp/silinen dosyaları bulmak için "Kayıp dosyaları ara"ya tıklayın.
Not: Veri kurtarmadan önce, daha fazla veri kaybını önlemek için harici sabit sürücünüzün yedeğini oluşturmak üzere sol kenar çubuğundan "Disk Yedekleme"ye tıklamanız daha iyi olur. Harici sabit sürücüyü yedekledikten sonra, yazılım harici sabit sürücünüzün yedeğinden verileri kurtarabilir ve harici sabit sürücüyü çıkarıp tekrar kullanabilirsiniz.

Adım 2. Taramadan sonra, tüm dosya türleri sol panelde sunulacaktır. Mac'inizin harici sabit diskinde istediğiniz dosyaları bulmak için dosya türünü seçin.

Adım 3. Dosyayı önizlemek için tıklayın. Ardından, kurtarmak istediğiniz dosyaları seçin ve "Kurtar" düğmesine tıklayın. Verilerinizi Mac'te yerel ve bulut sürücülerine kaydedebilirsiniz.

Mac'te Harici Sabit Sürücü Nasıl Onarılır (7 Yöntem)
Harici hard diskinizden verilerinizi kurtardıktan sonra, bu bölümde Mac'te arızalı harici hard diskleri çözmek için 7 yöntemi öğrenebilir ve eğer denemeniz mümkünse, bunlardan biri soruna çözüm olacaktır.
| 🍎 Mac'inizi Güvenli Modda Yeniden Başlatın | Bu yöntem, Mac'inizi Güvenli Mod'da yeniden başlatmayı içerir; bu, yalnızca gerekli yazılımları ve sürücüleri yükleyerek sorunları belirlemenize ve potansiyel olarak düzeltmenize yardımcı olur. |
| 🪄 Harici HDD Mac Terminalini Onarın | Harici sabit diskteki hataları düzeltmek için disk onarım komutlarını çalıştırabilirsiniz. Bu yöntem, komut satırı arayüzleri hakkında biraz bilgi gerektirir. |
| 📂 Sorunu Düzeltmek İçin FSCK Komutunu Kullanın | FSCK komutu, disk sorunlarını gidermek için güçlü bir araçtır. Ancak, gelişmiş teknik bilgi gerektirir ve veri kaybını önlemek için dikkatli kullanılmalıdır. |
| 🖲️ Mac'te USB Bağlantılarını Kontrol Edin | Bu, önemli bir sorun giderme adımıdır ancak genellikle gevşek bağlantılar veya hatalı USB bağlantı noktalarının neden olduğu sorunları çözebilir. Basittir ve yıkıcı değildir. |
| 🎚️ Disk Utility First Help'i deneyin | Mac diskini Disk Utility ile onarmak, birçok diskle ilgili sorunu çözebilen kullanıcı dostu bir yöntemdir. Az teknik bilgiye sahip kullanıcılar için önerilir. |
| 🧹 Mac'in Harici Sabit Sürücüsünü Biçimlendirin | Biçimlendirme, harici sabit diskteki tüm verileri kalıcı olarak sildiği için son çare olarak düşünülmelidir. Önemli sorunları etkili bir şekilde çözebilir ve yeni bir başlangıç sağlayabilir. |
| 🔎 Mac Finder Ayarlarını Kontrol Edin | Bu yöntem basittir ve harici sabit sürücünün Finder'da görünmemesi sorununu hızla çözebilir. Ancak, diğer temel disk sorunlarını çözmeyebilir. |
Düzeltme 1. Mac'inizi Güvenli Modda Yeniden Başlatın
Bilgisayarınızı Mac Güvenli Modunda başlatabilirsiniz, bu, çok az ek yazılım veya hizmet gerektiren çeşitli sorunları teşhis etmek için mükemmel bir yaklaşımdır. Nadir durumlarda, Mac'te bozuk bir sabit sürücüye erişmenize ve onarmanıza yardımcı olabilir.
Mac'inizi Güvenli Mod'da başlattığınızda , bazı yazılımların otomatik olarak başlatılmasını veya açılmasını durdurmak için çeşitli kontroller yapılır. Mac'te Güvenli Mod başlatma aşağıdakilerle sonuçlanacaktır:
- Mac başlangıç diskindeki sorunları düzeltin.
- Sadece gerekli çekirdek uzantılarını yükleyin.
- Sistem ve yazı tipi önbellekleri otomatik olarak temizlenmelidir.
Sadece aşağıdakileri yapın:
Intel tabanlı Mac için:
Adım 1. Mac’inizi 10 saniye kapatın.
Adım 2. Apple logosu görünene kadar Shift tuşuna basın.
Adım 3. Giriş penceresi görüntülendiğinde tuşu bırakın.

Apple-silicon Mac için:
Adım 1. Mac’inizi 10 saniye kapatın.
Adım 2. Cihazınızı açın ve güç düğmesini basılı tutmaya devam edin.
Adım 3. Doğru başlangıç diskini seçin.
Adım 4. Shift tuşuna basın ve Mac Güvenli Modu'na giriş yapmak için "Devam"a tıklayın.

Mac'inizle harici sabit diskiniz arasındaki bağlantı kesilirse, macOS'unuz sabit diski tanıyamaz veya gösteremez. İşte size harici sabit disk Mac'inizi onarma hakkında daha fazla ayrıntı sağlayan bir video eğitimi.
- 00:00 - Giriş
- 00:15 - Finder Ayarları
- 00:36 - Disk Yardımcı Programı
- 00:56 - İçerik Kısıtlamalarını Devre Dışı Bırak
- 01:19 - macOS Yazılım Güncellemesi
- 01:41 - Donanım Sorunlarını Düzeltin
Düzeltme 2. Mac Terminalinde Harici Sabit Sürücüyü Onarın
Harici sabit diskinizi onarmanın en etkili yollarından biri Mac Terminal'dir . Bu kılavuz, Terminal ve komut satırına aşina olan deneyimli kullanıcılar içindir. Mac kullanıcılarının çoğunluğu için harici sabit diskleri doğrudan First Aid ile onarmak tercih edilir çünkü komut satırları sıradan insanların anlaması için çok zordur.
Adım 1. Mac’te Terminal’i açın .
Adım 2. cd /Volumes ve Is girin. "Enter"a basın. Tüm sürücülerin bir listesi görüntülenecektir.
Adım 3. Bu noktada sorunlu harici sabit diski seçin.
Adım 4. diskutil verifyVolume xxx (harici depolama adı ) komutunu girdikten sonra "Enter" tuşuna basın.
Adım 5. diskutil repairvolume /Volumes/xxx (harici sabit disk adı) girin.
Bundan sonra harici hard diskin sabitlenmesi gerekir.

Mac'te Bozuk Sabit Sürücüyü İki Yöntemle Onarın
Mac'inizdeki bozuk sabit sürücünüzü iki şekilde nasıl düzelteceğinizi ve Mac'inizde dosyalarınızı ve verilerinizi nasıl koruyacağınızı öğrenmek için bu makaleyi inceleyin. Daha fazlasını okuyun >>
Düzeltme 3. Sorunu Düzeltmek İçin FSCK Komutunu Kullanın
Dahili HDD'nizde bu sorunun olup olmadığını veya Mac'inizdeki harici sürücünüzün bozulup bozulmadığını belirleme tekniği aynıdır.
Adım 1. Uygulamalar > Yardımcı Programlar > Terminal'den Terminal'i başlatın.
Adım 2. Şu anda bağlı, bağlı ve bağlı olmayan tüm sürücülerin listesini almak için diskutil listesine girin. İstediğiniz sürücü için sürücü tanımlayıcısını bulun ve konumlandırın.
Adım 3. Mac'iniz yeniden başlatıldığında, Apple logosu görünmeden önce Mac Tek Kullanıcı Moduna girmek için Command ve S tuşlarına basın.
Adım 4. Beyaz metin kısa bir süre kaydırılacaktır. Durma noktasına gelindiğinde /sbin/fsck -fy girin.
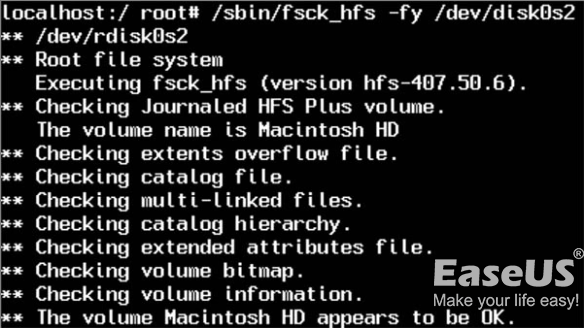
Adım 4. Komut satırına gerçek sürücü adıyla /sbin/fsck_hfs -fy /dev/[sürücü kimliği] yazın. Harici bir sabit diskte, FSCK dosya sistemini inceleyecek ve keşfettiği herhangi bir hasarı onarmaya çalışacaktır.
Adım 4. FSCK dosya sistemini incelemeyi ve onarmayı bitirdiğinde komut satırına reboot girin. Bundan sonra Mac yeniden başlatılacak ve standart oturum açma ekranına dönecektir.
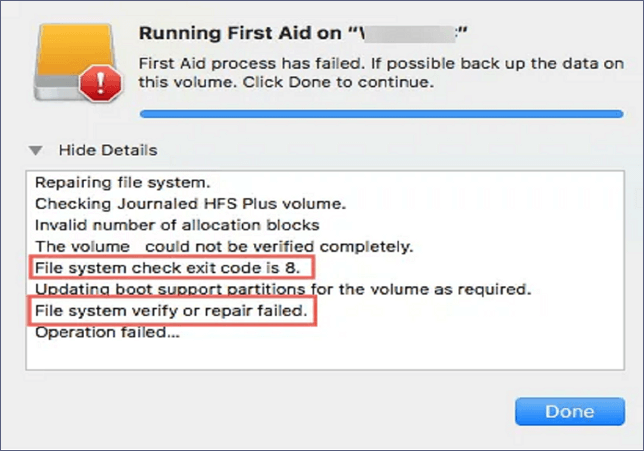
Dosya Sistemi Doğrulama veya Onarımı Başarısız Oldu. : (-69845)
Bu hatadan mı endişeleniyorsunuz: dosya sistemi doğrulaması veya onarımı başarısız oldu. : (-69845)? Bu hata hakkında daha fazla bilgi edinmek için makaleyi inceleyin. Daha fazlasını okuyun >>
Düzeltme 4. Mac'te USB Bağlantılarını Kontrol Edin
Kullanıyor olabileceğiniz tüm USB hub'ları veya diğer uzantıları çıkarın ve bunun yerine cihazı doğrudan bilgisayara bağlamayı deneyin. USB bağlantısını kontrol etmek için:
- Harici cihazı fişten çektikten sonra dikkatlice tekrar porta takın.
- Harici sabit sürücüyü farklı bir Mac bilgisayarda kullanmayı veya farklı bir USB portuna yeniden takmayı deneyin.
- Sabit sürücüyü farklı bir USB kablosu kullanarak Mac'inize yeniden bağlayın.
- Güncel olmayan sürücülerin harici sabit sürücünüzü tanınmaz hale getirmesini önlemek için APP Store'unuzda herhangi bir yazılım güncellemesi olup olmadığına bakın.
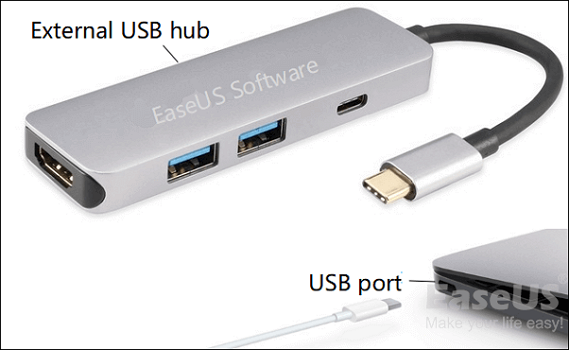
Düzeltme 5. Mac'te Harici HDD'yi Onarmak İçin Disk Utility First Help'i Deneyin
Bazen Mac'te Disk Utility ile bozuk bir sabit sürücüyü düzeltebilirsiniz. Diğer olası düzeltmelere geçmeden önce, kesin olmasa bile bunu denemeye değer. Bunu başarmak için şu adımları izleyin:
Adım 1. "Apple Menüsü"nü açın > "Yeniden Başlat" > Command + R tuşlarını basılı tutun.
Adım 2. "Disk İzlencesi" > "Devam" > "Görünüm" > "Tüm Aygıtları Göster"i seçin.

Adım 3. Onarmak istediğiniz bozuk harici sabit diske tıklayın.
Adım 4. "Çakışan kapsam tahsisi" mesajını alırsanız "İlk Yardım" > "Çalıştır"ı seçin.
Adım 5. Mac'teki Disk Utility harici sabit sürücünüzü onaracaktır.
Eğer yöntemlerden biri Mac'inizdeki harici sabit sürücüyü onarmaya yardımcı oluyorsa, bunu Facebook, Twitter, Instagram ve diğer sosyal medya platformlarında paylaşın!
Düzeltme 6. Mac'in Harici Sabit Sürücüsünü Biçimlendirme
Yukarıdaki düzeltmeler işe yaramazsa, sabit diski biçimlendirmeyi deneyin. Ancak, daha önce bir PC ile kullandıysanız harici sabit diskinizdeki dosyaları yedeklediğinizden emin olun. Biçimlendirmeden sonra sürücünüz tamamen boş olacaktır.
Adım 1. Mac'inizi harici bir sabit sürücüye bağlayın. Bazı harici sabit sürücülerin çalışması için bir elektrik prizine ihtiyacı vardır.
Adım 2. Spotlight Arama'ya "Disk Utility" girin, ardından ilk sonucu seçin. Mac'inize bağlı tüm dahili ve harici sürücüler, buraya tıkladığınızda başlayacak olan Disk Utility yazılımında görünür olacaktır.
Adım 3. Pencerenin sol üst köşesindeki "Görünüm" altında "Tüm Cihazları Göster"i seçin.
Adım 4. Harici bir sabit diski biçimlendirmek için üzerine tıklayın. Bu, ekranın sol tarafındaki Harici Sabit Sürücüler altında listelenmiştir. En iyi sonuç için diski (harici ağaçtaki en üstteki seçenek) seçin.
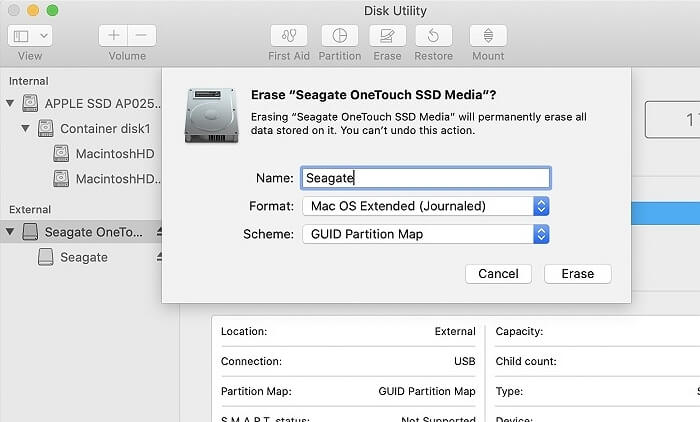
Adım 5. Üstteki seçenekte "Sil"e tıklayın. Kısa bir açılır pencere belirecek ve bunu yaptığınızda sürücüdeki tüm verilerin silineceğini ve geri alınamayacağını bildirecektir.

Çoktan Seçmeli - macOS Diski Onaramıyor Hatasını Düzeltin
Mac Disk Utility hatalarından biri, hasarlı bir diski onarmak için First Aid kullandığınızda disk onarılamıyor demesidir. Daha fazlasını okuyun >>
Düzeltme 7. Mac Finder Ayarlarını Kontrol Edin
Harici sürücüler, bir ayar kullanılarak Finder'da görünmez hale getirilebilir. Bu özelliği bilmeden etkinleştirmek, sürücünüzün hasarlı olduğu izlenimini verebilir. Bunu yapmak sorununuzu çözerse, sürücünün başlangıçta hasarlı olmadığını gösterir. Sorunun bu olup olmadığını görmek için şu adımları deneyin:
Adım 1. Mac'te Finder'ı açın.
Adım 2. Finder'ı açın ve "Tercihler"i seçin.
Adım 3. "Masaüstünde şu öğeleri göster:" altındaki onay kutuları listesinde Harici sürücüler öğesinin seçili olduğundan emin olun:
Adım 4. Finder'ı kapattıktan sonra yeniden başlatın
Adım 5. Diskinizin hemen görünüp görünmediğini kontrol edin.
Mac'teki Harici Sabit Sürücünün Neden Onarılması Gerekir
Mac harici sabit diskinde iki tür hata vardır:
💽 Fiziksel Olarak Zarar Görmüş Sabit Sürücü
Ne yazık ki, yalnızca bir tamirhanede veya şirkette elle tamir edilebilir. Örneğin, sabit disk çökmesi dönen elemanlara zarar verir; yoğun toz, kapalı alandaki çekirdek bileşenleri yok eder ve sürücünün yüzeyinde çizikler oluşur.
✔️ Mantıksal Hatalar
Çoğu sabit disk hatasında olduğu gibi, mantıksal hatalar da onarılabilir. Genellikle, diske veri yazılırken ani bir elektrik kesintisi meydana gelir ve kötü amaçlı yazılım/virüs saldırıları mantıksal hatalara neden olabilir. Mac'teki yerleşik programlar veya üçüncü taraf yazılımlar, Mac'teki bu tür arızalı harici sabit diski onarabilir.
😨 Çökme Hataları
Harici sabit sürücünün düzgün çalışmasını engelleyen çökme, dosya bozulması veya bağlantı sorunları gibi olası nedenleri aramak için sol tarafta verilen rapor seçeneklerini kullanarak araştırma yapabilirsiniz.
Mac'te harici sabit sürücüyü açarken farklı sistemler arasında paylaşılan sürücüler, zayıf bağlantılar, güvenli olmayan çıkarma, dosya transferleri sırasında yaşanan kesintiler, donanım arızası, virüs bulaşması ve yanlış kullanım gibi HDD bozulmasının nedenlerini tespit edebilirsiniz.
Çözüm
Bu yedi yöntem, Mac'te harici bir sabit sürücüyü nasıl onarabileceğinizi gösterir. Ancak sorun, verilerinizden vazgeçmeniz gerekebileceğidir. Mac sabit sürücü sorununuzla başa çıkmanıza yardımcı olmak için Mac'teki harici sabit sürücünüzden verileri kurtarmak üzere piyasadaki en iyi yazılımı - EaseUS Data Recovery Wizard for Mac'i sunuyoruz.
Mac Harici Sabit Sürücü Onarımı SSS
Mac'te harici sabit diskin onarımı hakkında 4 ek soru daha. Cevaplar için buraya bakın.
1. iMac'imin bozulan harici sabit sürücüsünü nasıl onarabilirim?
Disk İzlencesi ile iMac'te depolama aygıtını onarın:
- iMac'inizdeki Disk İzlencesi yazılımında "Görünüm" > "Tüm Aygıtları Göster" öğesini seçin.
- Kenar çubuğundan bir cilt seçin ve ardından "İlk Yardım" butonuna tıklayın.
- İlk Yardım iletişim kutusunda "Çalıştır"a tıklayın, ardından ekrandaki komutları izleyin.
- İlk Yardım prosedürü tamamlandıktan sonra "Bitti" butonuna tıklayın.
2. Mac'te okunamayan harici sabit sürücüyü nasıl kurtarabilirim?
Mac'te diski düzeltmek için aşağıda listelenen talimatları izleyin.
- "Git" > "Yardımcı Programlar"ı seçin.
- "Disk İzlencesi"ne iki kez tıklayın.
- Sol bölmede, izinleri onarmak istediğiniz birimi seçin.
- "İlk Yardım" sekmesine tıklayın.
- Adobe uygulamasını yüklemek istediğiniz birimi seçtikten sonra disk onarım işlemini başlatmak için "Çalıştır"a tıklayın.
3. Harici sabit diskim nasıl bozuldu?
Sabit disklerdeki veri bozulması yazılım hataları, mekanik bileşen sorunları veya hatta elektriksel olaylardan kaynaklanabilir. Daha büyük dosyalar, daha küçük dosyalara göre sabit diskin plakalarında daha fazla fiziksel alan kaplar ve bu da daha büyük dosyalarda ciddi veri bozulması olasılığını artırır.
4. Harici sabit diskim Mac Disk İzlencesi'nde neden görünmüyor?
Harici sabit sürücünüz Mac'te Disk İzlencesi'nde görünmüyorsa , Görünüm sekmesinden "Tüm Aygıtları Göster"i seçin. Fiziksel olarak hasar görmüşse ve hala görünmüyorsa sürücüyü değiştirmelisiniz.
İlgili Makaleler
-
Biçimlendirmeden Sonra Dosyalar Nasıl Kurtarılır?
![author icon]() Ezgi Bıçakcı/2024/04/01
Ezgi Bıçakcı/2024/04/01
-
RAW to NTFS Dönüştürücü Yazılımı Ücretsiz İndir (Sadece Windows için. %100 ÜCRETSİZ)
![author icon]() Mike/2024/09/19
Mike/2024/09/19
-
Windows 11'de Kalıcı Olarak Silinen Dosyalar Nasıl Kurtarılır [En İyi 3 Yöntem]
![author icon]() Mike/2024/09/19
Mike/2024/09/19
-
Windows 10'da Çalışmayan Bluetooth Nasıl Onarılır | 6 Basit Yöntem
![author icon]() Mike/2023/09/05
Mike/2023/09/05