İçindekiler
Windows 10 Bluetooth Sorunlarına Genel Bakış
Pek çok kullanıcı, sistemlerini Windows 10'a yükselttikten sonra çeşitli sorunlarla karşılaşıyor. Sık sık ortaya çıkan yaygın ve sinir bozucu endişelerden biri, Bluetooth'un işlevselliğiyle ilgilidir. Windows 10'a geçiş yaptığınızda Bluetooth işlevselliğinin daha iyi performans gösterebileceği durumlarla karşılaşabilirsiniz. Bluetooth'un Windows 10'da çalışmaması, kablosuz fareler, hoparlörler, klavyeler, kulaklıklar, web kameraları ve diğer çevre birimleri gibi Bluetooth bağlantılı çeşitli cihazların düzgün çalışmasında kesintilere neden olarak potansiyel olarak bir hayal kırıklığı kaynağına neden olabilir.
Bu makale, Windows 10'da Bluetooth sorunlarını çözmek için altı basit yöntemi ele alacaktır. Yanıt vermeyen bir kablosuz fareyle, Bluetooth hoparlörlerinizdeki ses aksaklıklarıyla veya başka herhangi bir Bluetooth aygıtıyla bağlantı sorunlarıyla uğraşıyorsanız, bu sorun giderme adımları, sorunu gidermenize yardımcı olacaktır. kontrolü yeniden kazanmanıza ve kusursuz bir deneyimin keyfini çıkarmanıza olanak tanıyan uygun Bluetooth işlevselliği. Öyleyse çözümlere dalalım ve Bluetooth'unuzun çalışmayan Windows 10 sıkıntılarını giderelim!
| Uygulanabilir Çözümler | Adım Adım Sorun Giderme |
|---|---|
| 1. Windows 10'da Bluetooth'un Etkin Olduğundan Emin Olun | Eylem Merkezini açmak için Win + A tuşlarına basın. Bluetooth kutucuğunun seçildiğini doğrulayın... Tam adımlar |
| 2. Windows 10 Bluetooth Hizmetlerini yeniden başlatın | Çalıştır iletişim kutusunu açmak için Win + R tuşlarına basın. services.msc yazın ve Enter'a basın, bu... Tam adımlar |
| 3. Bluetooth Sürücülerini Güncelleyin/Yeniden Yükleyin | Başlamak için klavyenizdeki Windows ve X tuşlarına aynı anda basın. Başlangıç... Tam adımlar |
| 4. Windows 10'da Bluetooth Sorun Gidericisini çalıştırın | Başlat menüsünü açın. Başlat menüsünden "Ayarlar"ı seçin veya Windows + I kısayolunu kullanın. Tıklayın... Tam adımlar |
| Daha Fazla Çözüm | Başlat menüsüne eriştikten sonra Ayarlar'a tıklayın. "Güncelleme ve Güvenlik" seçeneğini seçin. Şurayı ziyaret edin... Tam adımlar |
Bluetooth'un Windows 10'da Çalışmamasının Nedenleri
İşte bu sorunun bazı nedenleri:
- ⚠️Sürücü Sorunları : Eski veya uyumsuz Bluetooth sürücüleri bağlantı sorunlarına neden olabilir ve Bluetooth, Windows 10'da ortadan kalktı .
- ❌Bluetooth Hizmeti Durduruldu : Bazen Bluetooth hizmetinin kendisi çalışmayı durdurur veya hatalarla karşılaşarak işlevsellik kaybına yol açar.
- 💽Donanım Sorunları : Arızalı bir Bluetooth adaptörü gibi bilgisayarınızın Bluetooth donanımıyla ilgili fiziksel sorunlar da Bluetooth'un çalışmamasına neden olabilir.
- 👩🔧Yazılım Çakışmaları : Bilgisayarınızda çalışan diğer yazılımlar, özellikle de üçüncü taraf Bluetooth yönetim araçları veya güvenlik yazılımları, Bluetooth işlemlerini etkileyebilir.
Bluetooth Sorunları için Hızlı Çözümler
Bu soruna yönelik olası düzeltmeler şunlar olabilir:
| Hızlı Düzeltmeler | Editörün İncelemesi |
| ✅Cihazın Bluetooth'u desteklediğini doğrulayın | Bağlanmaya çalıştığınız cihazın Bluetooth özellikli olduğundan emin olun. Bazı cihazlar kablosuz görünebilir ancak Bluetooth özelliği yoktur. |
| 💻Windows'u yeniden başlatın | Basit bir yeniden başlatma, Bluetooth yığınını sıfırlayarak ve küçük yazılım sorunlarını çözerek birçok Bluetooth sorununu çözebilir. |
| ⚠️Bluetooth çakışmalarını kontrol edin | Windows Bluetooth yığınıyla çakışabilecek üçüncü taraf Bluetooth yönetim yazılımlarını veya güvenlik programlarını devre dışı bırakın veya kaldırın. |
Bu basit çözümler Bluetooth sorunlarınızı çözmezse endişelenmenize gerek yok! Sorun giderme sürecinde size yol gösterecek ve adım adım rehberlik sağlayacak faydalı bir video eğitimi hazırladık.
- 00:00 Giriş
- 00:22 İlk Çözüm
- 02:32 İkinci Çözüm
- 04:06 Üçüncü Çözüm
Düzeltme 1. Windows 10'da Bluetooth'un Etkin Olduğundan Emin Olun
Bu işletim sistemi ve diğerlerinde karşılaşılan yaygın sorunlardan biri, Bluetooth gibi belirli özelliklerin önceden bildirimde bulunmaksızın aniden devre dışı bırakılmasıyla ilgilidir. Bu sorunun çözümü genellikle cihaz ayarlarınızda Bluetooth özelliğini yeniden etkinleştirmeyi gerektirecek kadar basit olabilir. Bunun için adımlar aşağıdadır:
Adım 1 . Eylem Merkezini açmak için Win + A tuşlarına basın.
Adım 2 . Bluetooth kutucuğunun seçildiğini onaylayın. Değilse, etkinleştirin.
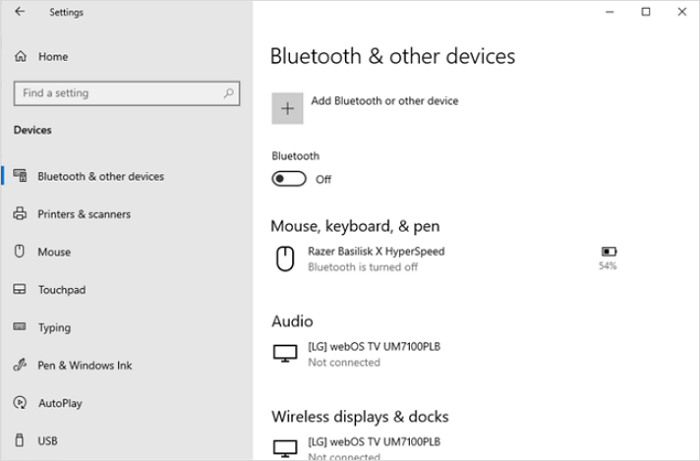
Düzeltme 2. Windows 10 Bluetooth Hizmetlerini Yeniden Başlatın
Bluetooth düzgün çalışmadığında, altta yatan yaygın sorun, Bluetooth Destek Hizmetinin arka planda çalışmaması olabilir. Windows 10 sisteminde etkinleştirmek için şu adımları izleyin:
Adım 1 . Çalıştır iletişim kutusunu açmak için Win + R tuşlarına basın. Services.msc yazın ve Hizmetler penceresini açan Enter tuşuna basın.

Adım 2 . "Bluetooth Destek Hizmeti"ni bulun ve çift tıklayın. Bluetooth Destek Hizmeti iletişim kutusunda "Genel" sekmesine gidin.
Adım 3 . Varsa, "Başlat"a tıklayın ve ardından "Başlangıç türü" açılır menüsünden "Otomatik"i seçin. Bluetooth Destek Hizmetinin Windows ile otomatik olarak başlatılmasını sağlar.

Adım 4 . Şimdi "Oturum Aç" sekmesine geçin. "Yerel Sistem hesabı" seçeneğini işaretleyin. Tamam'ı seçin.
Adım 5 . Bilgisayarınızı yeniden başlatmak için Windows 10'daki yeniden başlatma kısayoluna (Alt+F4) basın.
Eğer iki yöntem de mükemmel bir şekilde çalışıyorsa ve Bluetooth sorununuzu çözüyorsa, bu pasajı sosyal medyada paylaşmaktan çekinmeyin!
Düzeltme 3. Bluetooth Sürücülerini Güncelleyin / Yeniden Yükleyin
Bilgisayarınızdaki sürücülerin de işletim sistemi gibi, özellikle mevcut durumlarını korumak istiyorsanız güncelleme gerektirebilir. Bilgisayarınızı ilk aldığınızda önceden yüklenmiş olabilecek Bluetooth sürücüleri için özellikle önemli hale gelir. Bu sürücülerin güncel olduğundan emin olmak, "Bu cihazda Bluetooth kullanılamıyor" gibi sorunları çözmek için çok önemlidir. Bu sorunu çözmek için şu adımları takip edebilirsiniz:
Adım 1 . Başlamak için klavyenizdeki Windows ve X tuşlarına aynı anda basın. Ortaya çıkan WinX menüsünden " Aygıt Yöneticisi " seçeneğini seçin.
Adım 2 . Aygıt Yöneticisi penceresinde, sonraki oka tıklayarak "Bluetooth" menüsünü bulun ve genişletin.
Adım 3 . Bluetooth adaptörüne sağ tıklayın ve "Sürücüyü Güncelle"yi seçin. Windows 10'un sürücüyü otomatik olarak bulup yüklemesine veya bilgisayarınızda mevcut bir sürücü dosyasını manuel olarak bulmasına izin verebilirsiniz.
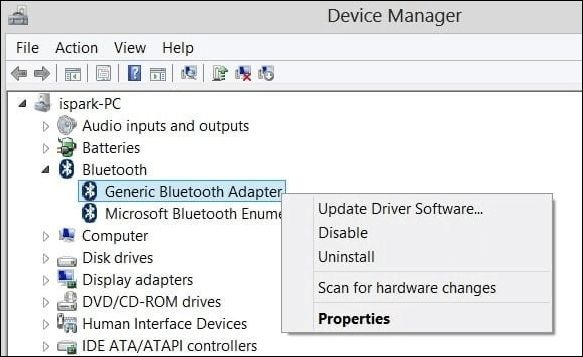
Adım 4 . Sürücü yükleme işleminin tamamlanmasını bekleyin. Birden fazla Bluetooth adaptör sürücünüz varsa her biri için bu adımları tekrarlayın.
Windows 10'da USB sürücülerini nasıl güncelleyeceğinizi de öğrenmek isteyebilirsiniz:
Windows 10'da USB Sürücüleri Nasıl İndirilir ve Güncellenir
PC'nize bir USB bağlantısı aracılığıyla çeşitli çevre birimleri bağlanır. USB sürücüsü arızalanırsa bu cihazlar düzgün çalışamaz. Daha fazlasını okuyun >>
Düzeltme 4. Windows 10'da Bluetooth Sorun Gidericisini Çalıştırın
Microsoft, Windows ile ilgili sorunları çözmek için doğrudan sisteminizin içinden yardım sunarak çeşitli çözümler uygulamıştır. Kullanabileceğiniz değerli araçlardan biri, sisteminizin kapanma özelliğini ve Bluetooth işlevselliğini etkileyen çeşitli sorunları çözmek için tasarlanmış yerleşik sorun gidericidir. Olası Bluetooth sorunlarına yönelik Bluetooth sorun gidericisine erişmek ve onu kullanmak için şu adımları izleyin:
Adım 1 . Başlat menüsünü açın.
Adım 2 . Başlat menüsünden "Ayarlar"ı seçin veya Windows + I kısayolunu kullanın. Güncelleme ve Güvenlik'e tıklayın.
Adım 3 . Bluetooth sorun gidericisini bulmak için "Güncelleme ve Güvenlik" altında "Sorun Giderme" sekmesine gidin.

Adım 4 . Tanılama verilerinin tamamını Microsoft ile paylaşmadıysanız "Ek sorun gidericiler" bağlantısını tıklamanız gerekebilir. Görünen listede Bluetooth sorun gidericisini bulun.
Adım 5 . Tanılamaya başlamak için "Sorun gidericiyi çalıştır"ı tıklayın. Bluetooth sorunlarını taramasına izin verin; Windows 10'da çalışmayan Bluetooth klavye, kulaklık ve fareyi düzeltebilir
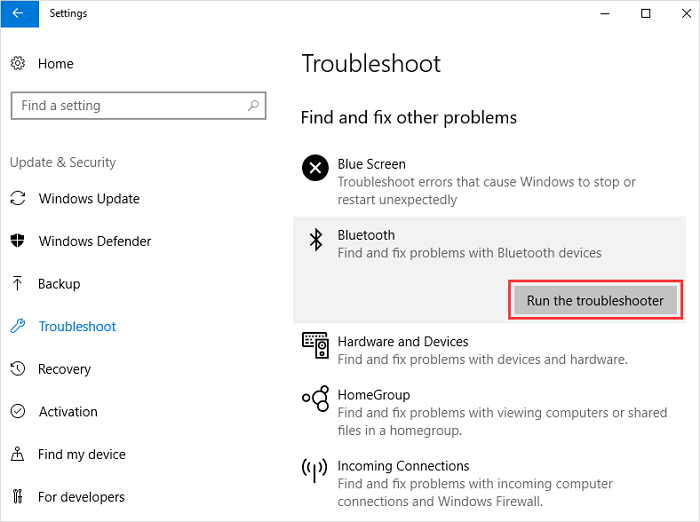
Düzeltme 5. Sorun Gidermek için Windows 10'u Güncelleyin
İşletim sisteminizi güncel tutmak, Bluetooth ile ilgili sorunlar da dahil olmak üzere çeşitli uyumluluk ve performans sorunlarını çoğu zaman ortadan kaldırabilir. Windows 10'unuzun en son sürümde çalışmasını sağlamak ve muhtemelen Bluetooth sorunlarınızı çözmek için gerekli adımları inceleyelim.
Adım 1 . Başlat menüsüne eriştikten sonra Ayarlar'a tıklayın.
Adım 2 . "Güncelleme ve Güvenlik" seçeneğini seçin.
Adım 3 . "Windows Güncelleme" bölümünü ziyaret edin ve "Güncellemeleri kontrol et"i seçin. Ardından yüklemek için mevcut bir güncellemeyi seçin.

Windows 10 güncellemesinin %100'de takılı kalması gibi sorunlarla karşılaşırsanız sorunu düzeltmek için aşağıdaki pasajı kontrol edin:
Windows 10 Güncellemesinin 100'de Takılıp Kalması Nasıl Onarılır [8 Test Edildi Düzeltildi]
Birçok Windows 10 kullanıcısı, Windows 10 güncellemesinin 100'de takılı kalması sorunuyla karşılaştı. Bu sorunu nasıl çözeceğinizi öğrenmek ister misiniz? Daha fazlasını okuyun >>
Düzeltme 6. Fabrika Ayarlarına Sıfırlama Windows 10
Windows 10 sisteminizdeki kalıcı Bluetooth sorunlarını başarılı bir şekilde çözmek için diğer tüm yolları denediğinizde, daha sert bir çözümü düşünmek gerekli olabilir: fabrika ayarlarına sıfırlama yapmak. Bunun için adımları kontrol edin:
Adım 1 . Başlat düğmesine tıkladıktan sonra Ayarlar'ı seçin.
Adım 2 . Ayarlar menüsünde "Güncelleme ve Güvenlik" seçeneğine gidin. "Güncelleme ve Güvenlik" bölümünün altında "Kurtarma"yı bulun ve tıklayın.
Adım 3 . Kurtarma seçeneklerinde "Bu bilgisayarı sıfırla"yı bulun ve seçin.
Adım 4 . Fabrika ayarlarına sıfırlama işlemini başlatmak için "Başlayın"a tıklayın.

Windows 10'u şifreler olmadan fabrika ayarlarına sıfırlamak için daha fazla yöntemi kontrol edebilirsiniz:
Windows 10'u Parola Olmadan Fabrika Ayarlarına Sıfırlama | 3 Yöntem
Windows 10 şifrenizi sıfırlamak istiyor ancak nasıl yapacağınızdan emin değil misiniz? Endişelenme! Bunu nasıl yapacağınızı size göstereceğiz. Daha fazlasını okuyun >>
💡Bluetooth Sorunlarını Çözdükten Sonra Verileri Geri Yükleme
Windows 10 sisteminizde Bluetooth'un düzgün çalışmaması nedeniyle hâlâ sorun yaşıyorsanız, güvenilir bir çözüm elinizin altında. EaseUS Veri Kurtarma Sihirbazı, bu sorunu çözmek ve verilerinizi güvenli bir şekilde geri yüklemek için başvuracağınız yazılım olabilir.
Üstelik bu profesyonel veri kurtarma aracı, hatalar, kasıtsız silmeler, boşaltılmış Çöp Kutuları ve daha fazlası dahil olmak üzere çeşitli durumlarda kaybolan verileri kurtarma konusunda mükemmeldir. Yalnızca birkaç basit adımla değerli dosyalarınızı zahmetsizce kurtarabilir ve endişelerinizi giderebilirsiniz.
Ana Özellikler:
- 💻Bu yazılım, Windows 10'da fotoğraf, video, müzik, belge, e-posta vb. gibi silinmiş dosyaları kurtarabilir . HDD'ler, SSD'ler ve hafıza kartları dahil olmak üzere çeşitli Mac cihazlarıyla uyumludur.
- 👩🔧EaseUS , Windows 10 fabrika ayarlarına sıfırlandıktan sonra dosyaların kurtarılması , biçimlendirilmiş sabit sürücülerin kurtarılması vb. gibi karmaşık veri kaybı senaryolarında kurtarma olanağı sunar.
- 🗑️Verileriniz ister dahili sabit sürücülerde, ister SD kartlarda, USB sürücülerde, kameralarda veya füzyon sürücülerinde olsun, bu araç verileri etkili bir şekilde geri alabilir ve aynı zamanda boşaltılmış Geri Dönüşüm Kutusu'nun kurtarılmasını da destekler.
EaseUS veri kurtarma yazılımıyla kaybolan verileri geri yüklemek için aşağıdaki adımları izleyin:
Not: Yüksek veri kurtarma şansını garantilemek için, EaseUS veri kurtarma yazılımını, dosyalarınızı kaybettiğiniz orijinal disk yerine başka bir diske yükleyin.
1. Adım. Windows 11, Windows 10, Windows 8 veya Windows 7 bilgisayarınızda EaseUS Veri Kurtarma Sihirbazını başlatın. Veri kaybettiğiniz disk bölümünü veya depolama konumunu seçin ve "Tara"ya tıklayın.

Adım 2. Bu kurtarma yazılımı, tüm kayıp ve silinmiş dosyaları bulmak için diski taramaya başlayacaktır. Tarama işlemi tamamlandığında, kayıp dosya türlerini belirtmek için "Filtre" > "Tür" seçeneğini tıklayın.

3. Adım. Kayıp Windows dosyalarını önizleyin ve geri yükleyin. Taranan dosyaları önizlemek için çift tıklayabilirsiniz. Ardından hedef verileri seçin ve bunları PC'deki veya harici bir depolama aygıtındaki başka bir güvenli noktaya kaydetmek için "Kurtar" düğmesine tıklayın.

Ayrıca, EaseUS ile ilgili olumlu deneyimlerinizi sosyal ağlarınızda paylaşın ve başkalarının onun inanılmaz veri kurtarma çözümlerini keşfetmesine izin verin.
Özet
Sonuç olarak, Windows 10'da çalışmayan Bluetooth ile ilgili sorunların çözümü bir dizi basit adımdan oluşur. Bu yöntemler, çeşitli Bluetooth bağlantı sorunlarını gidermek ve potansiyel olarak düzeltmek için uygulanabilir. Bluetooth aygıtınızın eşleştirmeye hazır olmasını sağlayarak, sürücüleri güncelleyerek ve Aygıt Yöneticisi ve Sorun Giderici gibi yerleşik Windows araçlarını kullanarak sorunları çoğu zaman sorunsuz bir şekilde çözebilirsiniz. Güç ayarlarını değiştirmek ve aşırı durumlarda sistem geri yüklemeye başvurmak da Bluetooth işlevselliğinin kararlı hale getirilmesine yardımcı olabilir. Önemli olan sorunu teşhis etmek ve başarılı bir çözüm için uygun yöntemi seçmektir.
Bluetooth Çalışmıyor SSS
Bu sorunla ilgili bazı sorulara bir göz atalım:
1. Bilgisayarım neden Bluetooth aygıtlarını bulamıyor?
Bilgisayarınız Bluetooth cihazlarını bulamıyorsa bunun nedeni Bluetooth'un kapalı olması, sürücü sorunları veya parazit olabilir. Ayarlarda Bluetooth'un etkinleştirildiğinden emin olun, Bluetooth sürücülerini güncelleyin veya yeniden yükleyin ve aygıtları yaklaştırarak paraziti en aza indirin.
2. Windows 10 Bluetooth seçeneği neden grileşiyor?
Bluetooth seçeneği, sürücü sorunları veya çakışmalar nedeniyle grileşebilir. Windows Hizmetleri menüsünde Bluetooth sürücülerini güncelleyin veya yeniden yükleyin, üçüncü taraf yazılımlarla çakışmaları kontrol edin ve Bluetooth hizmetlerinin çalıştığından emin olun.
3. Windows 11 Bluetooth'un çalışmaması nasıl düzeltilir?
Windows 11 Bluetooth sorunlarını çözmek için sisteminizi güncelleyin, Bluetooth hizmetlerini yeniden başlatın, cihazları kaldırıp yeniden eşleştirin ve sürücü güncellemelerini kontrol edin. Sorunlar devam ederse Aygıt Yöneticisi'nde sorunu giderin veya sistem geri yüklemeyi düşünün.
4. Neden "Cihazda Bluetooth yok" uyarısı alıyorum?
Bir cihazın Bluetooth'a sahip olmadığına dair bir bildirim almak, donanımın Bluetooth özelliklerinden yoksun olduğu anlamına gelir. Kablosuz olarak bağlanmak için harici Bluetooth adaptörlerine veya Wi-Fi veya USB bağlantıları gibi alternatif yöntemlere ihtiyacınız olabilir.
İlgili Makaleler
-
Gizlenen Word Belgesi, Gizli Metin ve Görüntüler Nasıl Bulunur
![author icon]() Ezgi Bıçakcı/2022/09/21
Ezgi Bıçakcı/2022/09/21
-
Time Machine Yedeklemeye Hazırlanıyorda Takılıyor Sorunu Çözümü
![author icon]() Ezgi Bıçakcı/2022/09/21
Ezgi Bıçakcı/2022/09/21
-
Çözüldü: Mac’te Çöp Sepetinin Dosyaları Hemen Silmesini Nasıl Durdurabilirim
![author icon]() Ezgi Bıçakcı/2022/09/21
Ezgi Bıçakcı/2022/09/21
-
C Sürücüsünde Kaybolan/Gizlenen Kullanıcılar Klasörünü Geri Getirme
![author icon]() Ezgi Bıçakcı/2022/09/21
Ezgi Bıçakcı/2022/09/21


