İçindekiler
Gizlenen Word belgesini nasıl bulabilirsiniz
Windows PC’nizde Word belgesi gizlendiğinde, nasıl gösterileceğini biliyor musunuz? Veya harddisk, harici harddisk veya USB flash bellekte gizlenen Word belgesini nasıl bulacağınızı biliyor musunuz?
Google arama sonuçlarına göre, birçok kişi Windows 10/8/7’de gizlenen Word belgesini gösterme ile ilgili bir sorun yaşıyor. Word belgesinde gizli metin satırını veya görünmeyen resmi görüntülemeye gelince, işler daha karmaşık hale geliyor.
Windows 10/8/7 PC’lerde veya harici harddisk/USB flash bellek gibi harici depolama aygıtlarında bu sorunu nasıl çözeceğinizi merak ediyorsanız, aşağıdaki çözümlere başvurabilirsiniz.
Bu sayfadaki çözümler çoğu Word kullanıcısının sorunu çözmesi için uygulanabilir. Bilgisayarınızda Word’ün daha eski bir sürümü kullanıyorsanız ve bulduğunuz bu çözümler işinize yaramadıysa, lütfen Google’da daha fazla online çözüme bakın veya yardım için Microsoft destek ekibine başvurun.
Bölüm 1 : Windows 10/8/7’de veya Depolama Aygıtlarında Gizlenen Word Belgesi Nasıl Bulunur
Bu bölümde, Windows bilgisayar veya harici depolama aygıtlarında gizlenen Word belgesini bulmak için size iki güvenilir yöntem sunuyoruz. Şimdi nasıl yapıldığını görelim:
1 . Yöntem Gizlenen Word belgesini gösterme
PC’niz veya depolama aygıtlarınızda dosyaları gizlenecek şekilde ayarladıysanız, en kolay yol basit tıklamalarla gizli dosyaları göstermektir.
Windows 10/8/8.1 kullanıcıları için:
1 . Arama kutusuna ‘dosya gezgini’ yazın ve Dosya Gezgini’ni seçin.
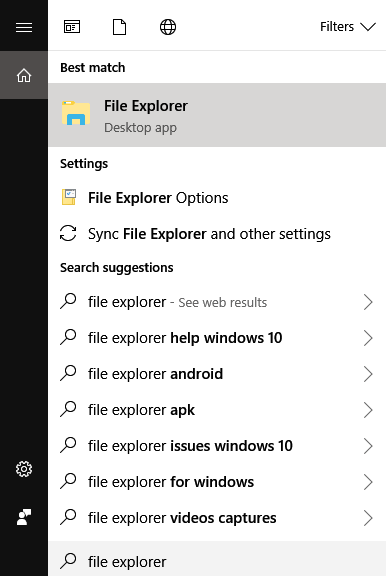
2 . Görünüm > Seçenekler > Klasör ve arama seçeneklerini değiştir’i seçin.
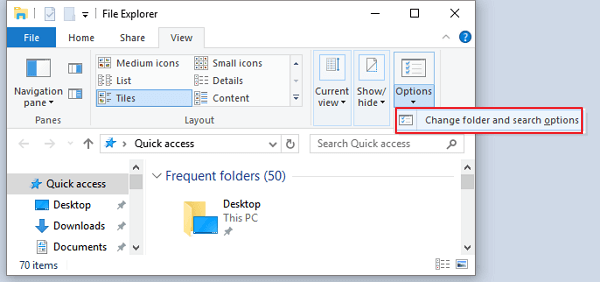
3 . Klasör Seçeneklerinde, Gizli dosyalar ve klasörler altında Gizli dosyaları, klasörleri ve sürücüleri göster’i seçin.
4 . Bilinen dosya türleri için uzantıları gizle’nin işaretini kaldırın.
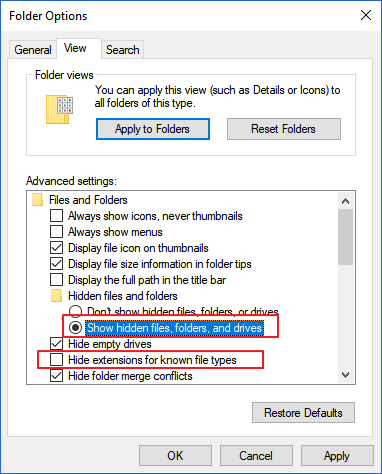
5 . Tüm değişiklikleri kaydetmek için Uygula’yı seçin.
Windows 7 kullanıcıları için:
1 . Başlat > Bilgisayar’a tıklayarak Windows Gezgini’ni açın.
2 . Araçlar > Klasör Seçenekleri > Görünüm’e tıklayın.
3 . Görünüm sekmesi altında, Gizli Dosyalar ve Klasörler altındaki Gizli dosyaları, klasörleri ve sürücüleri göster’i seçin.
4 . Bilinen dosya türleri için uzantıları gizle’nin işaretini kaldırın.
5 . Tüm değişiklikleri kaydetmek için Uygula’yı seçin.
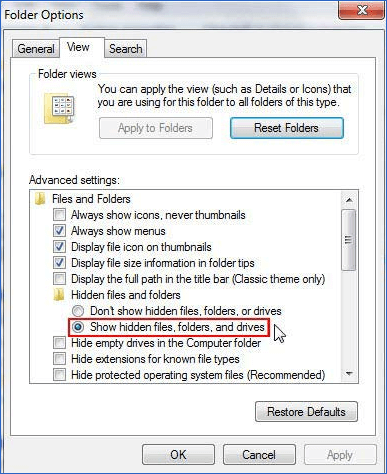
Bunu yaparak, tüm dosya uzantılarını görürsünüz bu da gizlenen Word belgesini hızlıca bulmanıza yardımcı olur.
2 . Yöntem Gizlenen word belgesini bulma ve geri yükleme
Gizlenen Word belgelerini göstermek için daha etkili ve kolay bir yol arıyorsanız, profesyonel dosya kurtarma programı - EaseUS Data Recovery Wizard en iyi seçeneğiniz olmalıdır.
Bu dosya kurtarma programı, bilgisayar veya depolama aygıtlarını Hızlı Tarama ve Derin Tarama olmak üzere iki farklı tarama modunda tarayarak mevcut, kaybolan ve hatta gizlenen dosyaları basit adımlarla bulmanızı sağlar. Gizlenen Word belgesini geri yüklemek için programı PC’nize indirip yükleyin, ardından aşağıdaki yönergeleri izleyin:
Gizlenen dosyalar harici harddiskte ise önce aygıtı bilgisayarınıza bağlayın.
Verilerin üzerine yazılmasını önlemek için kurtarılan dosyaları başka bir yere veya konuma kaydedin.
1. EaseUS Veri Kurtarma Sihirbazını PC'nize indirin ve kurun.

2. Kaybolan verileri aramak ve kurtarmak, geri getirmek için veri kurtarma aracını kullanın. Bir depolama birimi veya verilerinizin kaybolduğu belirli bir klasörü seçin ve ardından Tara butonuna tıklayın.

3. Tarama tamamlandığında, tarama sonucu listesinden kurtarılabilir dosya ve klasörleri bulun. Dosyaları seçin ve ardından Kurtar butonuna tıklayın. Kurtarılan verileri kaydetmek için bir konum seçerken ilk sürücüyü kullanmamalısınız.

Taramadan sonra, sonuçların tümü sol panelde olacaktır. Gizli dosyaları hızlıca bulmak istiyorsanız, “Filtrele” butonuna tıklayın ve dosya türü veya konumu seçin. Gizli dosyaları bulmak için dosya türü veya ismini de arayabilirsiniz.
Ardından gizli dosyaları seçin ve “Kurtar” butonuna tıklayarak gizli dosyaları geri getirin.
Bölüm 2 . Word Belgesinde Gizli Metin Nasıl Bulunur
Word belgesinde bazı metin satırlarını gizlediyseniz veya Word’de bazı içerikler gizlenecek şekilde ayarlandıysa, gizli metin içeriklerini göstermek mümkün müdür? Nasıl mümkündür? Word 2016/2013/2010/2007’de gizli metni göstermek için iki seçeneğiniz vardır. (Word’ün eski bir sürümünü kullanıyorsanız, lütfen Microsoft Office destek ekibi veya Google’dan daha fazla çözüm bulun.)
1 . Yöntem Word 2016’da gizli metni gösterme
Geçici çözüm. Yazdırma ayarlarından gizli metni gösterme:
1 . Word 2016’de metni gizlediğiniz Word belgesini açın.
2 . Yazdırma ayarlarına gidin ve Sayfa Düzeni’ni seçin.
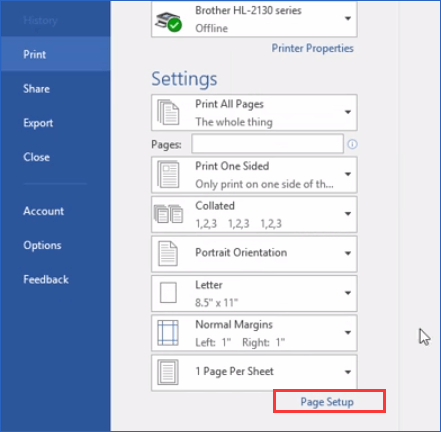
3 . Sayfa ayarlarına gidin, Yazdırma Seçenekleri…’ne tıklayın.
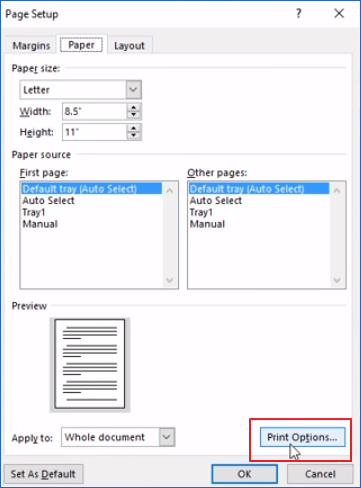
4 . Görüntü altında Gizli metni yazdır’ı işaretleyin ve değişiklikleri kaydetmek için TAMAM’a tıklayın.
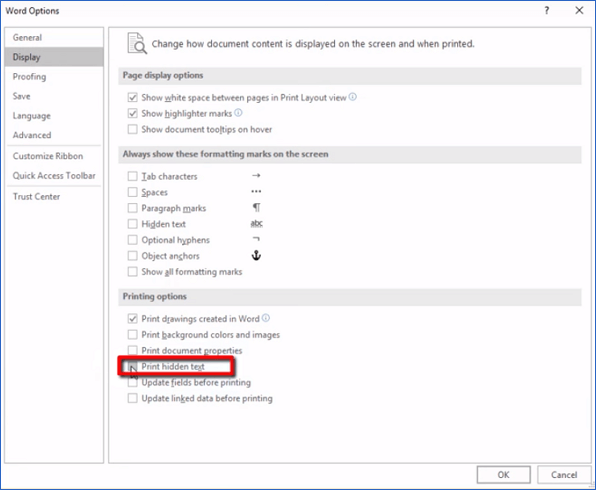
Bu yöntemle, gizli metinler sadece Yazdırma ön izleme penceresinde görünür. Word belgesinde hala gizlidirler.
Kalıcı çözüm. Word 2016’da gizli metni gösterme:
Word 2016’da tüm gizli metinleri göstermek için, lütfen aşağıdaki ipuçlarını izleyin:
1 . Word belgesindeki tüm içeriği seçmek için Ctrl + A tuşlarına basın.
2 . İçeriğe sağ tıklayın ve Yazı tipi…’ni seçin.
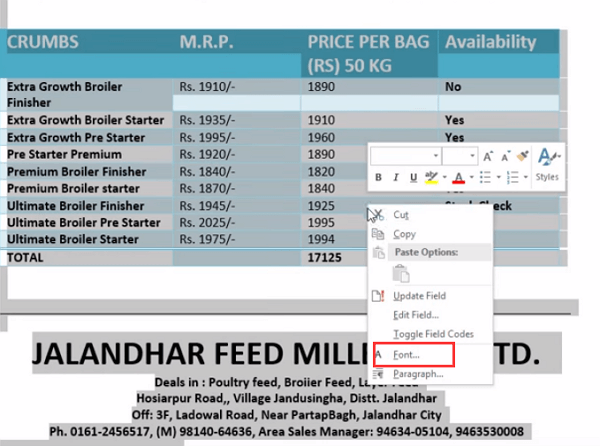
3 . Gizli kutucuğuna tıklayıp işareti kaldırın ve değişiklikleri kaydetmek için TAMAM’a tıklayın.
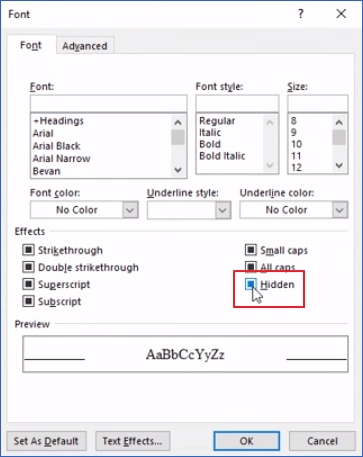
Artık Word belgenizdeki tüm gizli içeriklerin tekrar görüntülendiğini görebilirsiniz.
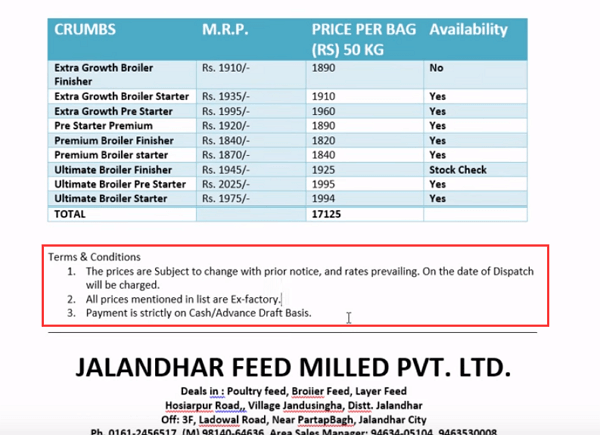
2 . Yöntem Word 2013/2010/2007’de gizli metni gösterme
1 . Word 2013/2010’da Dosya > Seçenekler’e tıklayın.
2 . Word 2007’de Office butonuna tıklayın > Word Seçenekleri’ne tıklayın.
3 . Sol bölmede Görüntü’ye tıklayın.
4 . Gizli metin kutusunu kontrol edin ve işaretini kaldırın, boş bırakın.
5 . Tüm değişiklikleri kaydetmek için TAMAM’a tıklayın.
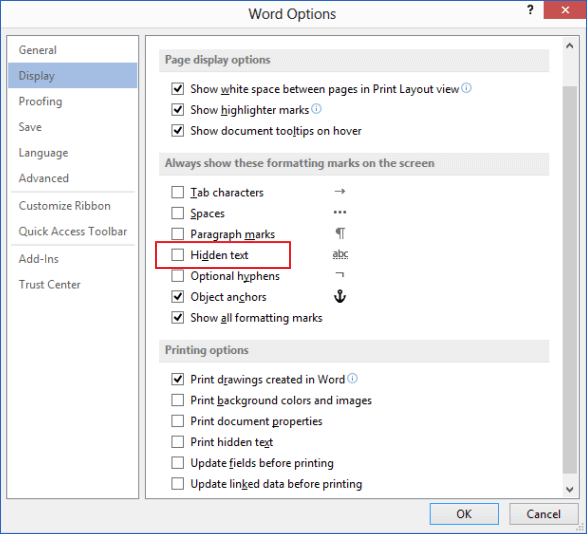
Bunu yaparak, Word belgenizdeki tüm gizli içerikleri tekrar görebileceksiniz.
Bölüm 3 . Word belgesindeki gizli görüntüler/resimler nasıl bulunur
Word belgesindeki resim veya görüntüleri göremiyorsanız, gizli resim veya görüntüleri bulmak için aşağıdaki ipuçlarını deneyebilirsiniz:
1 . Word 2007’de Office > Word Seçenekleri’ne tıklayın. (Word 2016/2013/2010’da Dosya > Seçenekler’e tıklayın.)
2 . Sol bölmede Gelişmiş’e tıklayın, Belge içeriğini göster’in altındaki Resim yer tutucularını göster’i işaretleyin.
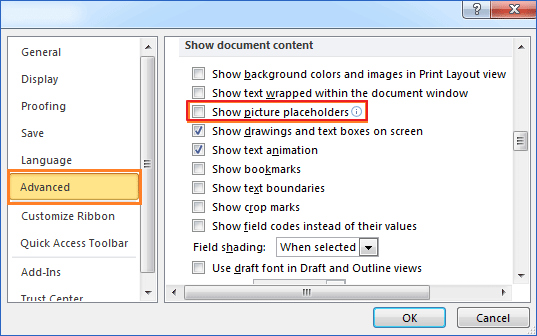
Ardından Word belgesindeki gizli görüntü veya resimleri tekrar görebilmeniz gerek.
İlgili Makaleler
-
Mac’te Fotoğraflar Arşivini Onarma ve Kaybolan Fotoğrafları Geri Getirme [Güncellendi 2019]
![author icon]() Ezgi Bıçakcı/2021/05/18
Ezgi Bıçakcı/2021/05/18
-
Bilinmiyor Başlatılmamış Hard Diskten Veri Kurtarma
![author icon]() Ezgi Bıçakcı/2021/05/18
Ezgi Bıçakcı/2021/05/18
-
![author icon]() Ezgi Bıçakcı/2021/05/18
Ezgi Bıçakcı/2021/05/18
-
Taşınırken Kaybolan Dosyaları Geri Getirme
![author icon]() Ezgi Bıçakcı/2019/10/21
Ezgi Bıçakcı/2019/10/21