İçindekiler
Tüm yeni macOS sürümlerine uygulanabilir: 10.14(Mojave), 10.13 (High Sierra), 10.12 ve 10.11 (El Capitan), 10.9 gibi eski Mac OS X sürümleri
Fotoğraflar Arşivi bozuldu, fotoğraflarımı geri getirmeme yardımcı olun, lütfen.
“Merhabalar, Mac’te kaybolan fotoğraflarımı nasıl geri getirebileceğimi biriniz anlatabilir mi? Fotoğraflar Arşivi aniden bozuldu. Fotoğraflar arşivinde saklanan tüm fotoğraflarım kayboldu. Ne yapabilirim?
Lütfen bana yardımcı olun. Fotoğrafları kurtarmak benim için önemli. Her türlü çözüm veya önerilerinize açığım.”
Kaçınız Fotoğraflar Arşivinin çökmesi veya bozulması sorunuyla karşılaştı ve fotoğrafları geri getiremedi? EaseUS programı benzer sorunların tekrarlanmasını önlemek için etkili yöntemler sunar, Fotoğraflar Arşivini onarır ve Mac’te kaybolan tüm fotoğrafları hemen kurtarır.
İpucu: Kaybetmeniz durumunda fotoğrafları yedekleyin
Fotoğrafları kaybetmediyseniz, en iyi seçenek öncelikle fotoğrafları yedeklemektir. Fotoğraflarınıza beklenmedik bir şey olduğunda, yedekleriniz vardır. Mac’te tüm önemli fotoğrafları ve diğer verileri yedeklemek için Time Machine’i kullanmanızı öneririz.
1 . Time Machine’e tıklayın ve Time Machine’i Ayarla’yı seçin.
2 . Fotoğrafları yedekleyeceğiniz Yedekleme Diski’ne tıklayın veya konum seçin (harici depolama aygıtı tercih edilebilir) ve ardından Yedekleme için Kullan’a tıklayın.
Ayrıca fotoğraf ve dosyaları birer birer kopyalayıp yedekleri saklamak istediğiniz başka bir depolama aygıtına yapıştırabilirsiniz. Kopyalayıp yapıştırırken sabırlı ve dikkatli olun.
Bölüm 1 . Fotoğraflar arşivi bozulduktan sonra kaybolan fotoğrafları geri getirme
Fotoğraflar uygulaması veya Fotoğraflar Arşivinin bozulması nedeniyle fotoğraflar kaybolursa, kaybolan fotoğrafları geri getirmenizin iki yolu vardır: 1 . Mac veri kurtarma programı ile kaybolan fotoğrafları geri getirme; 2 . Fotoğraflar Arşivini fotoğraflarla birlikte Time Machine yedeklemesinden geri getirme.
1 . Yöntem EaseUS Mac veri kurtarma programı ile kaybolan fotoğrafları geri getirme
Time Machine’de Fotoğraflar Arşivinin yedeğini almadıysanız, Mac veri kurtarma programının yardımı gerekir. Bozulan Fotoğraflar Arşivi ve hatta daha kötü durumlardan fotoğrafları kurtarmayı destekleyen EaseUS Data Recovery Wizard for Mac’i denemenizi öneririz.
Adım 1. Veri ve dosyalarınızı kaybettiğiniz diski (dahili HDD/SSD veya çıkarılabilir depolama birimi olabilir) seçin. Tara butonuna tıklayın.
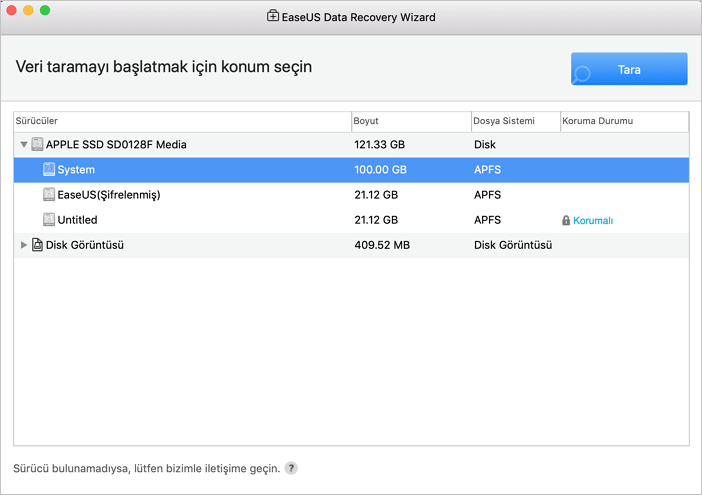
Adım 2. Mac için EaseUS Veri Kurtarma Sihirbazı, seçtiğiniz disk birimini hemen tarar ve tarama sonuçlarını sol bölmede gösterir.
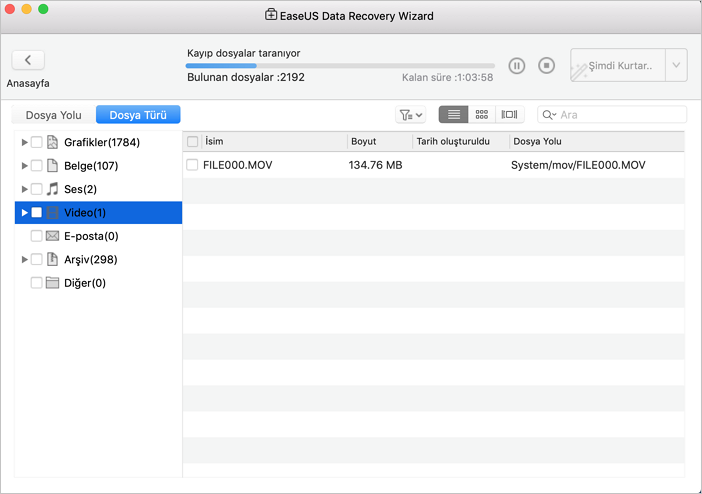
Adım 3. Tarama sonuçlarında, dosyaları seçin ve geri getirmek için Şimdi Kurtar butonuna tıklayın.
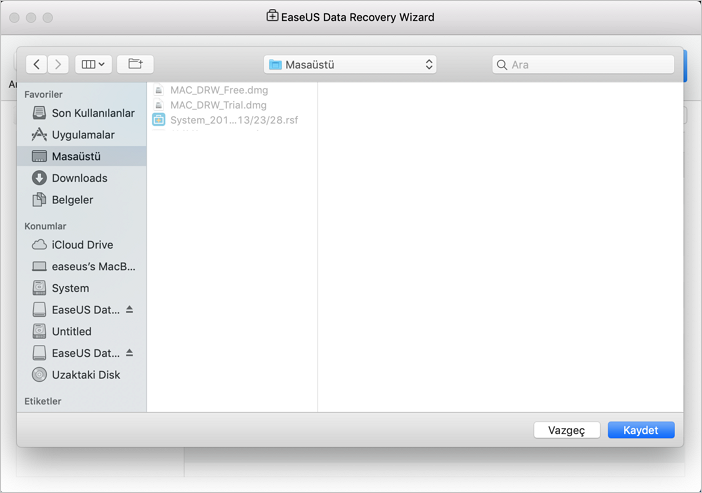
2 . Yöntem Time Machine yedeklemesinden Bozulan Fotoğraflar Arşivini fotoğraflarla birlikte geri getirme
Time Machine ile Fotoğraflar Arşivinin yedeğini aldıysanız, Fotoğraflar Arşivini ve kaybolan tüm fotoğrafları geri getirmek için aşağıdaki adımları izleyin:
1 . Time Machine yedekleme diskini bağlayın.
2 . Dock’ta Time Machine’e tıklayın ve Time Machine’e girin.
3 . Fotoğraflarınızın yedeklerini bulun ardından kaybolan fotoğrafları kurtarmak için Kurtar’a tıklayın.
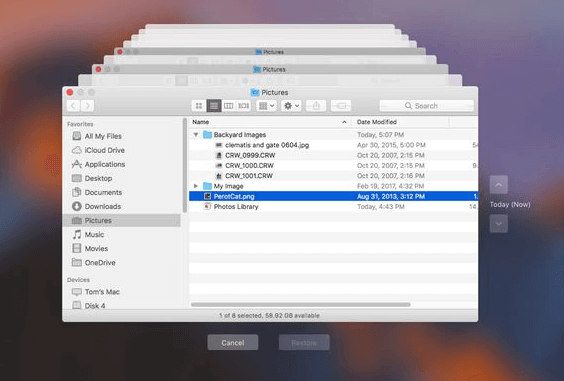
Bölüm 2 . Bozuk Fotoğraflar Arşivini onarma
Fotoğraflar beklenmedik şekilde davranır veya Fotoğraflar Arşivi bozulursa, Fotoğraflar arşivi onarım aracı ile Fotoğraflar Arşivini onarmaya başlamak için aşağıdaki adımları izleyin:
1 . Açıldıysa Fotoğraflar Arşivini kapatın.
2 . Komut + Option tuşuna basarak Fotoğraflar Arşivi’ni yeniden başlatın.
3 . “Fotoğraflar Arşivi” iletişim kutusu açıldığında ve arşivi onarmak isteyip istemediğiniz sorulduğunda “Onar”a tıklayın.
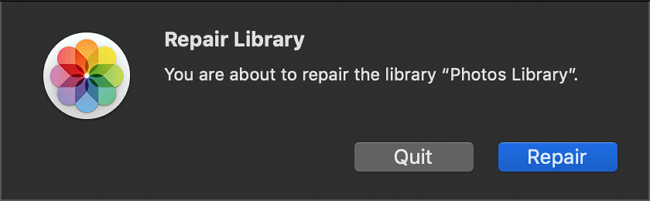
Arşiv onarımını onaylamak için hesabınızı ve parolanızı girmeniz istenebilir. Ve Onarım Aracı Fotoğraflar Arşivinin veri tabanını analiz eder, tespit edilen hataları onarır.
Fotoğraflar Arşiviniz iCloud Fotoğraflar ile otomatik olarak güncelleniyorsa, onarım işlemi tamamlandığında arşivin tüm içeriği iCloud ile yeniden güncellenir.
Bonus İpucu: Yeni Fotoğraflar Arşivi Oluşturun
Bozuk Fotoğraflar Arşivini onarmanın diğer bir yolu da Mac’te yeni bir Fotoğraflar Arşivi oluşturmaktır. Bunu yaparak Fotoğraflar Arşivinizi geri alırsınız ve fotoğraflarınızı tekrar düzenlemek için yeniden kullanabilirsiniz:
1 . Option tuşuna basılı tutun ve Uygulamalar klasöründe Fotoğraflar simgesine çift tıklayın (veya Dock’ta Fotoğraflar simgesine tıklayın).
2 . Arşiv Seç iletişim kutusunda, Yeni Oluştur’a tıklayın.
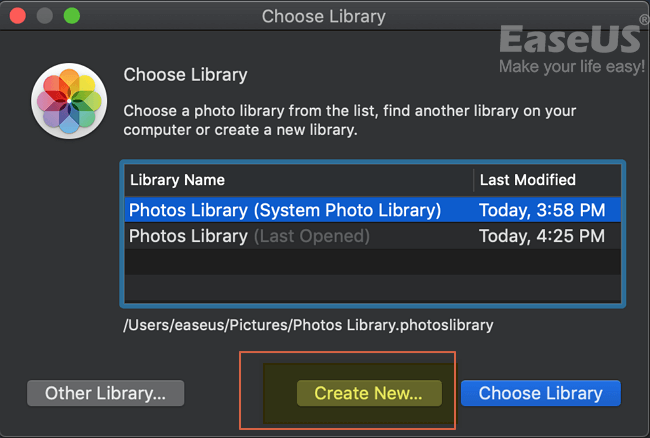
3 . Arşiv adını girin ve arşivi saklayacağınız konumu seçin. Onaylamak için TAMAM’a tıklayın.
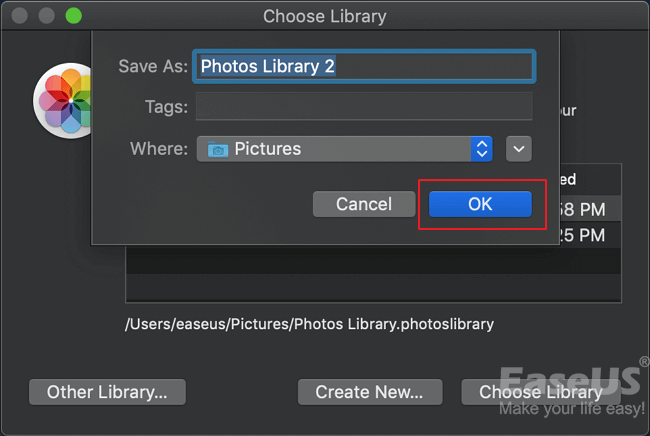
İlgili Makaleler
-
Windows 10 için Ücretsiz Silinen Dosyaları Geri Getirme Programı
![author icon]() Ezgi Bıçakcı/2019/10/10
Ezgi Bıçakcı/2019/10/10
-
macOS/Mac OS X için Tamamen Ücretsiz En İyi 5 Veri Kurtarma Programı 2019
![author icon]() Ezgi Bıçakcı/2021/05/18
Ezgi Bıçakcı/2021/05/18
-
Geri Dönüşüm Kutusunda Olmayan Silinmiş Dosyaları Geri Getirme
![author icon]() Ezgi Bıçakcı/2021/05/18
Ezgi Bıçakcı/2021/05/18
-
Veri Kurtarma için En İyi Online Veri Kurtarma Aracı [2019]
![author icon]() Ezgi Bıçakcı/2019/07/25
Ezgi Bıçakcı/2019/07/25