İçindekiler
Hızlı Gezinme:
| Uygulanabilir Çözümler | Adım adım sorun giderme |
|---|---|
| macOS'u USB'den Nasıl Yüklerim |
Adım 1. macOS'u indirin... Tüm adımlar Adım 2. Önyüklenebilir yükleyiciyi şu şekilde oluşturun... Tam adımlar Adım 3. Önyüklenebilir... macOS'u yükleyin. Tam adımlar |
Mac makinenizdeki en son macOS güncellemesini sistemin Yazılım Güncelleme seçeneğini kullanarak kolayca yükseltebilir ve yükleyebilirsiniz. Bu sorun değil. Ancak bazen, donanım/yazılım sorun giderme veya aynı macOS sistemini aynı anda birden fazla cihaza yükleyebilmek için bir macOS sürümünün temiz bir yüklemesine ihtiyaç duyabiliriz. Bu bağlamda, macOS'u harici bir sürücüden veya USB'den yüklemeniz gerekir.
Adım 1. macOS'u indirin
Yüklemek istediğiniz macOS sürümünün indirme bağlantısına tıklayın.
Her macOS indirmesi, Uygulamalar klasörüne Install macOS [sürüm adı] adlı bir uygulama olarak gönderilecektir. Yükleyici indirildikten sonra açılırsa, yüklemeye devam etmeden çıkın. Doğru yükleyiciyi edinmek için, macOS Sierra 10.12.5 veya üzeri ya da El Capitan 10.11.6 kullanan bir Mac'ten indirin. Kurumsal yöneticiler, lütfen yerel olarak barındırılan bir yazılım güncelleme sunucusundan değil, Apple'dan indirin.
Dikkat: OS X El Capitan diğer beşinden oldukça farklıdır. Bu indirme InstallMacOSX.dmg adlı bir disk görüntü biçiminde sunulmaktadır.
Adım 2. İndirdikten Sonra Önyüklenebilir Yükleyiciyi Oluşturun
Öncelikle, boş bir 16 GB USB sürücü şarttır. Kurulum için eski bir USB sürücü kullanmak istiyorsanız, verileri kopyaladığınızdan ve yedek olarak kaydettiğinizden emin olun. Yükleyici oluşturma işlemi, etkili olması için harici USB'deki tüm verileri biçimlendirecek ve silecektir. Ayrıca, USB sürücünün Mac OS Extended (HFS+) olarak biçimlendirilmesi gerekir.
- Finder'da Uygulamalar/Yardımcı Programlar klasörünü bulun ve ardından Terminal'e çift tıklayın.
- Her macOS yükleyicisinin tabloda özel bir komut satırına ihtiyacı vardır. Aşağıdaki komutlardan birini kopyalayıp Terminal'e yapıştırmanızı öneririz. (Tüm komut satırlarındaki MyVolume'u kendi USB flash sürücünüzün gerçek adıyla değiştirmeniz gerekebilir.)
Monterey:
sudo /Applications/Install\ macOS\ Monterey.app/Contents/Resources/createinstallmedia --volume /Volumes/MyVolume
Büyük Sur:
sudo /Applications/Install\ macOS\ Big\ Sur.app/Contents/Resources/createinstallmedia --volume /Volumes/MyVolume
Catalina:
sudo /Applications/Install\ macOS\ Catalina.app/Contents/Resources/createinstallmedia --volume /Volumes/MyVolume
Mojave:
sudo /Applications/Install\ macOS\ Mojave.app/Contents/Resources/createinstallmedia --volume /Volumes/MyVolume
Yüksek Sierra:
sudo /Applications/Install\ macOS\ High\ Sierra.app/Contents/Resources/createinstallmedia --volume /Volumes/MyVolume
El Capitan:
sudo /Uygulamalar/Yükle\OS\X\El\Capitan.app/İçerikler/Kaynaklar/createinstallmedia --volume /Birimler/MyVolume --applicationpath /Uygulamalar/Yükle\OS\X\El\Capitan.app
Komutu Terminal'e yazdıktan sonra, komutu girmek için Return tuşuna basın. Sonrasında, USB birimini silmeyi onaylamak, Terminal'in birimdeki dosyalara erişmesini onaylamak ve kopyalamanın devam etmesine izin vermek de dahil olmak üzere tüm onay uyarılarına Y'yi bağlayarak yanıt verme zamanı.
Adım 3. Önyüklenebilir Yükleyiciden macOS'u yükleyin
Mac'i önyüklenebilir USB sürücüsünden başlatmak için yapılacak işlemler Intel tabanlı Mac'ler ile Apple Silicon tabanlı Mac'lerde farklılık göstermektedir.
| Intel Mac'ler | Apple Silikon Mac'ler |
|---|---|
|
|
|
|
Önyüklenebilir bir USB Sürücüsünden macOS Yüklemenin Bazı Temelleri
Bir Mac işletim sistemini bu şekilde yüklemek zor olabilir, çünkü tüm süreç Terminal komut satırlarının uygulanmasını ve önyüklenebilir bir yükleyicinin oluşturulmasını içerir. Yine de, tüm prosedürü takip etmeyi kolaylaştırmaya ve hata yapmamanızı sağlamaya çalışıyoruz. Şimdi, birçok kullanıcının yanıtlamaya çalıştığı en sık sorulan sorulardan bazılarıyla başlayalım.
S1: Neden macOS'u USB'den yüklüyorsunuz?
macOS'u USB'den yüklemenin otomatik yazılım güncelleme seçeneğine göre avantajları şunlardır:
- Temiz bir kurulum içindir, böylece Mac'inizde biriken gereksiz uygulamalardan ve dosyalardan kurtulabilirsiniz.
- Mac başlatma sorunlarını gidermek, bozulmaları gidermek veya dosyaları kurtarmak için kullanışlıdır.
- Birden fazla sisteme ve makineye macOS yüklemeniz gerektiğinde zamandan ve emekten tasarruf sağlayabilir.
S2: macOS için önyüklenebilir bir yükleyici nasıl oluştururum?
macOS Monterey, macOS Big Sur, macOS Catalina, macOS Mojave veya macOS High Sierra ve OS X El Capitan dahil olmak üzere tüm kullanılabilir yükleyiciler Mac App Store'da bulunabilir. Farklı macOS sürümleri için doğru Terminal komutlarını kullanarak yükleyiciyi oluşturmanız gerekir.
S3: İnternet olmadan macOS'u USB'den yükleyebilir miyim?
Önyüklenebilir bir yükleyici macOS'u internetten indirmez, ancak aygıt yazılımını ve Mac modeline özgü diğer bilgileri almak için internet bağlantısı gerektirir.
Mac'te Fabrika Ayarlarına Sıfırlama Sonrasında Dosyalar Nasıl Kurtarılır
macOS, Mac OS X'i yeniden yüklemek veya Mac'i fabrika ayarlarına döndürmek her zaman bir sistem çökmesinin, bilgisayarın yavaşlamasının veya hatta Mac kullanıcılarının eski Mac bilgisayarlarını satmaları gerektiğinde gerçekleşir...
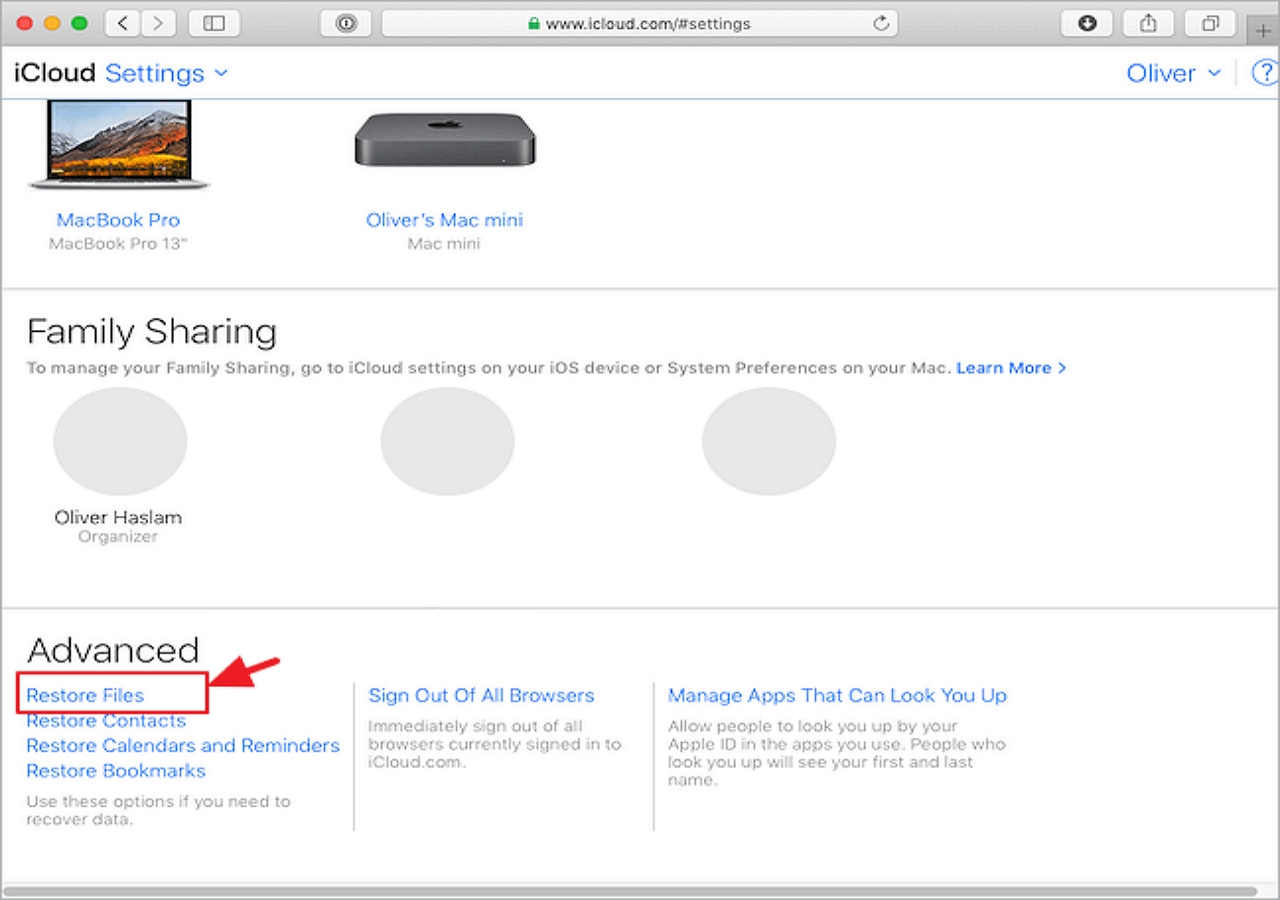
Önemli verilerinizi kaybetmenin yarattığı rahatsızlığı önlemek için, macOS'u yüklemeden veya güncellemeden önce EaseUS Data Recovery Wizard for Mac aracılığıyla önemli dosyalarınızı yedeklemeniz önerilir.

Mac'inizi Yedekleyin ve Verilerinizi Asla Kaybetmeyin
MacBook/iMac'inizi Time Machine, iCloud veya harici sabit diskler olmadan yedekleyin ve geri yükleyin.
Adım 1. EaseUS Data Recovery Wizard for Mac'in ana arayüzünde "Disk Yedekleme" > "Yedekleme Oluştur" > "İleri"ye tıklayın. Veriler üzerine yazılması durumunda bir sürücü yedekleme görüntü dosyası oluşturabilirsiniz.

Adım 2. Yedeklemek için dahili bir birim seçin ve "Yedekleme Oluştur"a tıklayın. Harici bir sabit disk, USB flash sürücü veya SD karttan yedeklemeler oluşturmak ve verileri kurtarmak istiyorsanız, depolama aygıtını önceden Mac'inize bağlamayı unutmayın.

Adım 3. Yedekleme dosyalarınızı kaydedeceğiniz bir yer seçin ve yedekleme dosyanızın adını değiştirin, ardından "Kaydet"e tıklayın. Yedeklemeleri, verileri kurtarmak istediğiniz depolama aygıtına kaydetmek akıllıca değildir.

[Bonus] Windows 11/10 PC'de macOS Önyüklenebilir USB Oluşturun
Mac kullanıyorsanız adımlar oldukça basittir. Ancak, elinizde bir Mac yoksa durum tamamen farklıdır. Neyse ki, bir PC'de macOS önyüklenebilir USB oluşturmanıza yardımcı olabilecek birkaç harika Windows yazılımı var. En popüler olanı SysGeeker UltraDMG'dir.
Adım 1. macOS işletim sistemini içeren önyüklenebilir bir disk görüntüsü olan macOS DMG dosyasının bir kopyasını indirin. İnternetten gidip arayabilirsiniz.
Adım 2. Bağlantıya tıklayarak SysGeeker UltraDMG'yi indirin .
Adım 3. Tüm işlemler tamamlandıktan sonra, USB sürücü indirdiğiniz yükleyiciyle aynı ada sahip olacaktır, örneğin macOS Monterey'i Yükle. Terminal'den çıkın ve USB sürücüsünü çıkarın. Daha sonra şimdi son kurulum prosedürüne geçmelisiniz.

Adım 4. macOS DMG dosyasını içe aktarın ve önyüklenebilir bir macOS yükleyicisi oluşturmak için "Yaz" düğmesine tıklayın! Yaklaşık 10 dakika bekleyin ve önyüklenebilir bir macOS USB kurulum için hazır olacak!

Kapanış Sözleri
macOS'u indirmek, harici bir USB'ye önyüklenebilir bir yükleyici oluşturmak ve ardından macOS'u USB'den temiz bir şekilde yüklemek için üç adım açık ve takip edilmesi kolay olmalıdır. İşlem, USB sürücüsünü silmek, uygun bir dosya sistemiyle biçimlendirmek ve yükleyiciyi kaydetmek için Terminal komut satırlarını kullanmanızı gerektirir. Şansınız az olsa da, macOS'u yeniden yüklerken dosyaları kurtarmak için EaseUS sabit disk kurtarma yazılımını kullanın.
Mac için EaseUS Veri Kurtarma Sihirbazı
- Kaybolan veya silinen dosyaları, belgeleri, fotoğrafları, sesleri, müzikleri ve e-postaları etkili bir şekilde kurtarın
- Boşaltılan Çöp Kutusu'nu, hafıza kartını, flash sürücüyü, dijital kamerayı ve video kameraları kurtarın
- Farklı durumlarda ani silme, biçimlendirme, sabit disk bozulması, virüs saldırısı ve sistem çökmesi durumunda veri kurtarma desteği
Adım 1. Bir disk görüntüsünden veri çıkarmaya hazır olduğunuzda Mac için EaseUS Data Recovery Wizard'ı başlatın. Kenar çubuğunda "Disk Yedekleme"yi seçin ve "Kurtar" > "İleri"ye tıklayın.
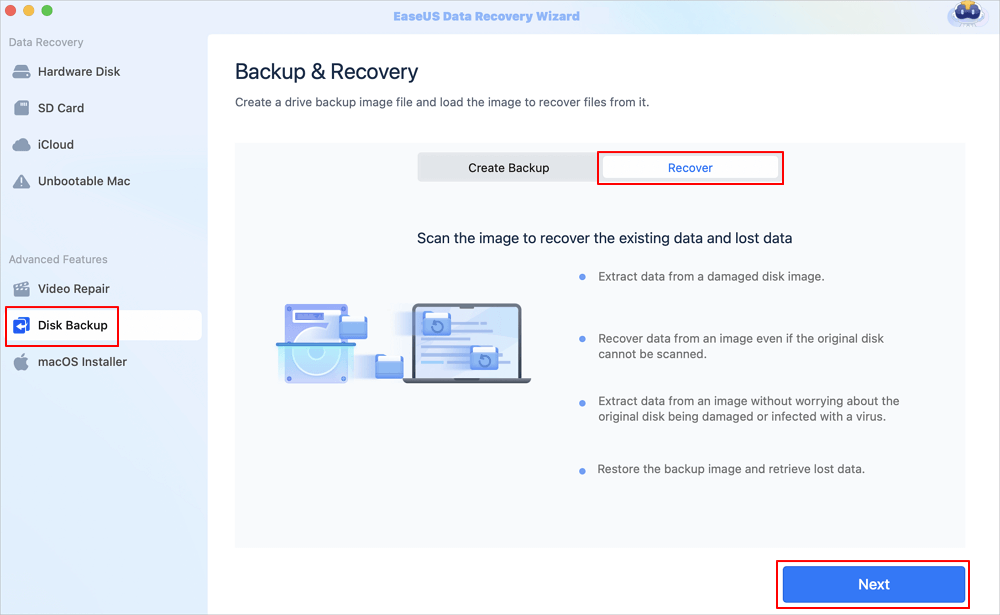
Adım 2. Daha önce oluşturduğunuz DMG dosyasını bulun ve "Aç"a tıklayın. Disk görüntüsünü harici bir sabit diske kaydederseniz, yedekleme diskini iMac/MacBook'unuza bağlamanız gerekir.

Adım 3. EaseUS veri kurtarma yazılımı hemen taramaya başlayacak ve kaybolan dosyaları pencerenin sol tarafında filtreleyebilirsiniz. Kurtarmak istediğiniz tüm fotoğrafları/belgeleri/videoları/e-postaları seçin ve "Kurtar"a tıklayın. Dosyalarınızı yerel/bulut'a kaydetmenize izin verilir ve hatta "Kaydet" düğmesine tıklayarak dosyaları iCloud'a geri yükleyebilirsiniz.
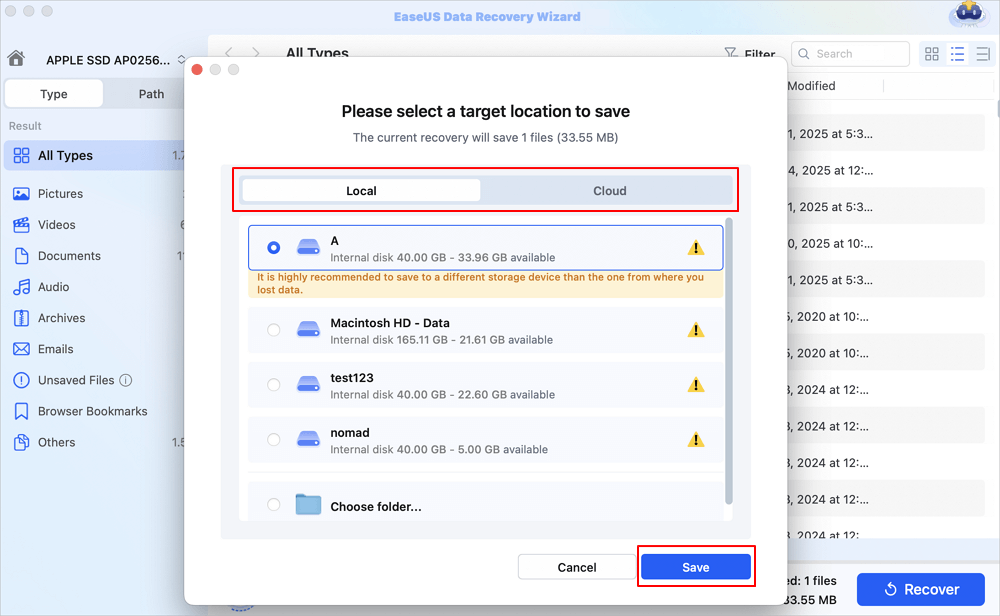
İlgili Makaleler
-
C'deki Geri Dönüşüm Kutusu Nasıl Kurtarılır Bozuk Windows 11
![author icon]() Mike/2024/08/01
Mike/2024/08/01
-
Kaybolan Verileri Geri Getirmek İçin Kolay Kurtarma Programı Ücretsiz İndirin
![author icon]() Ezgi Bıçakcı/2022/09/21
Ezgi Bıçakcı/2022/09/21
-
Windows 10'da Silinen Minecraft Dünyalarını Kurtarmanın En İyi 2 Yolu
![author icon]() Mike/2024/09/11
Mike/2024/09/11
-
Google Chrome Windows 10/Android/iPhone'da Silinen Geçmiş Nasıl Kurtarılır
![author icon]() Mike/2024/09/11
Mike/2024/09/11