İçindekiler
Peki, sorun pek çok kişiyi kullanıcı klasörüne şu şekilde erişmeye zorluyor gibi görünüyor:
Yakın zamanda Windows'u farklı bir sürücüye yeniden yüklememi gerektiren bir sorun yaşadım ve şimdi bunu yaptığım için eski dosyalarımı yeni sürücüye kopyalamaya ve başka bir bilgisayardan kullanıcı klasörünü açmaya çalışıyorum. Sorun: Eski kullanıcı klasörüme erişemiyorum.
Eski bir sabit diskten buna erişmek zor mu? Elbette hayır, bu makalede Windows 10'da eski sabit diskteki kullanıcı klasörüne erişmenin yolunu bulabilirsiniz. Bu yöntem bazı beklenmedik nedenlerden dolayı seçili verilere erişemezse, bir veri kurtarma aracı makalenin sonunda sorunu çözmenize yardımcı olabilir.
| Uygulanabilir Çözümler | Adım adım sorun giderme |
|---|---|
| Eski Sabit Sürücüdeki Kullanıcı Klasörüne Nasıl Erişilir | Sahipliği alabilir ve erişebileceğiniz dosyalara veya klasörlere tam kontrol verebilirsiniz. Dosya veya klasöre sağ tıklayın ve Özellikler'i seçin. Güvenlik sekmesine tıklayın... Tam adımlar |
| Kullanıcı Klasörüne Erişilemediğinde Dosyalar Nasıl Kurtarılır | Kullanıcı klasörünüze erişim sağlanamıyorsa, eski bir sabit sürücüden klasörleri basit adımlarla kurtarmak için EaseUS EaseUS Data Recovery Wizard'ı kullanabilirsiniz... Tam adımlar |
| Kullanıcı Klasörüne Erişim Hakkında Daha Faydalı Kılavuzlar | Ayrıca Windows 10'da bir klasöre erişimi nasıl kısıtlayacağınızı da öğrenebilirsiniz. Hedef kullanıcı klasörüne sağ tıklayın. Açılır menüden Özellikler'i seçin... Tam adımlar |
Eski Sabit Sürücüdeki Kullanıcı Klasörüne Nasıl Erişilir
Eski sabit diskteki kullanıcı klasörüne erişmeden önce, önce bu videoyu izleyin. Size Mac belge kurtarma hakkında daha fazla ayrıntı sağlar.
- 00:48 - Kullanıcı klasörüne sağ tıklayın
- 00:56 - Güvenlik sekmesini seçin
- 01:00 - Gelişmiş'e tıklayın
- 01:11 - Klasörün sahibini değiştir
- 01:29 - Herkesi seç
İşte Windows 10'da eski sabit diskinize erişim izni alma ve Windows 10'da dosya veya klasörlere sahiplik ve tam kontrol verme konusunda adım adım eğitim.
Adım 1. Hedef dosya veya klasöre sağ tıklayın.
Adım 2. Açılır menüden "Özellikler"i seçin.

Adım 3. Özellik penceresinde "Güvenlik" sekmesine tıklayın.
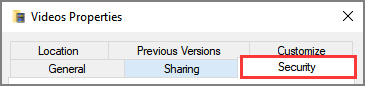
Adım 4. Tablonun altındaki "Gelişmiş" butonuna tıklayın.
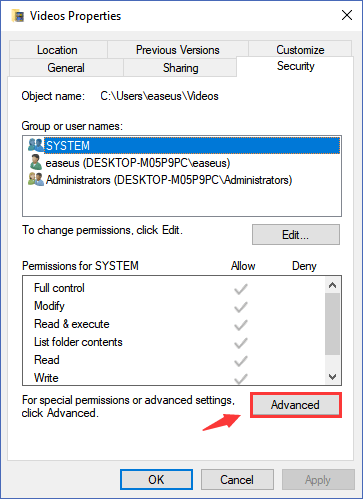
Adım 5. Sahip'in yanındaki "Değiştir" sekmesini seçin.
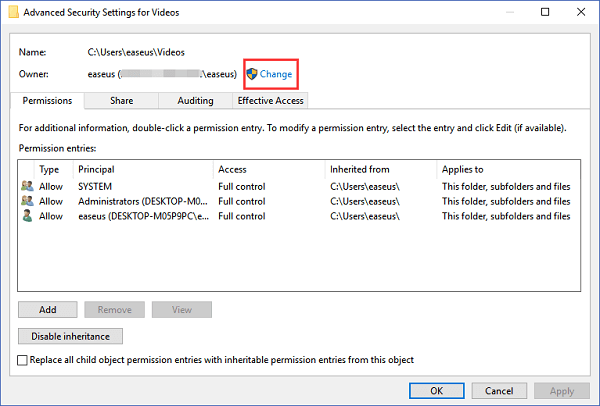
Adım 6. "Kullanıcı veya Grup Seç" penceresini göreceksiniz, "Gelişmiş" butonuna tıklayın.
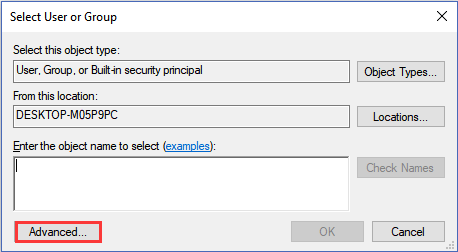
Adım 7. "Şimdi Bul"a tıklayın.
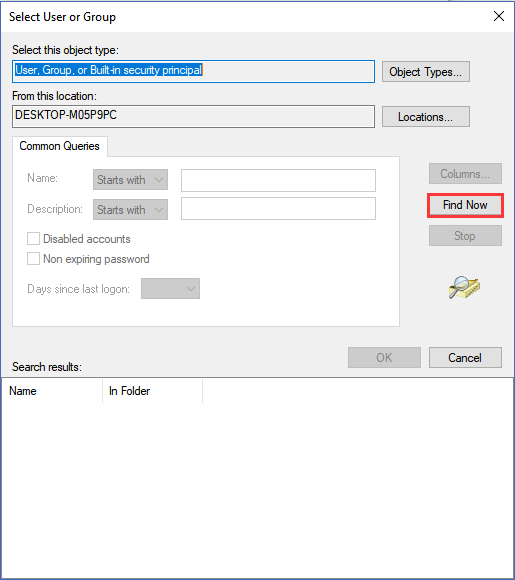
Adım 8. Bir kullanıcı adı seçin ve Tamam'a tıklayın.
Adım 9. Tamam’a tıklayın.
Adım 10. "Alt kapsayıcılar ve nesneler üzerindeki sahibi değiştir" kutusunu işaretleyin. Ve ardından Uygula'ya tıklayın.
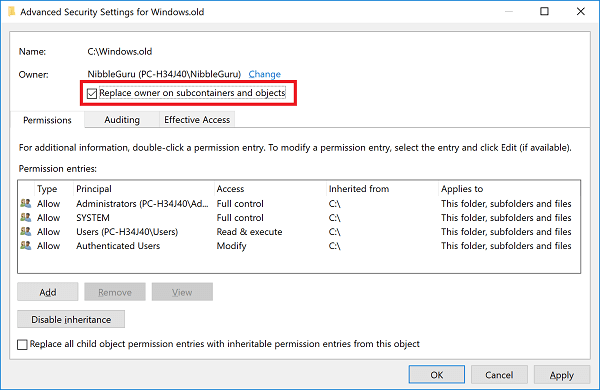
Adım 11. Windows Güvenliği penceresi açılırsa Tamam'a tıklayın.

Windows 10'da Görünmeyen/Kaybolan Kullanıcı Klasörünü ve Dosyalarını Kurtarma
Bu sayfa, Windows 10'da Kullanıcı klasörü görünmüyor veya kayboldu hatasını gidermenize yardımcı olacak 3 düzeltme ve yöntem sağlayacaktır. Daha fazlasını okuyun >>
Yukarıdaki adımları ayarladıysanız, genellikle klasörünüze şimdi erişebilirsiniz. Ancak şuna benzer başka bir uyarı mesajı gösteriyorsa: X klasörünü okuma izniniz yok. Eski sabit sürücü Windows 10'a erişim izni almaya aşağıdaki şekilde devam edebilirsiniz:
Adım 1. Yukarıdaki adımlarla açılan ayarlar iletişim kutusunu kapatın.
Adım 2. Klasöre sağ tıklayın ve "Özellikler"i seçin.
Adım 3. "Güvenlik" sekmesine tıklayın.
Adım 4. Grup ve kullanıcı adı tablosunun altında "Düzenle"ye tıklayın.
Adım 5. "Ekle"ye tıklayın.
Adım 6. Kutuya "Herkes" yazın. Ve İsimleri kontrol et'e tıklayın ve "Tamam"a tıklayın.
Adım 7. "Tam Kontrol"ü seçin ve "Uygula"ya tıklayın.
Eğer bu yöntemler eski sabit diskinizdeki kullanıcı klasörüne erişmenize yardımcı oluyorsa, bunu Facebook, Twitter, Instagram ve diğer sosyal medya platformlarında paylaşın!
Bonus İpucu: Kullanıcı Klasörüne Erişim Başarısız Olduğunda Dosyalar Nasıl Kurtarılır
Yukarıdaki eğitimle kullanıcı klasörünüze erişilemiyorsa, suçlular bir virüs saldırısı veya sistem çökmesiyle ilgili olabilir. Yine de endişelenmeyin, Windows 11/10/8/7'de eski sabit sürücüden verileri nasıl alacağınıza dair büyülü süreci denemek için bir veri kurtarma yazılımı olan EaseUS Data Recovery Wizard'ı kullanabilirsiniz. Verileri güvenli bir yere geri yükleyebilir ve kaydedebilir ve erişilemeyen klasörü okuyabilirsiniz.
Veri kurtarma, bu yazılımın en belirgin özelliğidir. Cihaz uyarlamasından bahsetmişken, dahili/harici sabit disk, USB flash sürücü, bellek, SD kart ve daha fazlasına veri geri alma yeteneğine sahiptir.
EaseUS Data Recovery Wizard'ı indirin ve erişilemeyen klasörden verileri kurtarmak için adımları uygulayın.
Adım 1. Windows 11/10/8/7'de EaseUS Data Recovery Wizard'ı başlatın ve verilerinizi kaybettiğiniz yeri seçin. Ardından, kayıp verileri bulmak için "Kayıp Verileri Ara"ya tıklayın.

Adım 2. Taramadan sonra, ihtiyacınız olan dosyaları bulmak için sol veya sağ üst köşedeki dosya biçimi filtresini kullanın. Ayrıca hedef dosyayı bulmanın en hızlı yolu olan arama kutusunda da arama yapabilirsiniz. Ardından, "Önizleme" düğmesine tıklayabilir veya içeriğini önizlemek için bir dosyaya çift tıklayabilirsiniz.

Adım 3. Dosyanın yanındaki onay kutusunu tıklayın ve kaybolan verileri yerel depolama alanınıza veya Bulut sürücünüze geri almak için "Kurtar"a tıklayın.

Çözüm
Bu makalenin bahsettiği konu bu, eski sabit diskten kullanıcı klasörüne erişmek için tüm ayrıntıları sağlıyoruz. Buradaki adımlar biraz karmaşık görünüyor ancak işe yarıyor. Ani bir çökme nedeniyle verilere erişemiyorsa, veri kurtarma yazılımı size yardımcı olabilir. Umarım bu sayfada istediğinizi elde edersiniz.
Eski Sabit Sürücüdeki Kullanıcı Klasörüne Erişim SSS
İşte eski sabit diskteki kullanıcı klasörüne nasıl erişileceğine dair 2 ek soru. Cevaplar için buraya bakın.
1. Windows 10/11'de Bir Klasöre Erişim Nasıl Kısıtlanır?
Adım 1. Sınırlamak istediğiniz kullanıcı klasörüne sağ tıklayın. Açılır menüden "Özellikler"i seçin.
Adım 2. "Güvenlik" sekmesini seçin. Ve mevcut kullanıcı hesabını görebilirsiniz.
Adım 3. "Grup veya kullanıcı adları" altında " Düzenle" butonuna tıklayın.
Adım 4. “Grup veya kullanıcı adı” tablosunun altında Ekle butonuna tıklayın.
Adım 5. Boş kutuya nesnenin kullanıcı adını girin.
Adım 6. "İsimleri Kontrol Et"e tıklayın ve "Tamam"a tıklayın.
Adım 7. Grup veya kullanıcı adlarına gidin, yeni eklenen kullanıcıyı seçin. için izinler altında, Tam denetimin yanındaki "Reddet"i işaretleyin.
Adım 8. Bir uyarı mesajı görüntülendiğinde, "Evet " butonu.
Adım 9. Tamam butonuna tıklayın.
İşlem tamamlandığında, belirli bir kullanıcı klasöre erişemez. Klasörü açmak için test ederseniz, " Şu anda bu klasöre erişim izniniz yok. " gibi bir uyarı mesajı görürsünüz. "Devam" düğmesine tıklayarak devam etmeye çalışırsanız, "Bu klasöre erişim izniniz reddedildi." mesajını görebilirsiniz.
2. Windows 10/11'de Tüm Kullanıcılar Klasörü Nerede?
Kullanıcı dosyalarınız C:/Users'da saklanır. C sürücünüze erişmek için Bu Bilgisayar'a tıklayabilirsiniz. Ve Resimler, Masaüstü, İndirilenler, Belgeler ve daha fazlası gibi klasörleri görmek için kullanıcı adınızı seçin. Ayrıca kullanıcı klasörünü başka bir bilgisayardan da açabilirsiniz.
İlgili Makaleler
-
Çözüldü: Mac’te Çöp Sepetinin Dosyaları Hemen Silmesini Nasıl Durdurabilirim
![author icon]() Ezgi Bıçakcı/2022/09/21
Ezgi Bıçakcı/2022/09/21
-
Windows 10'da Sabit Disk Algılanmıyor Sorunu Nasıl Düzeltilir: Yöntemler Açıklandı
![author icon]() Mike/2024/09/11
Mike/2024/09/11
-
Veri Kaybı Olmadan 'Lütfen Çıkarılabilir Diske Bir Disk Takın' Hatasını Düzeltin
![author icon]() Mike/2024/09/19
Mike/2024/09/19
-
EaseUS Data Recovery Wizard for Mac Crack'i Lisans Koduyla Alın
![author icon]() Mike/2024/09/23
Mike/2024/09/23